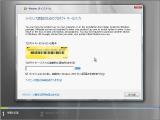取り合えず触ってみるが一番w
つーことでインストール開始・・・・
検証環境
VMware5
CPU 3.2GHz
HDD 8GB
Mem 512MB
*環境はVMwareを使用しているため実機との動作が一部、異なる可能性があります。あしからず。
- CDブートでインストール
今回、Microsoftから提供されているisoファイルはDVDです。製品版はCD版も出るとは思いますが、Beta3はDVDがついてないと実機ではインストールさえできないです(;´Д`)日本語版をインストール開始すると
インストールする言語 日本語
時刻と通貨の形式 日本語(日本)
キーボードまたは入力方式 Microsoft IME
キーボードの種類 日本語キーボード(106/109キー) - 今すぐインストール・・・って後でインストールとかもあんのかよw
たしかVistaも似た感じじゃなかったかな?ベースのインストーラが一緒なのかな?

- プロダクトキーを入力します。
Longhornをダウンロードするときに発行されたプロダクトキーを入力します。
今回はStandard Editionのキーを入力しました。
「オンラインになったときに、自動的にWindowsのライセンス認証の手続きを行う」にチェックを入れます。
チェック入れないと30日以内に認証してください警告が出ると思います。
認証を行わないとWindows Server 2003同様にログインできなくなると思います。 - インストールするオペレーティングシステムを選択してください
・Windows Longhorn SERVERSTANDARD
・Windows Longhorn SERVERSTANDARDCORE
通常は上だと思います。Coreってわかんないです。プロダクトキーを入れなかった場合はこんな感じです。
自分でEditionえらんでね・・・違うの選んだらだめよって警告が出ます。
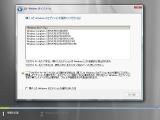
- 同意しましょう

- カスタムしか選べません。なにもカスタムにできませんがw

- HDDを選択します。
パーティションの作成・削除、フォーマットなんかもココでやります。

- インストールが開始されたら、あとは放置です。

- インストールの途中でWindows Vistaって出ちゃってます
Beta3なんでw
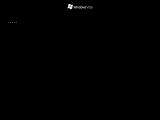
- インストール完了後、初期画面です。
2003とはちょっと違うです。

今回は、本当にインストールしただけです。
インストール自体は簡単でした。
時間も1時間もかかりませんでした。
次は、OSのベーシックな部分をレビューしてきたいきます。