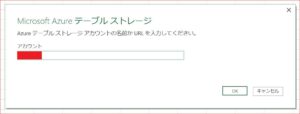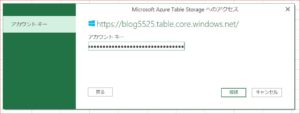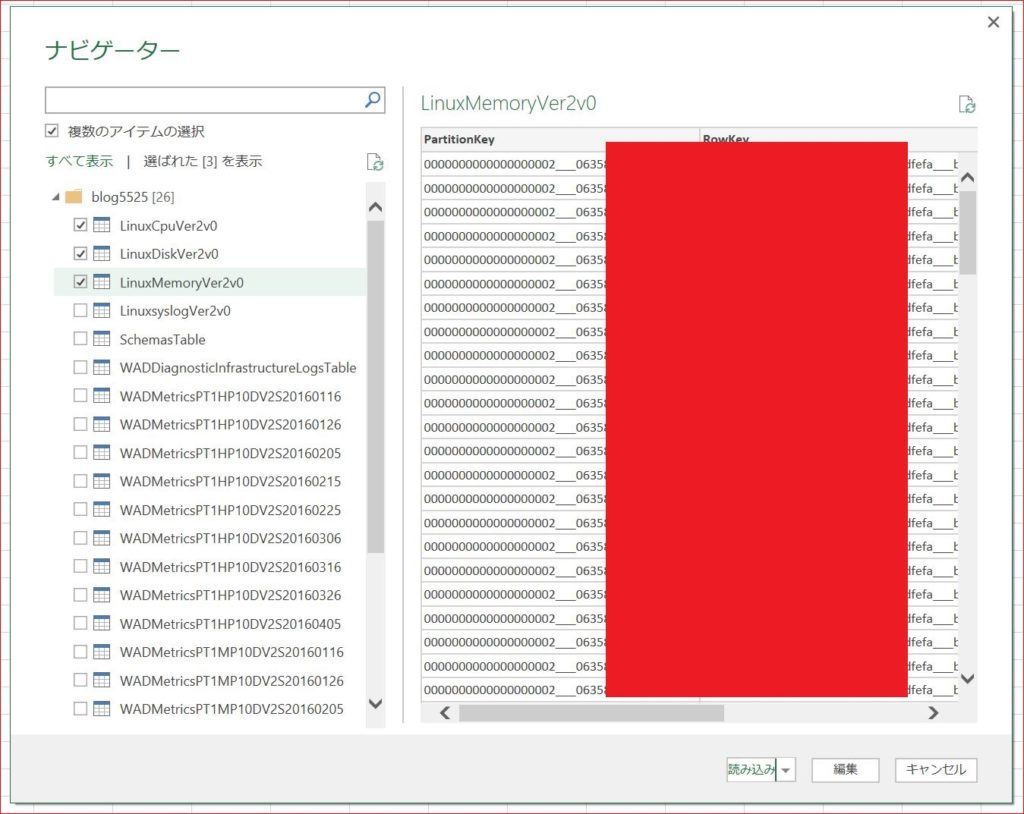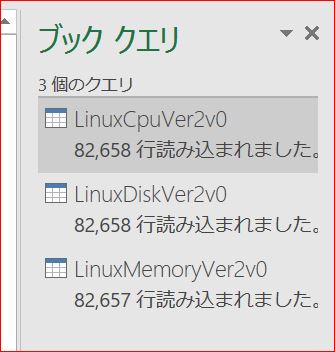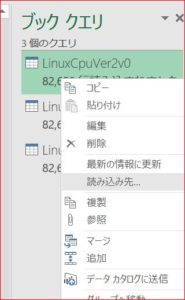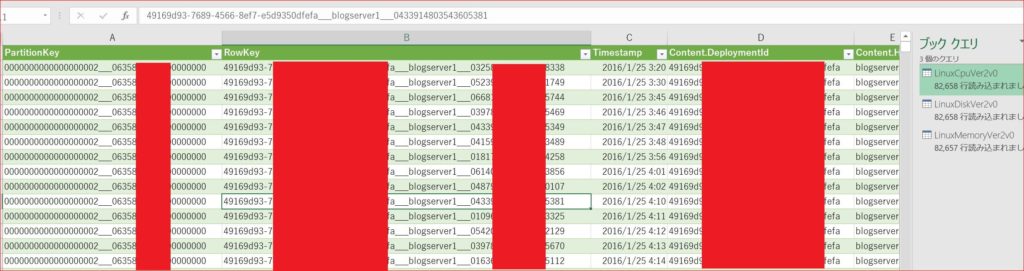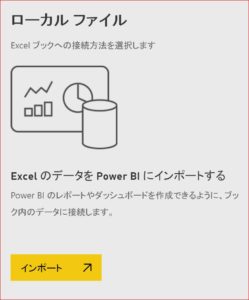はじめに
くどうです
仮想マシンの過去のパフォーマンスログをグラフで確認したい場合はどのようにしていますか?
ポータルから確認ですか、でも表示できる期間って決まっていますよね。
それとも大掛かりな仕組みを作ったりしてませんか。
そうじゃない、もっと気軽にグラフを作る方法を紹介します。
どうやってグラフ化させるか!?
PowerBIを利用しましょう。
グラフ化にPowerBIを利用する理由は、Excelではほぼメモリ不足になります。
仮想マシンのパフォーマンスに関するログはTable Storageに保存されます(診断が有効な場合)。
Table Storageに保存させているログをPowerBIで表示させると簡単にグラフ化ができます。
ただし、PowerBIがTable Storageをデータソースとして対応していないためExcelに一度出力してから利用します。
ExcelでTable Storageからログを取得
最初にTable StorageをデータソースとしてExcelに取り込みます。
Excelは2016です。それ以外はMicrosoft Power Query for Excelが必要です。
Excelを開きます。
[データ]>[新しいクエリ]>[Azureから]>[Microsoft Azure テーブルストレージから]を開きます。
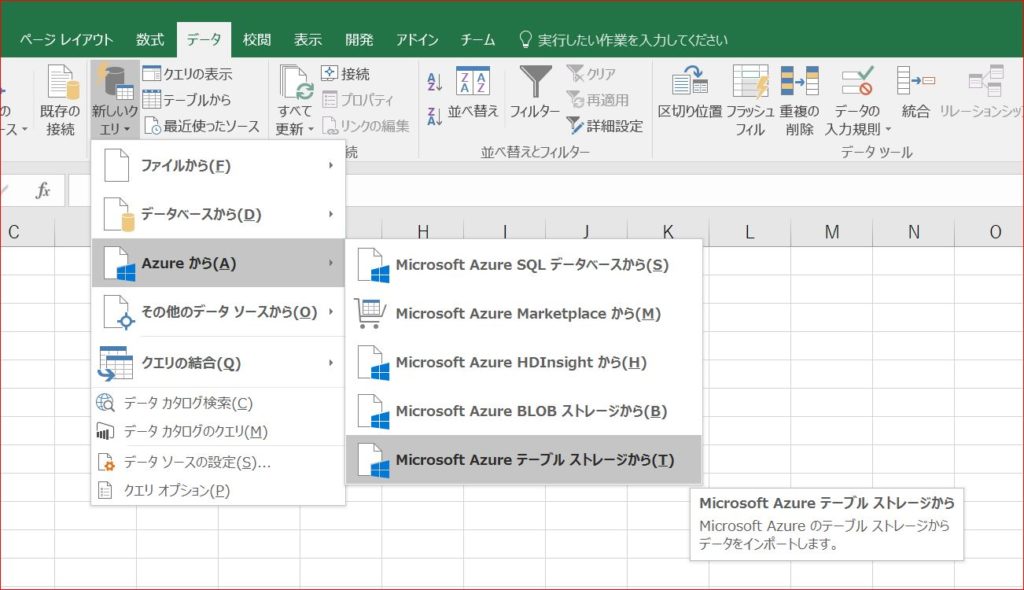
クエリエディターを利用して取り込むカラムを増やします。
すべての列を選択します。
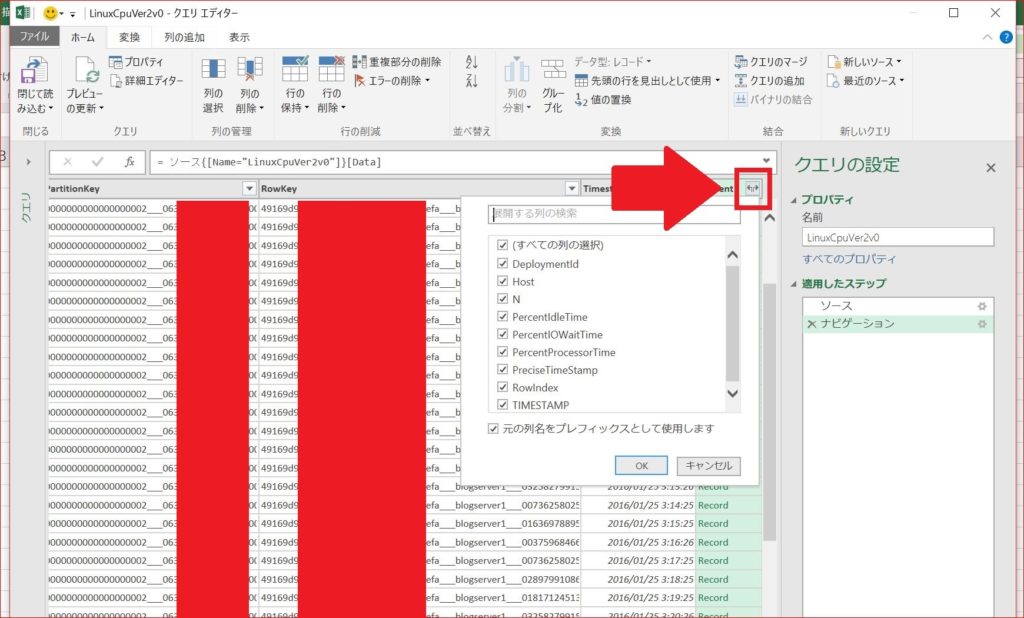
左上の「閉じて読み込む」をクリックします。
「テーブル」を選択します。
「新しいワークシート」を選択します。
読み込みをクリックします。
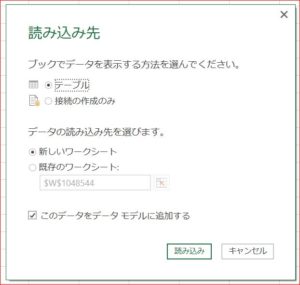
保存します。
次にPowerBIにログインします。
ログイン後、ローカルファイルを選択します。
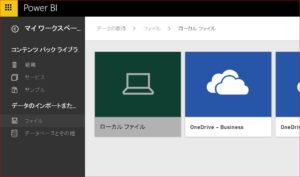
インポート後、各カラムを選択しグラフを作成します。一瞬で作成できます。
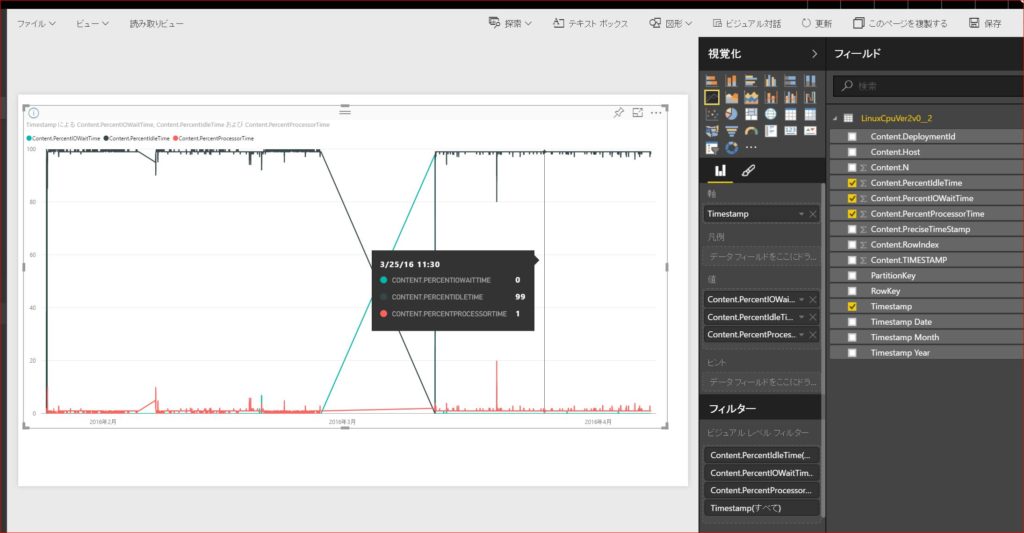
グラフが変なのはご愛敬(w
以上でグラフ化は完了です。
まとめ
ログの扱いですが、Azure Table Storageに保存するケースが多いと思います。
そこで、Excelを利用し簡単に取り出し、グラフ化する方法を紹介しました。
他にも方法はあります。もっといい方法もあります(w
PowerBIがTable Storage対応してくれないかなぁ
ではでは