はじめに
Question answering (QnA Maker)をBotとして様々なアプリケーションに取り込むことができます。
そこで、前回作成したBotを元にTeamsで利用してみたいと思います。
-
-
Cognitive ServicesでQuestion answering (QnA Maker) を日本語で利用してみよう - 技術的な何か。
はじめに Cognitive Services の言語サービスにはQuestion answering (質疑応答) の機能があります。元々はQnA Makerという機能ですが、言語サービスに統合され
level69.net
Botの作成
-
-
Tutorial: Create an FAQ bot with custom question answering and Azure AI Bot Service - Azure AI services | Microsoft Learn
In this tutorial, create a no code FAQ Bot with custom question answering and Azure AI Bot Service.
learn.microsoft.com
Botの作成はQuestion answering (QnA Maker)で利用したLanguage Studioから作成できます。
デプロイ画面より作成していきます。
最初にGet prediction URLを開きます。ここからKeyを取得します。
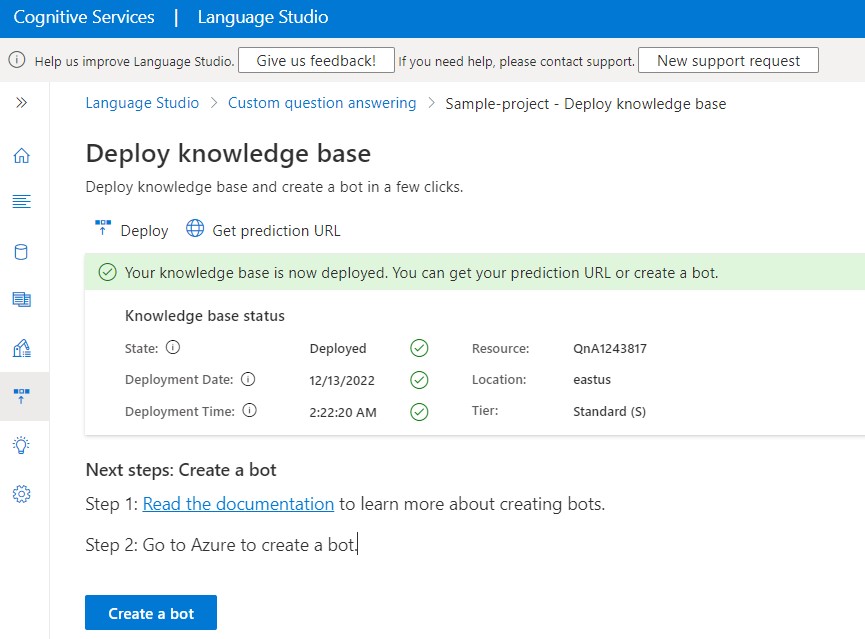
Ocp-Apim-Subscription-Key をコピーします。これはBot作成するときに使用します。
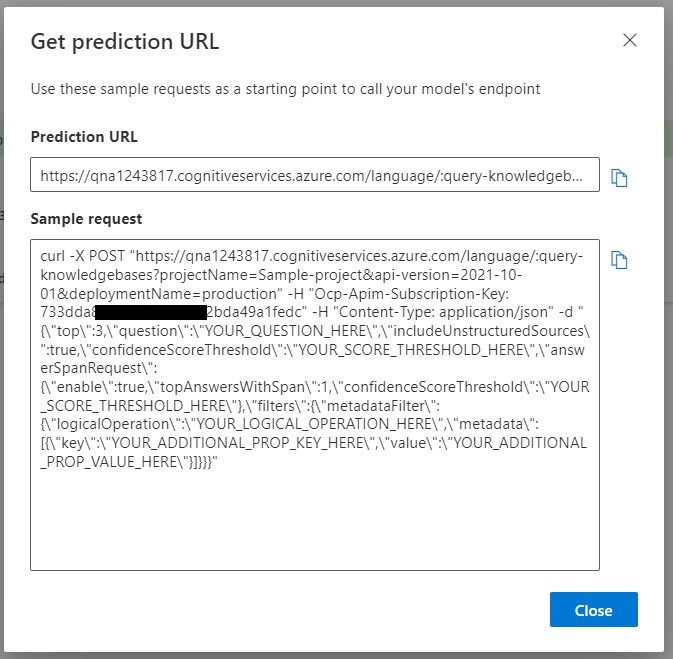
Create Bot をクリックし作成します。必要事項を入力します。
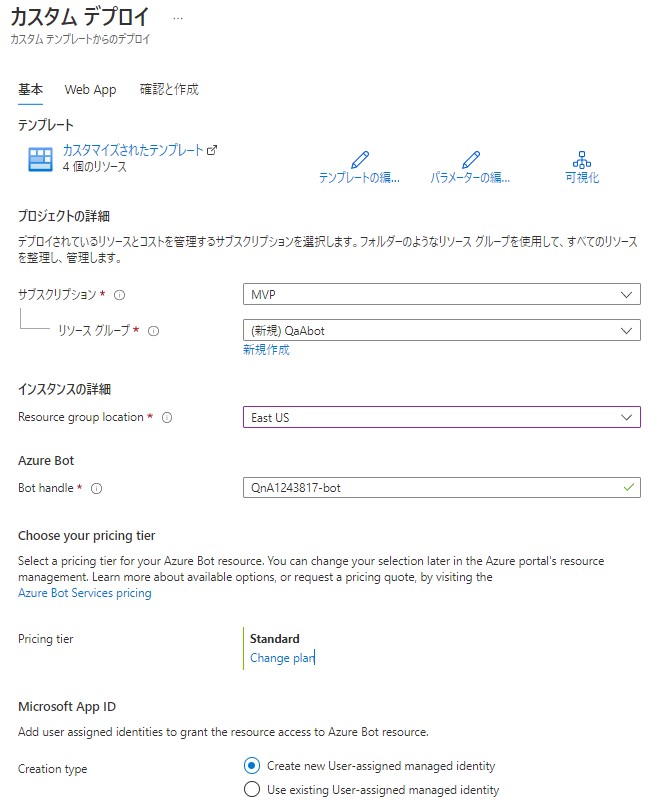
Language Resource Keyに上部でコピーしたOcp-Apim-Subscription-Keyを入力します。
他は変更しません。
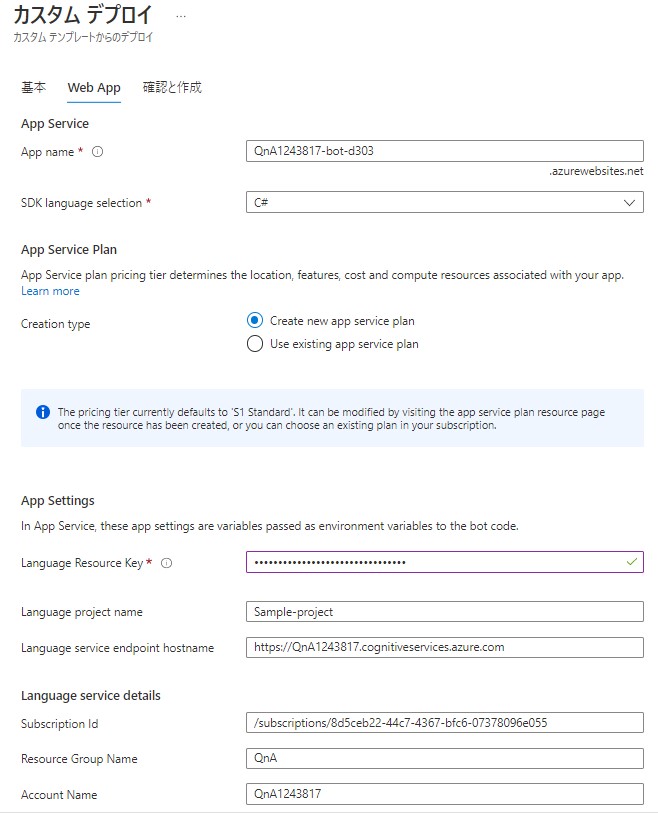
以上で作成します。
確認として作成されたAzureボットを開きます。
Webチャットボットを開き、Botが動作しているか確認します。
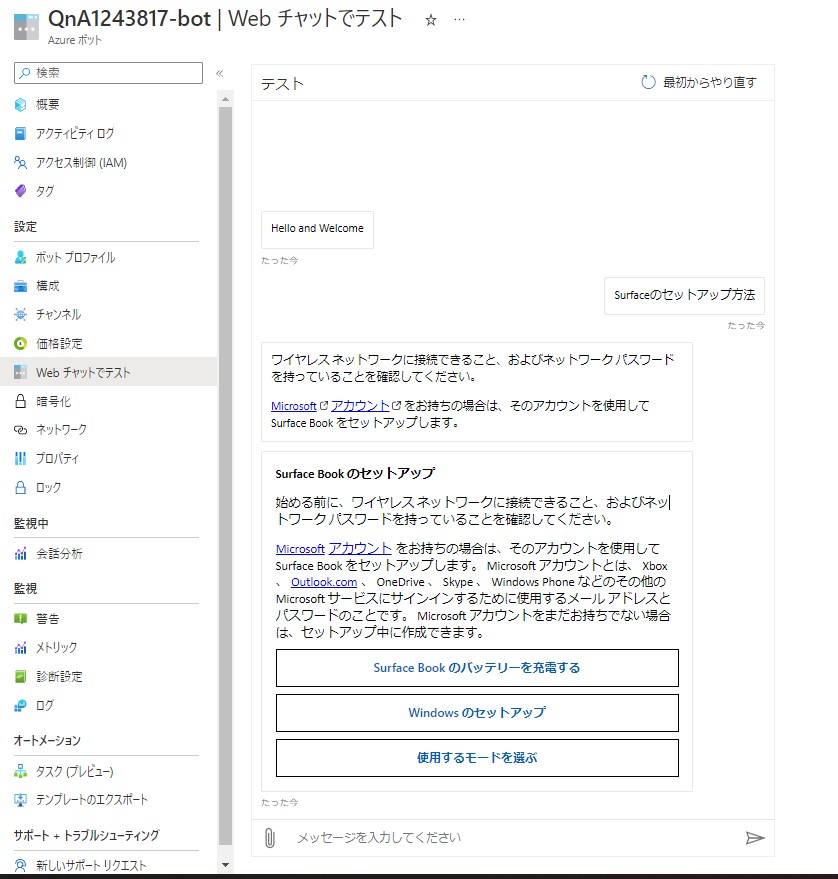
以上でBotの作成は完了です。次に、Botと連携していきたいと思います。
Teamsと連携
-
-
Teams と Microsoft 365 Copilot 向けのエージェントを接続し、構成する - Microsoft Copilot Studio | Microsoft Learn
エージェントを Teams + Microsoft 365 チャネルに接続して、組織内のユーザーがそれを操作できるようにします。
learn.microsoft.com
Azureボットからチャンネルを開きMicrosoft Teamsを選択します。
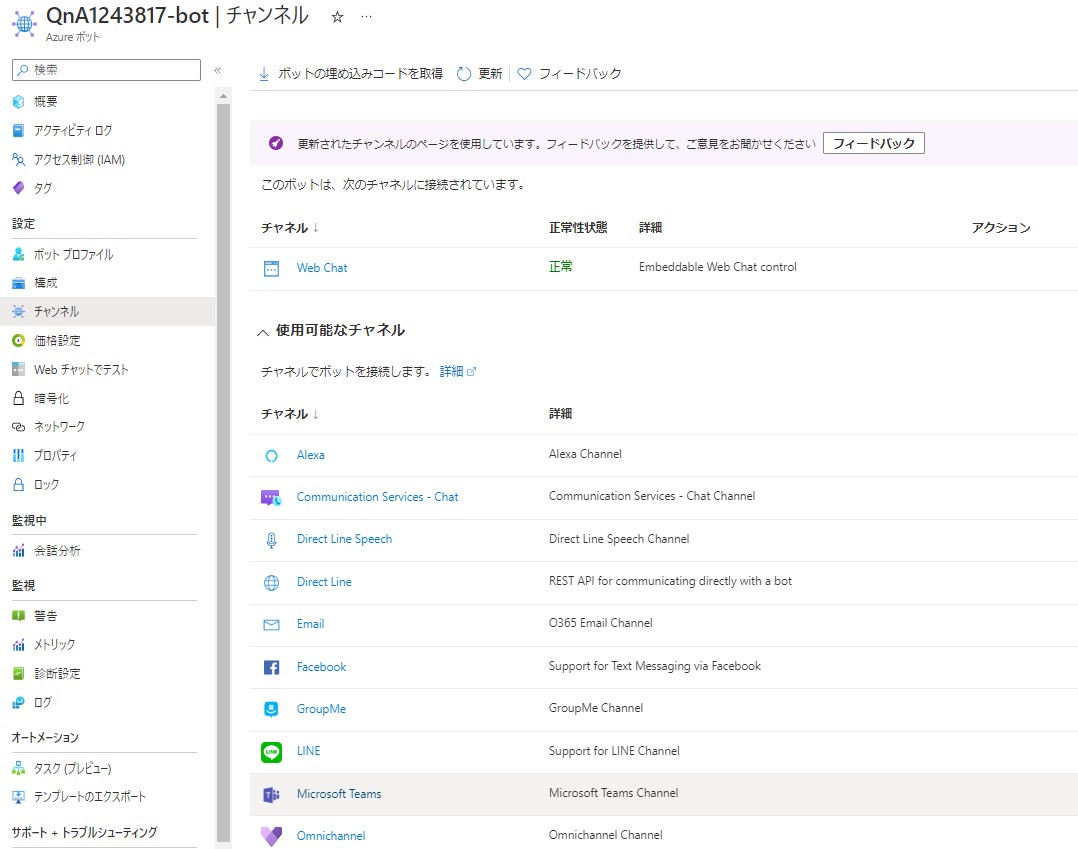
Teamsと連携されて公開使用条件に同意します。
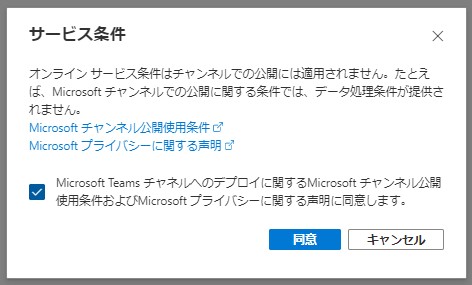
Microsoft Team Commercialを選択し適用します。
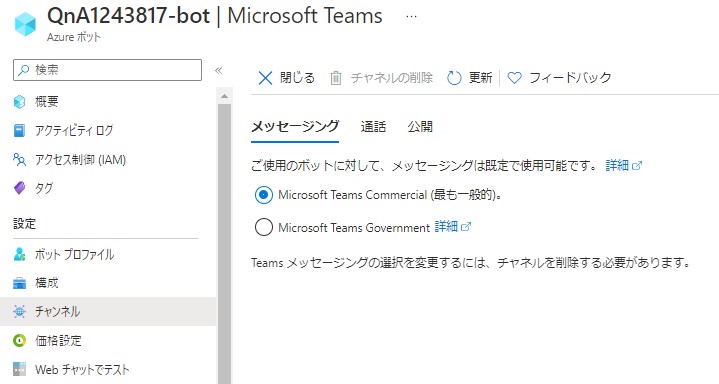
リストにTeamsが追加されます。ここでOpen in Teamsを開きます。
Teamsが開きます。
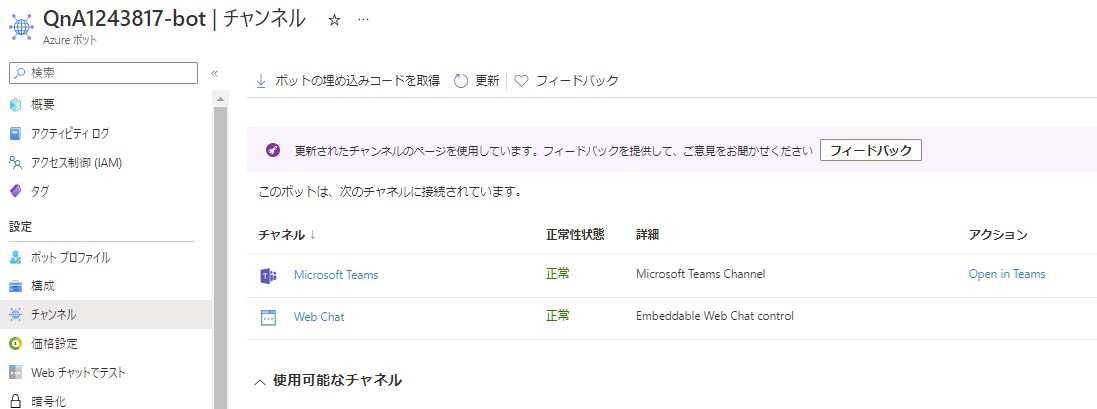
Teamsが開きBotとやり取りが行えるようになります。
Botは基本的にリンクを共有することになります。
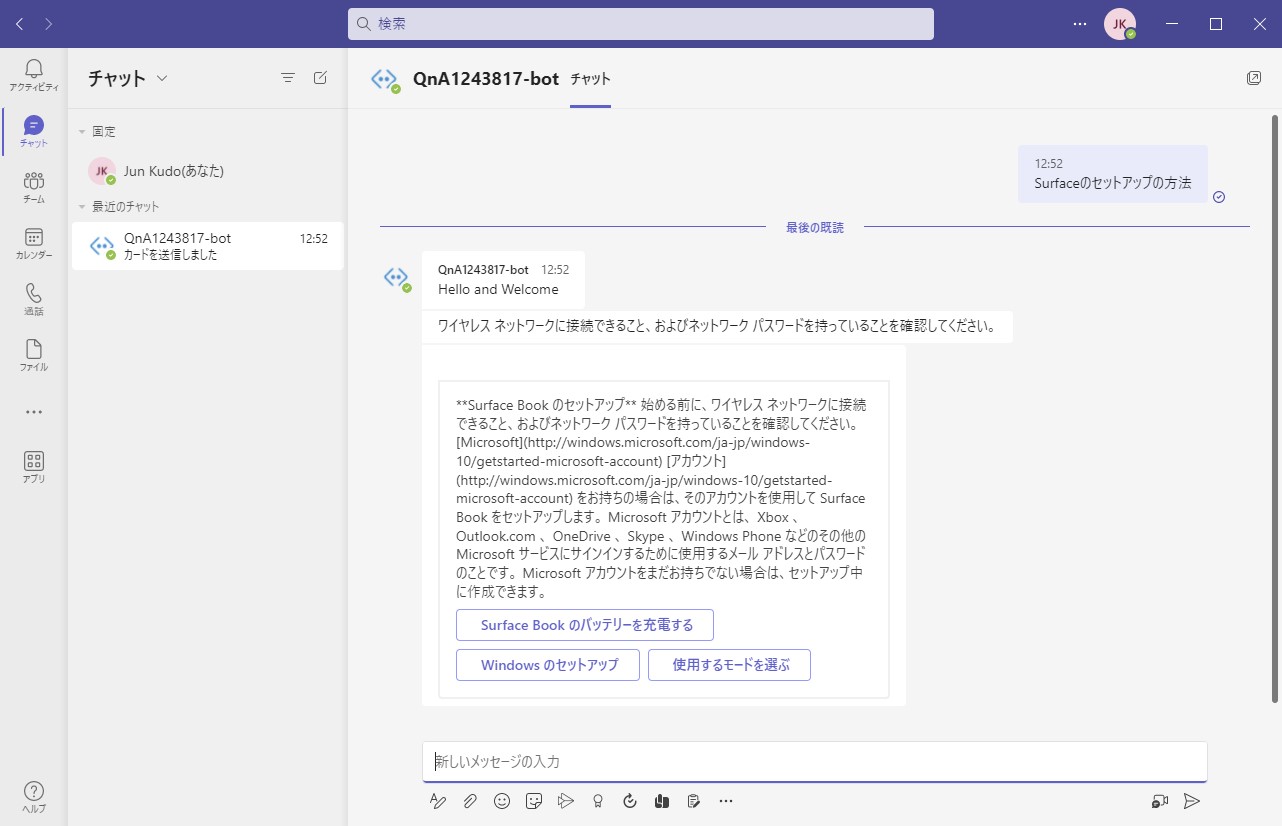
以上でTeamsとの連携は完了です。
まとめ
Question answering (QnA Maker)をBotで利用することでTeamsや様々なアプリケーションで利用活用することができます。社内用のQAのBotなどに利用するなど便利に使ってみてください。