はじめに
仮想マシンなどでWindows updateの管理を行う方法のひとつとしてUpdate Managementがあります。その中の機能としてメンテナンス構成による VM の更新の管理があります。
これはUpdate Management(更新プログラム)をスケジューリングする機能です。
-
-
メンテナンスと更新 - Azure Virtual Machines | Microsoft Learn
Azure で実行されている仮想マシンのメンテナンスと更新の概要。
learn.microsoft.com
仮想マシンから更新プログラムを開くとスケジュールの更新を作成できます。
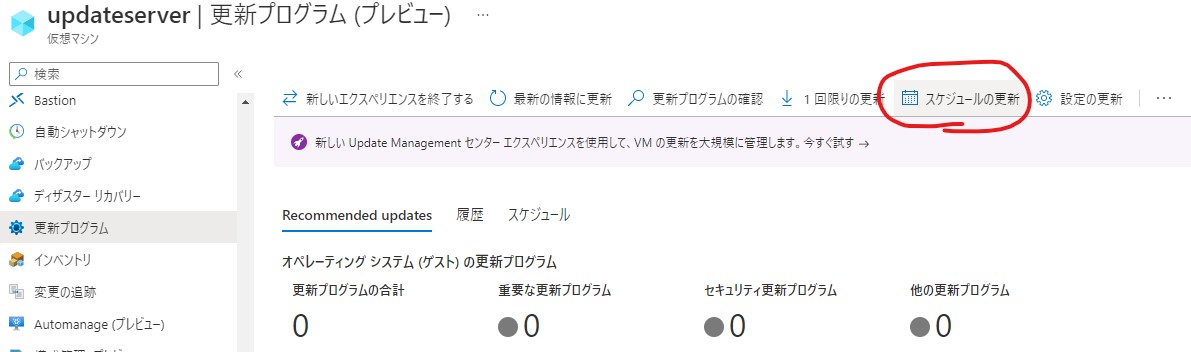
Linuxにも対応した機能です。
それでは試していきます。
仮想マシンを作成
Update Management(更新プログラム)をスケジューリングを利用するには、仮想マシンで設定が必要です。
スケジューリングの対象とするには、ゲストOSの更新プログラムでAzure調整済みに変更します。
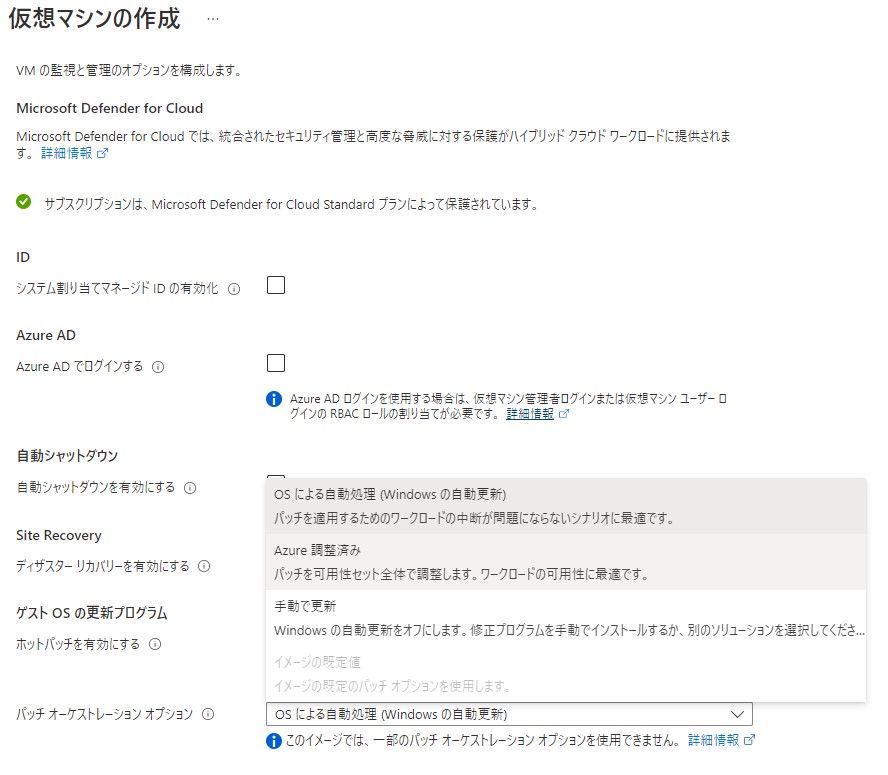
今回は視覚的に気付き安いようにAlways rebootを選択しています。

メンテナンス構成を作成
メンテナンス構成の作成を行います。
最初にプロジェクトを作成します。そのごスケジューリング、対象マシンの作成、更新プログラムのスコープ設定です。
プロジェクトの作成に必要な情報を入力します。
インスタンスの詳細では、仮想マシンを対象にするためゲストを選択します。
他にもサポートしているもはあります。
| スコープ | サポートリソース |
| Host | 分離された仮想マシン、分離された仮想マシン スケール セット、専用ホスト |
| OS イメージ | Virtual Machine Scale Sets |
| ゲスト | Virtual Machines、Azure Arc サーバー |
スケジュールを追加します。
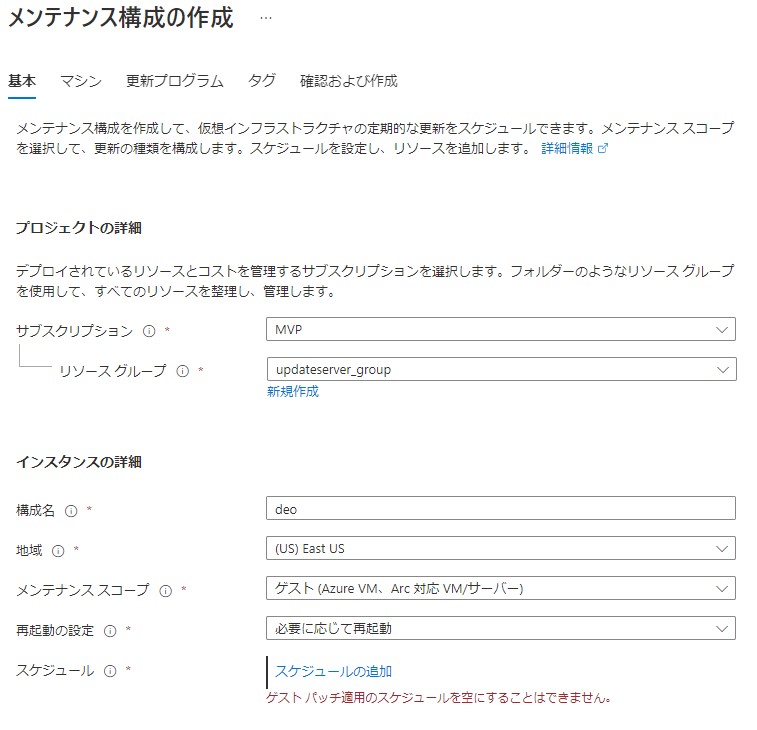
スケジュールは開始日時を設定してメンテナンス期間を設定します。
メンテナンス期間は1時間10分~3時間55分(なぜにこの期間なのかは不明)で設定します。この開始時間からメンテナンス期間中にアップデートが行われます。一斉更新ではありません。
あとは繰り返し、終了日時を設定します。
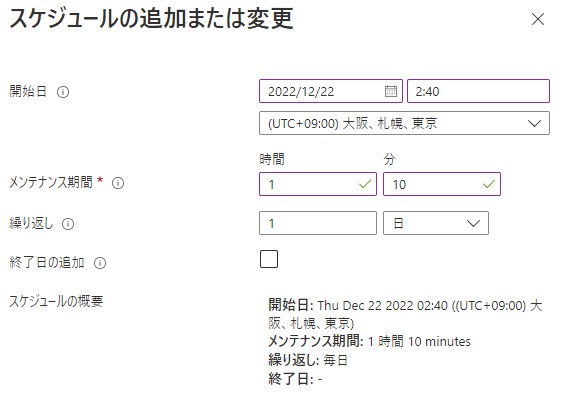
設定されたことを確認します。
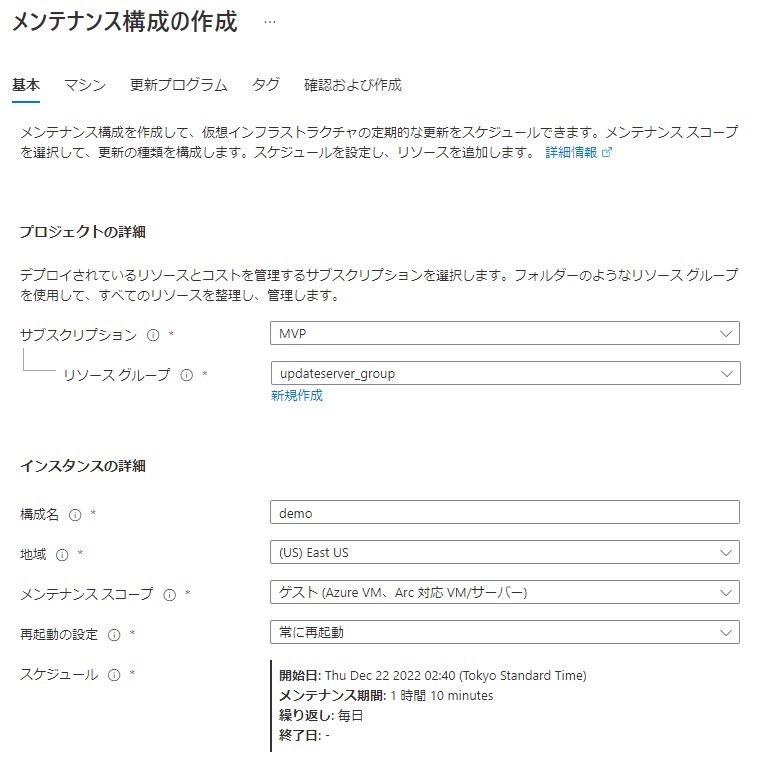
次に更新の対象とするサーバーを選択します。マシンの追加を行います。
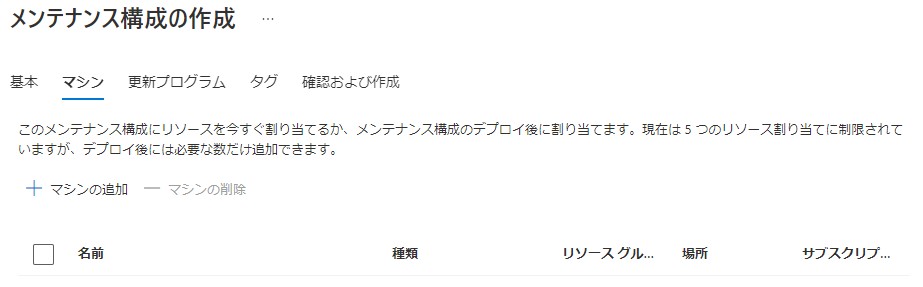
更新を行うサーバーを選択します。
ゲストOSの更新プログラムでAzure調整済みに変更していない場合はグレーアウトして選択が行えません。
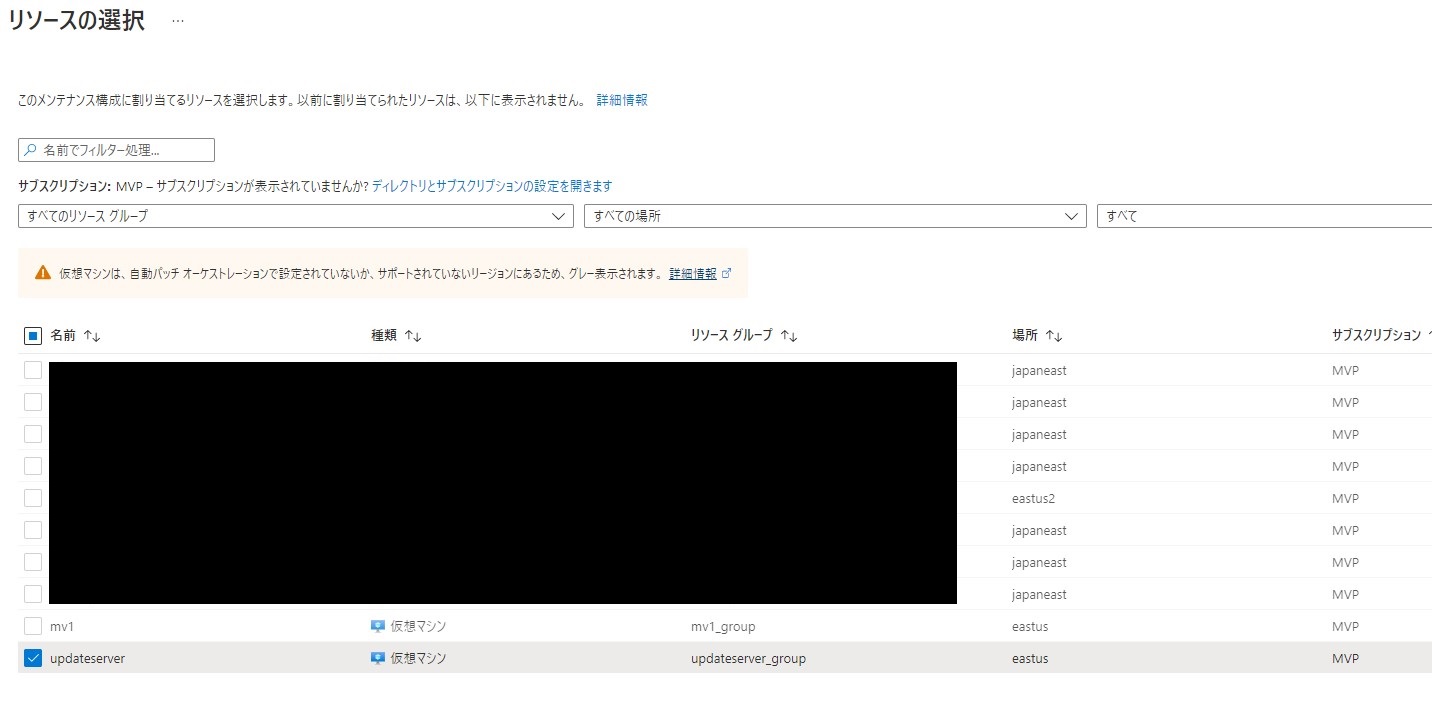
追加します。
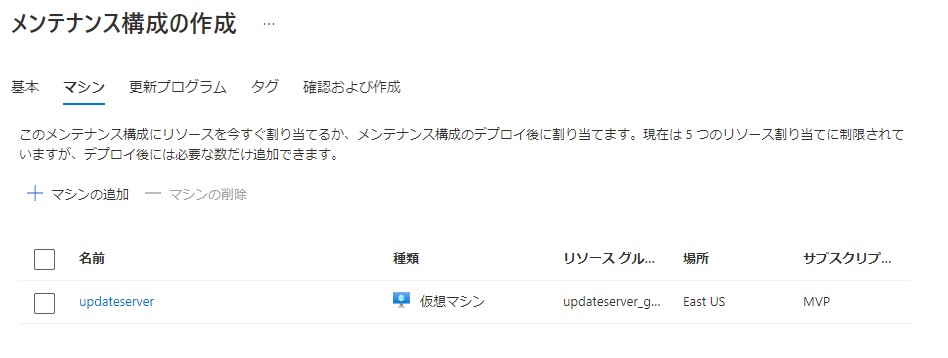
次に更新プログラムを設定します。
どのような更新を行うか設定します。今回はWindows ですべての更新を行うようチェックをいれて設定にしています。
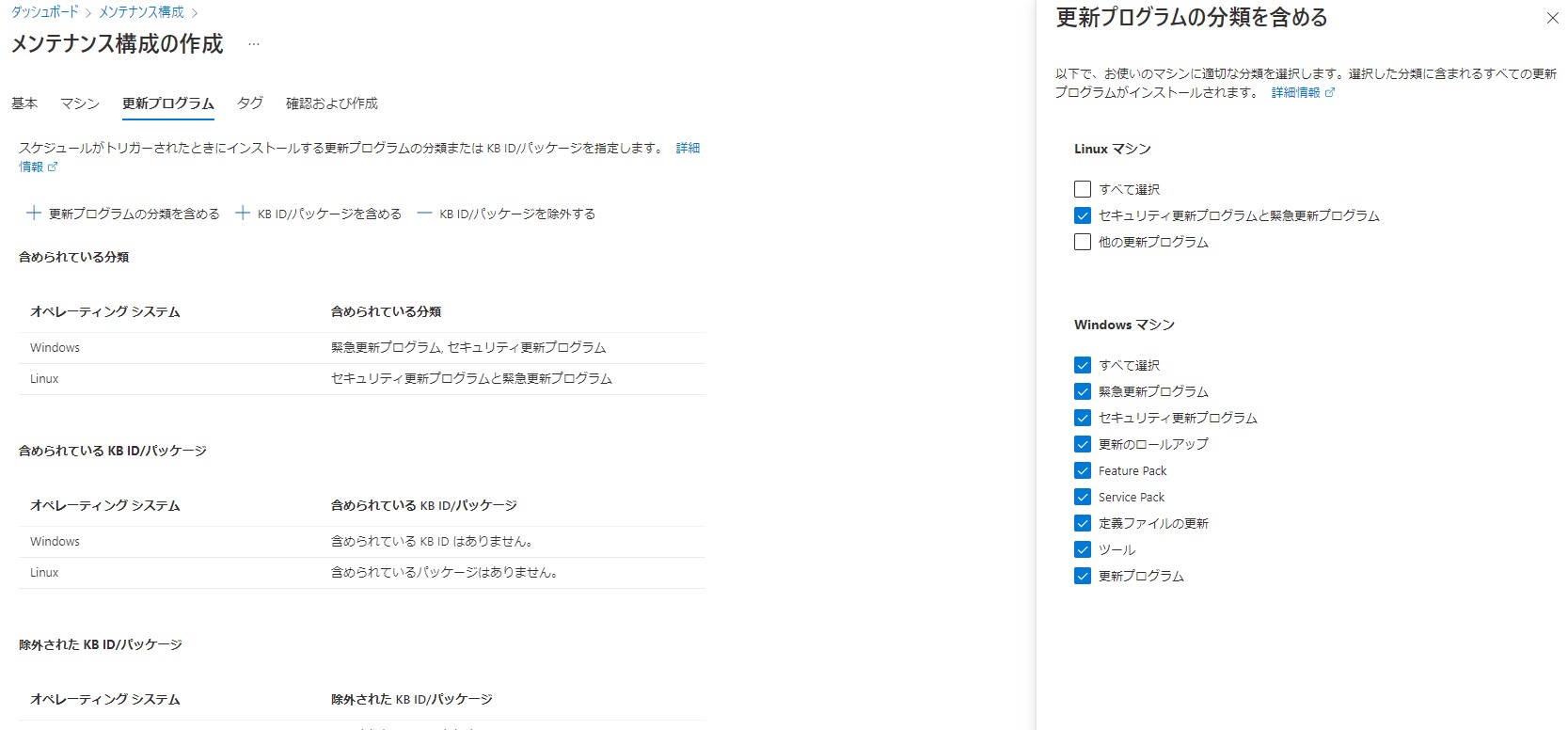
以上でスケジュール更新の設定は完了です。
更新の確認
確認するにはメンテナンス構成から対象マシンを開くか、直接、仮想マシンを開き更新プログラムを開きます。
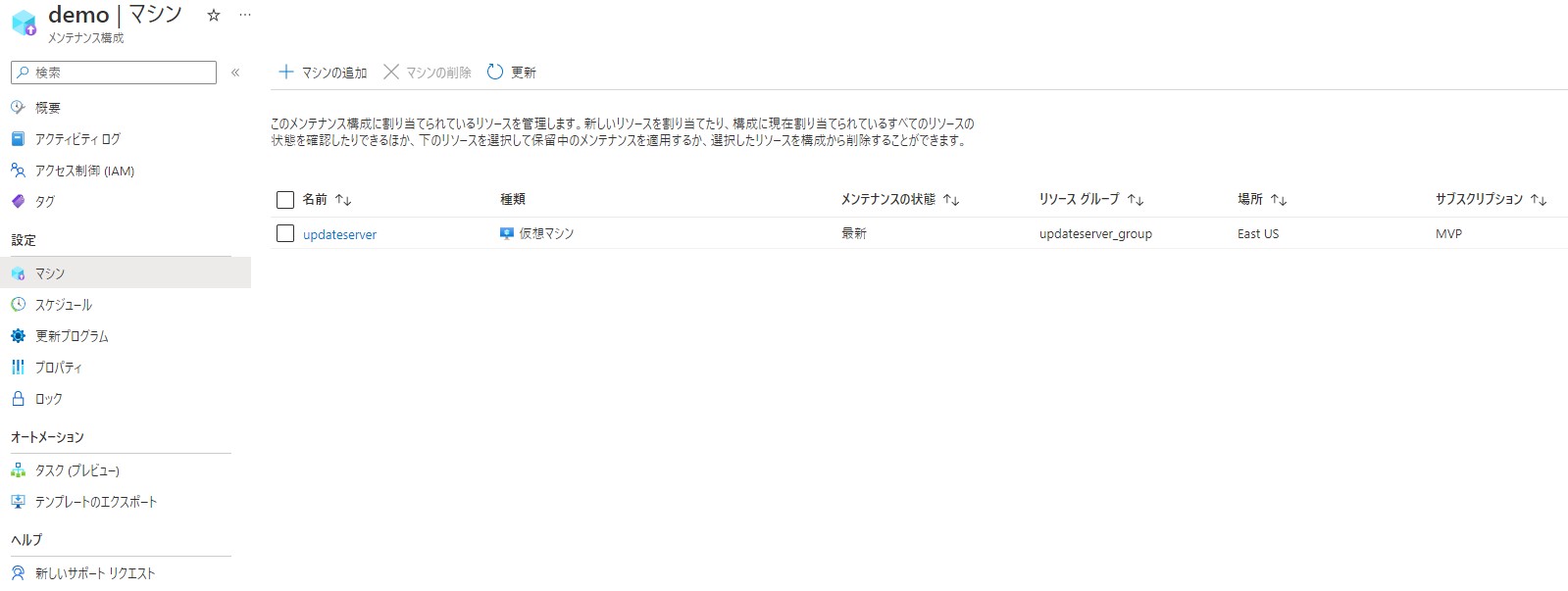
更新プログラムを開き、履歴を確認すると更新の確認を行えます。
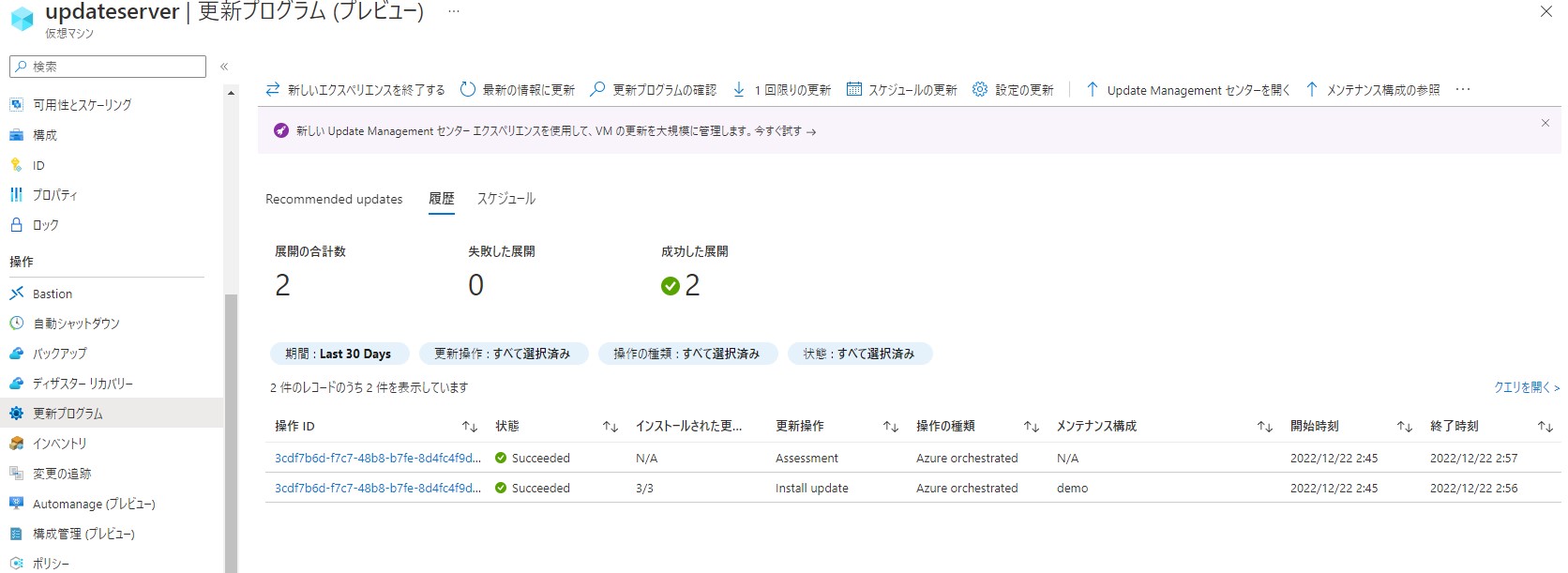
実際にログインして確認することもできます。
設定を開き、イベントビューアからSetupを確認すると更新プログラムがインストールされていることが分かります。
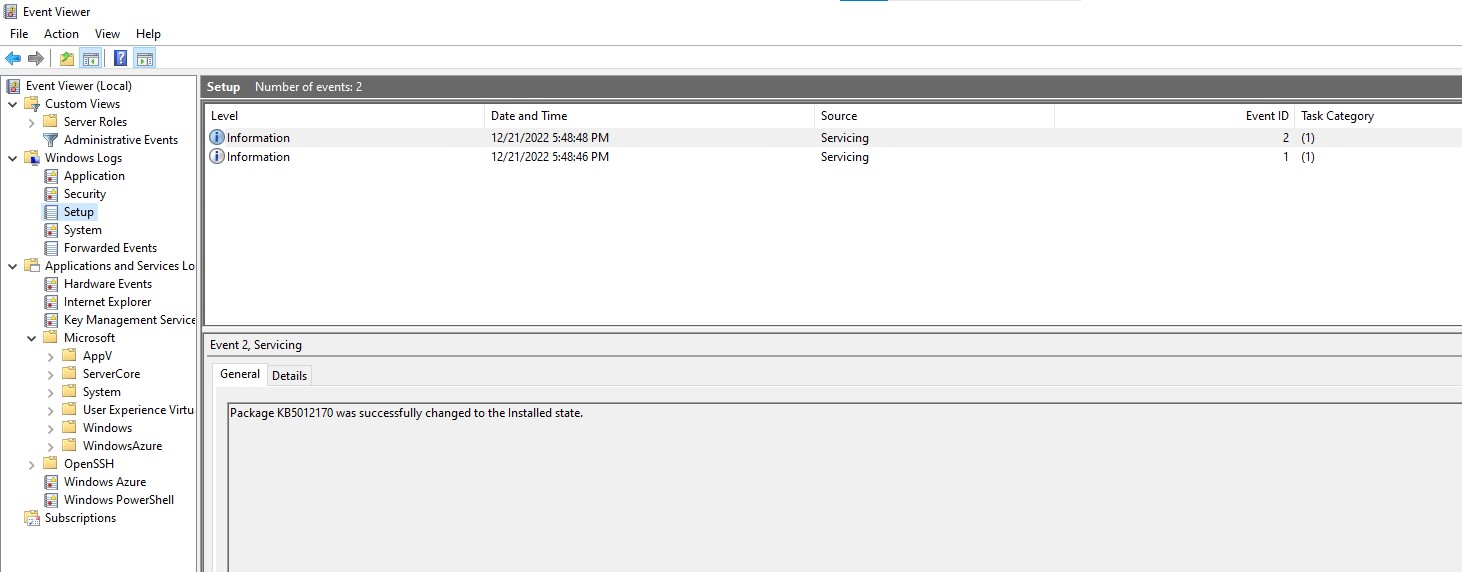
以上で更新の確認は完了です。
まとめ
更新プログラムの管理はWSUSを利用することで行うケースが多いと思います。しかし、AzureではUpdate Managementで行うことでマネージド化を行い、スケジュール更新を設定することでメンテナンスの自動化を行うことができます。管理コストの軽減を図れる機能ではないでしょうか。