はじめに
くどうです。
Azure Active Directory でライセンスの買い方がよくわからなかったので、購入方法をまとめてみました。
Azure Active Directoryのライセンス
Azure Active DirectoryのライセンスはAzureの画面では購入できませんw
えっ?Azureじゃないの?違います。Office365なんです。
だって管理コマンドだって違うじゃないですか。
そもそもの成り立ちがちがうので・・・そこは置いときます。
では、どのように買うか。
Office365のポータルから購入します。
Azure Active Directory Basicを実際に購入してました。
購入
ポータルからAzure ADのライセンスを確認してみます。
ライセンスがなくPremiumを試すかと聞かれていますが今回はBasicを購入してみます。
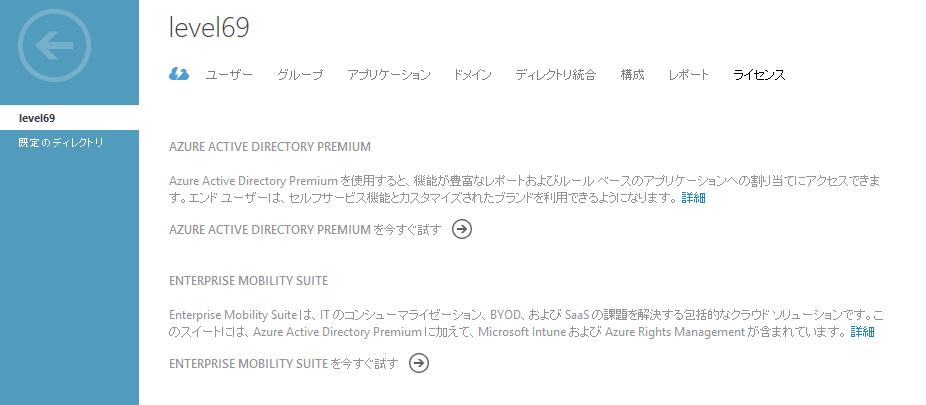
(余談)Premiumは評価することも可能です。
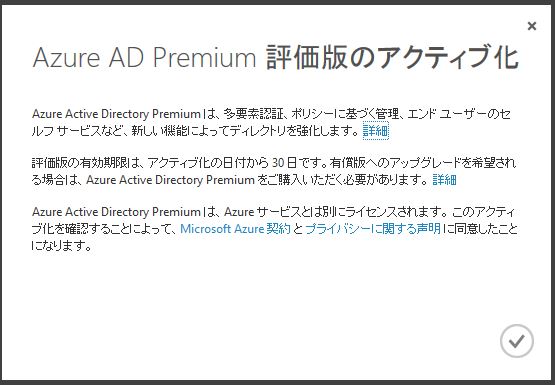
最初に、Azure ADに全体管理者を作成しておきます。
パスワードは初回変更しておく必要があります。
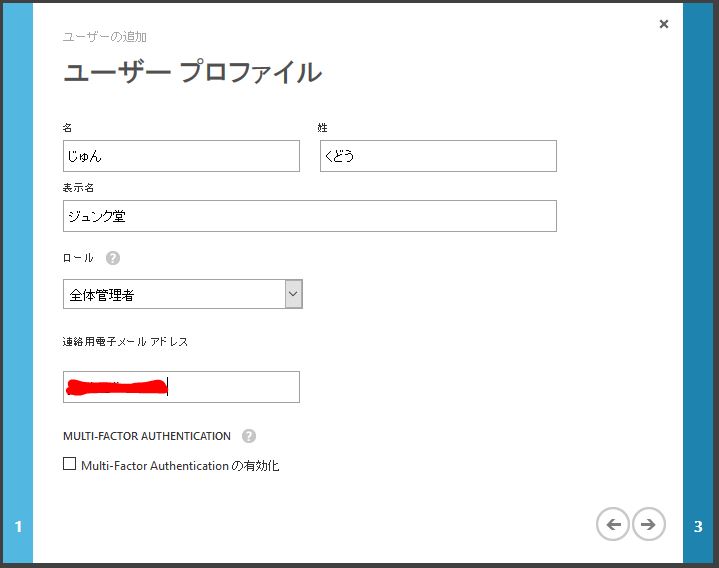
http://portal.office.com へアクセスし、上記で作成たユーザーでサインインします。
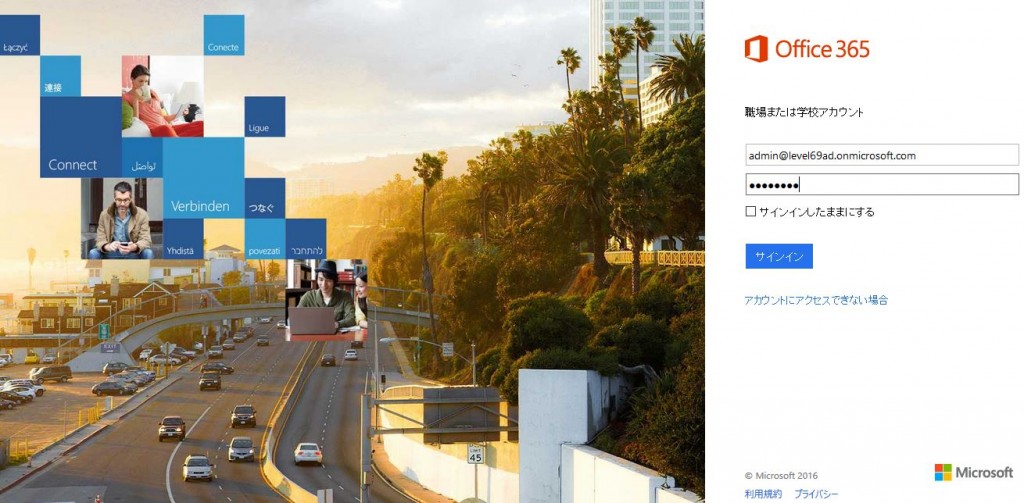
ポータルの画面がら、中ほどの「管理>アクティブユーザー」をクリックするか、左上の■をクリックし管理画面に移動し、アクティブなユーザーをクリックします。
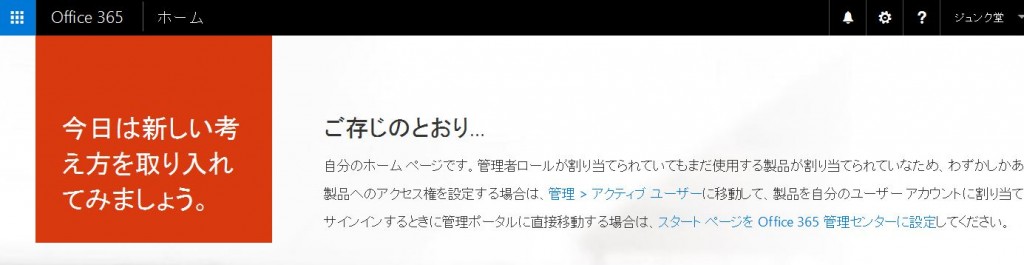
アクティブなユーザーを開き、ユーザーに割当たっているライセンスを確認することができます。
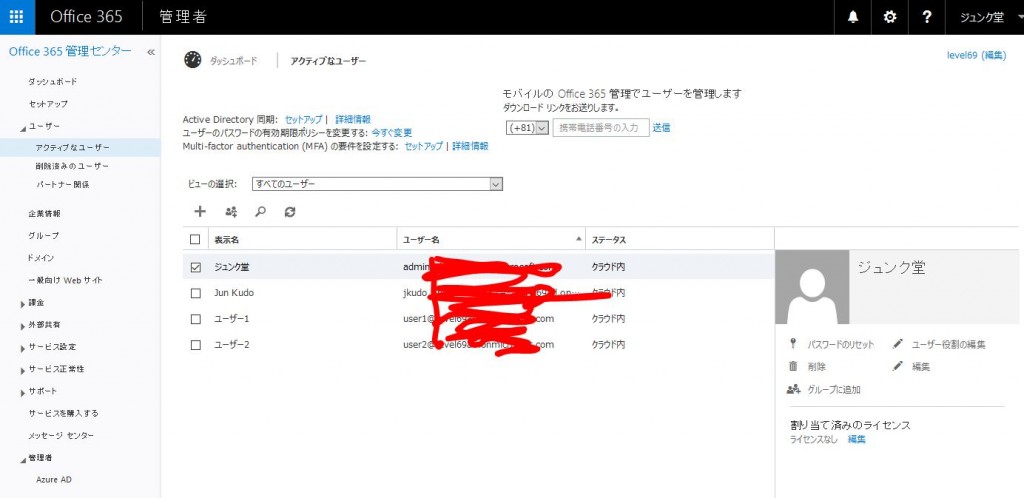
左メニューのサポート>サービスを購入する を開くと購入可能なライセンスが表示されます。
Microsoft Azure Active Directory Basic の今すぐ購入をクリックします。
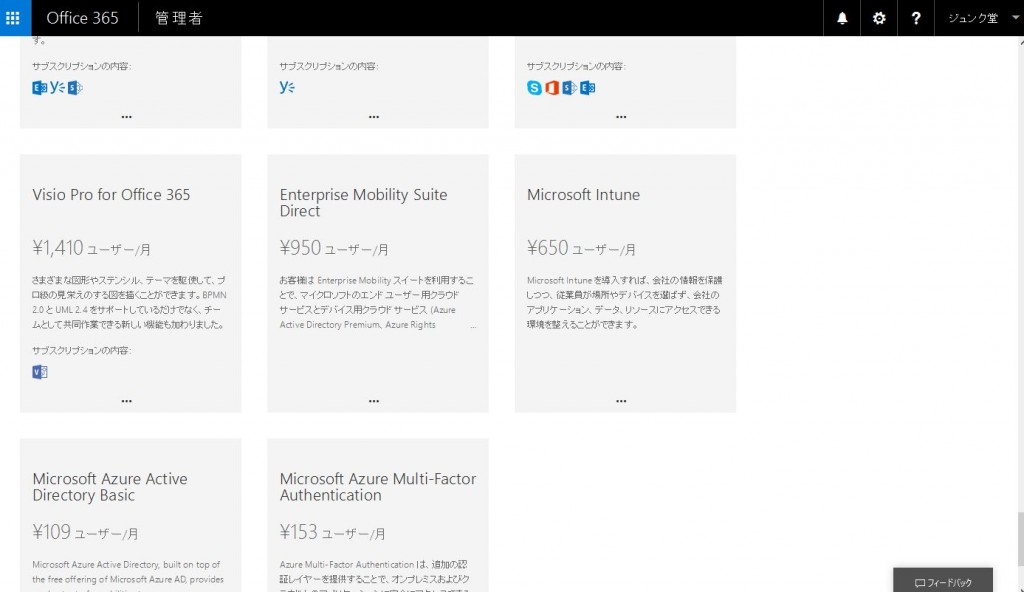
購入画面に移ります。支払方法とライセンス数を決定し、他に必要なライセンスがない場合は、今すぐ支払うで進めます。
今回は、ライセンスを1だけ購入するため、自動的に割り当てるのチェックを外しています。
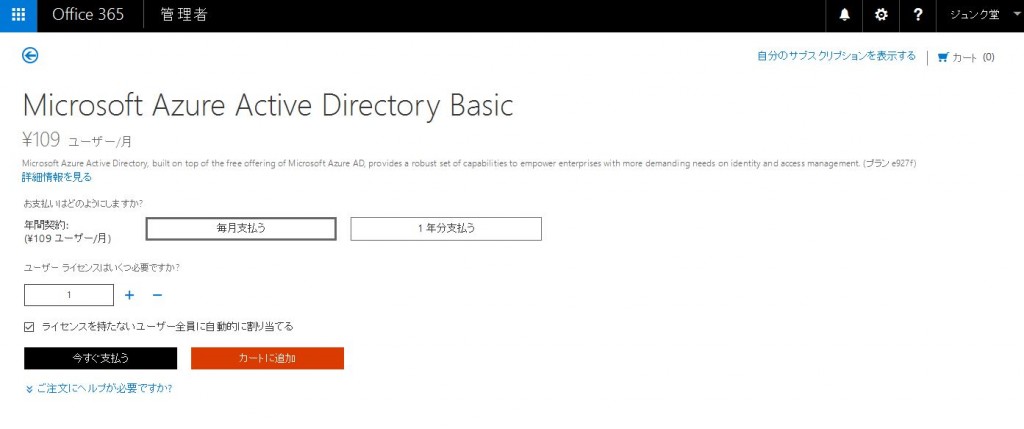
よくわかりませんがどこで利用するか聞いてきます・・・なぜだろう?疑われてる?
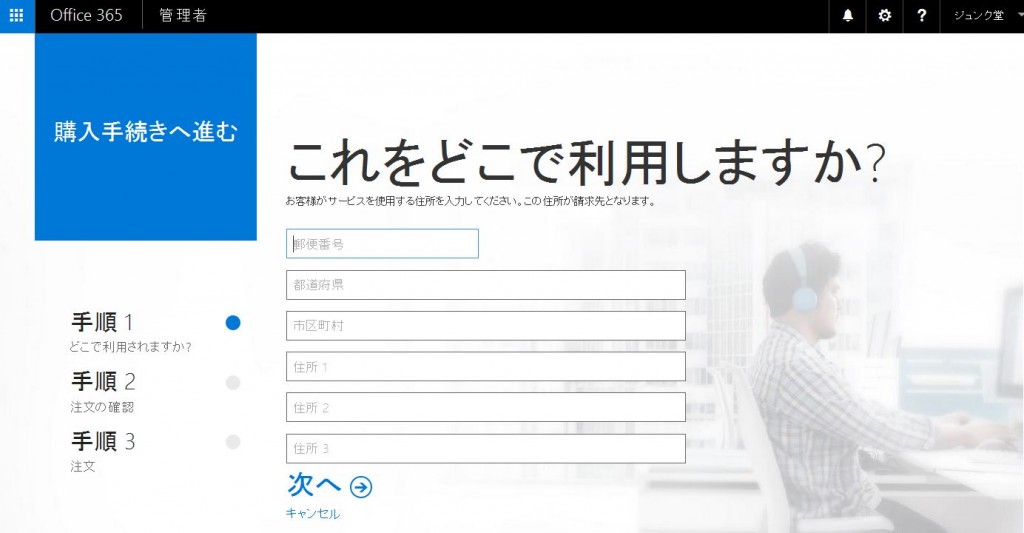
内容を確認します。
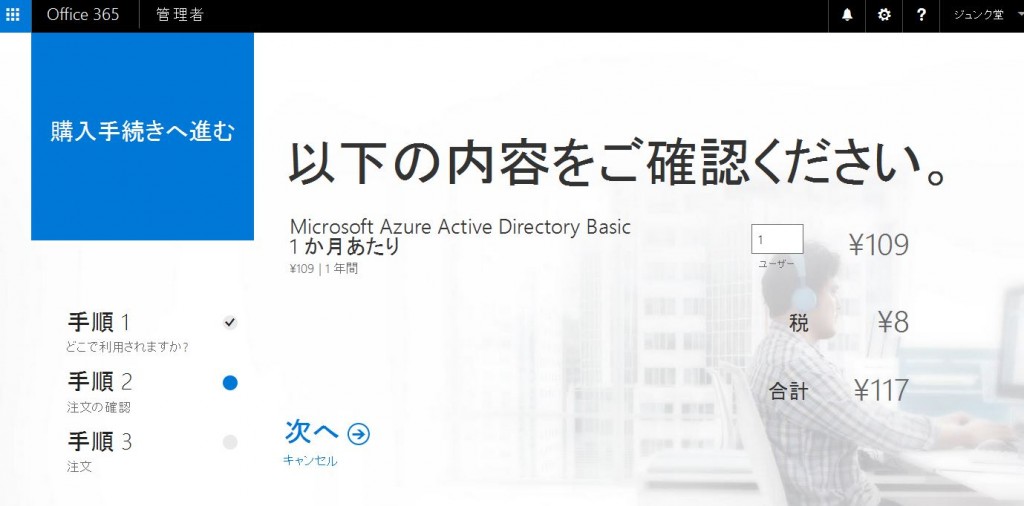
再度、サインインを求められる場合もあるようです。

カード情報を入力します。
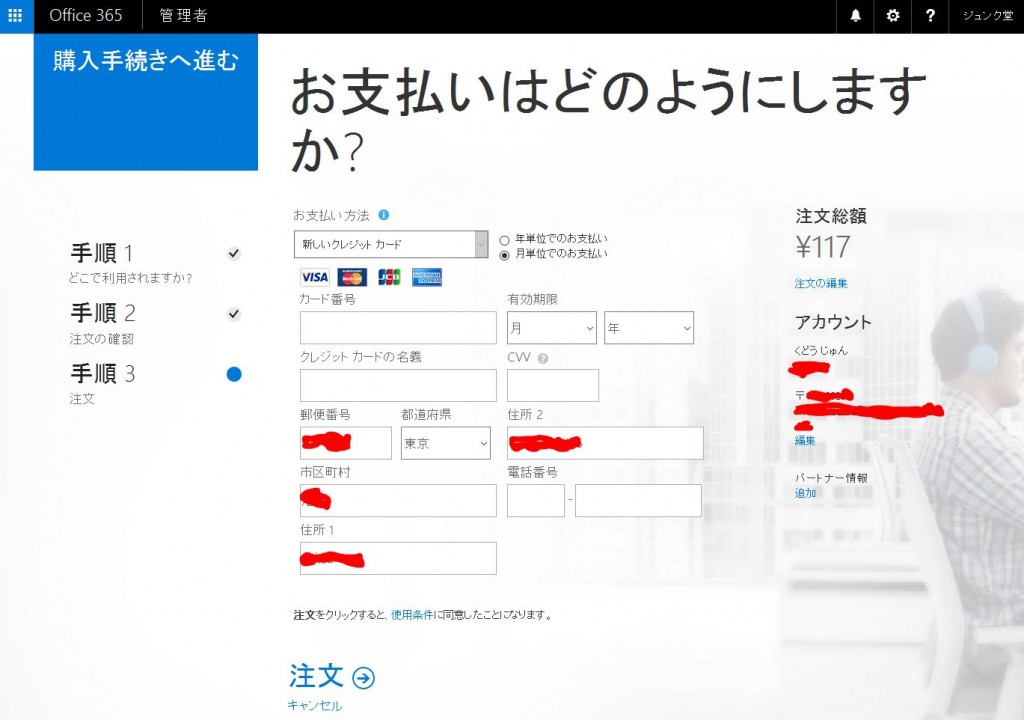
これで購入は完了です。簡単です。
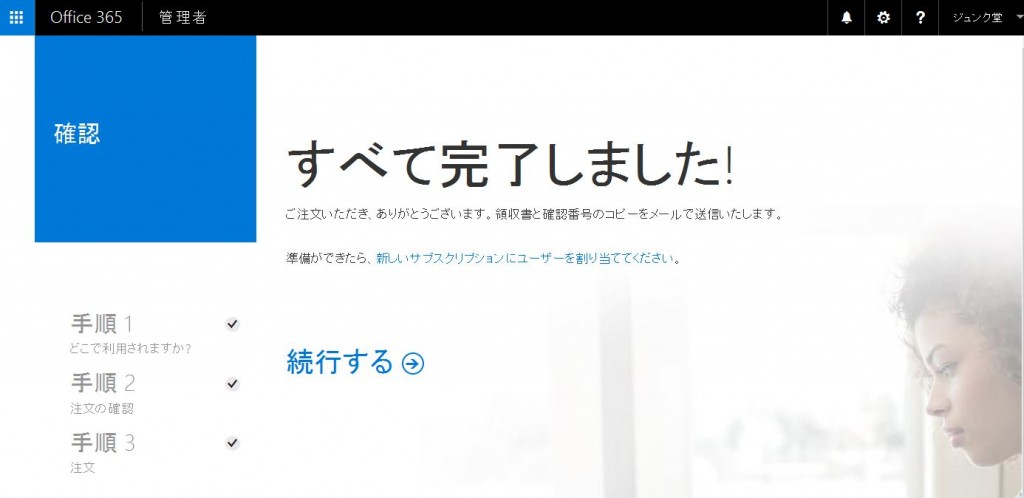
再度、アクティブなユーザーを開きます。割り当て済みのライセンスの下にある編集をクリックします。
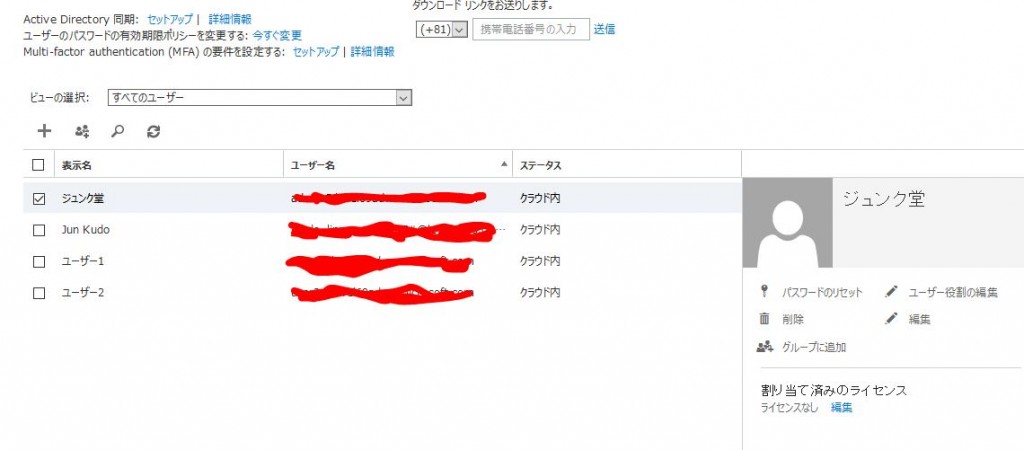
所在地を選択し、先ほど購入したBasicのライセンスにチェックします。ローカライズが変ですねwww
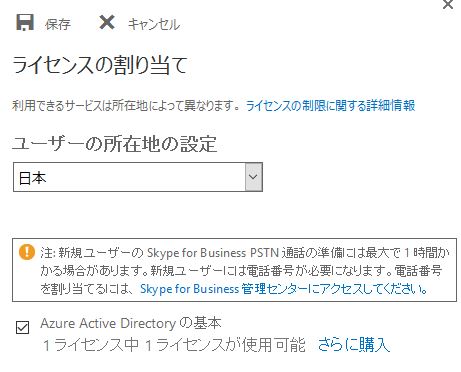
再度、確認すると割り当てられていることがわかります。
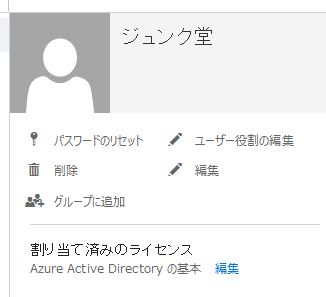
最後に、Azureのポータルでも確認するとライセンスが適用されていることを確認できます。
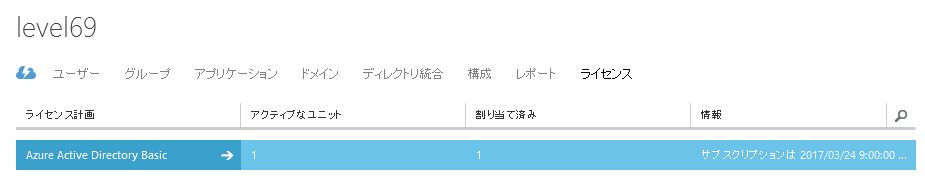
Azure ADのライセンスの購入手続きはOffice365のポータルより簡単に購入できます。
まとめ
Azure AD ライセンスの購入方法はOffice365ポータルから簡単に購入できます。
でも、Azureポータルから購入できないのも不思議ですが・・・
EAなど法人で買う場合は、購入方法がことなると思いますのでご確認をお願いします。
ではでは