はじめに
Azure Synapse Analyticsはデータ分析基盤のひとつとして利用できます。そこで分析を何回かに分けてチュートリアルを行っていきます。
-
-
Azure Synapse Analytics の使用を開始する - Azure Synapse Analytics | Microsoft Learn
このチュートリアルでは、Azure Synapse Analytics の機能を設定して使用する基本的な手順について説明します。
docs.microsoft.com
最初に行うのはワークスペースの作成を行っていきます。これはデータ、分析の種類に関わらず最初に行う作業です。
ワークスペースの作成
ワークスペースの作成は非常に簡単に行えます。
-
-
クイック スタート:Synapse ワークスペースを作成する - Azure Synapse Analytics | Microsoft Learn
このクイックスタートでは、Synapse ワークスペース、専用 SQL プール、サーバーレス Apache Spark プールを作成する方法について説明します。
docs.microsoft.com
本稿ではワークスペースの作成とサンプルデータの配置を行います。
ワークスペースの作成を行います。情報を入力します。
- リソースグループ:任意
- マネージドリソースグループ:空白
- ワークスペース名:一意
- 地域:任意
- Data lake Storage Gen2を選択する:サブスクリプションから
- アカウント名:一意
- ファイルシステム名:users(任意)
以上で作成します。
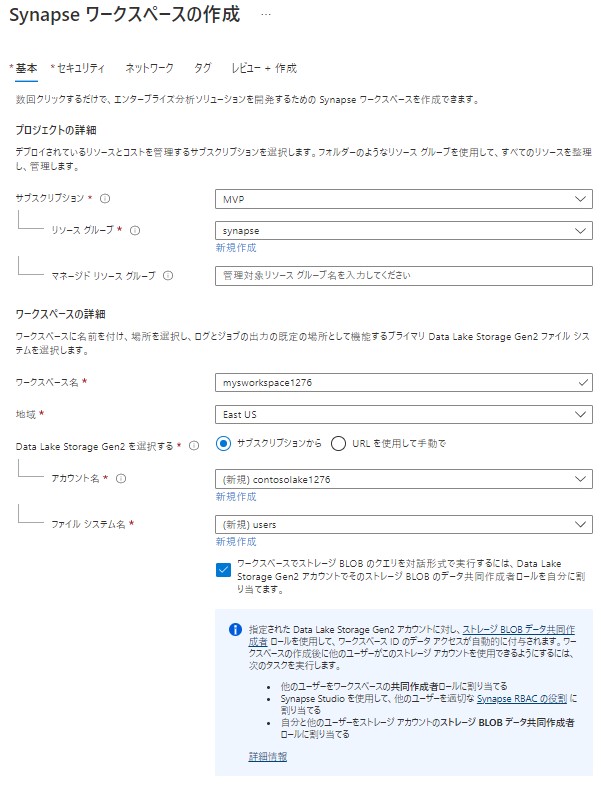
作成後にSynapse Studioを立ち上げます。
基本的にSynapse Studioで操作します。
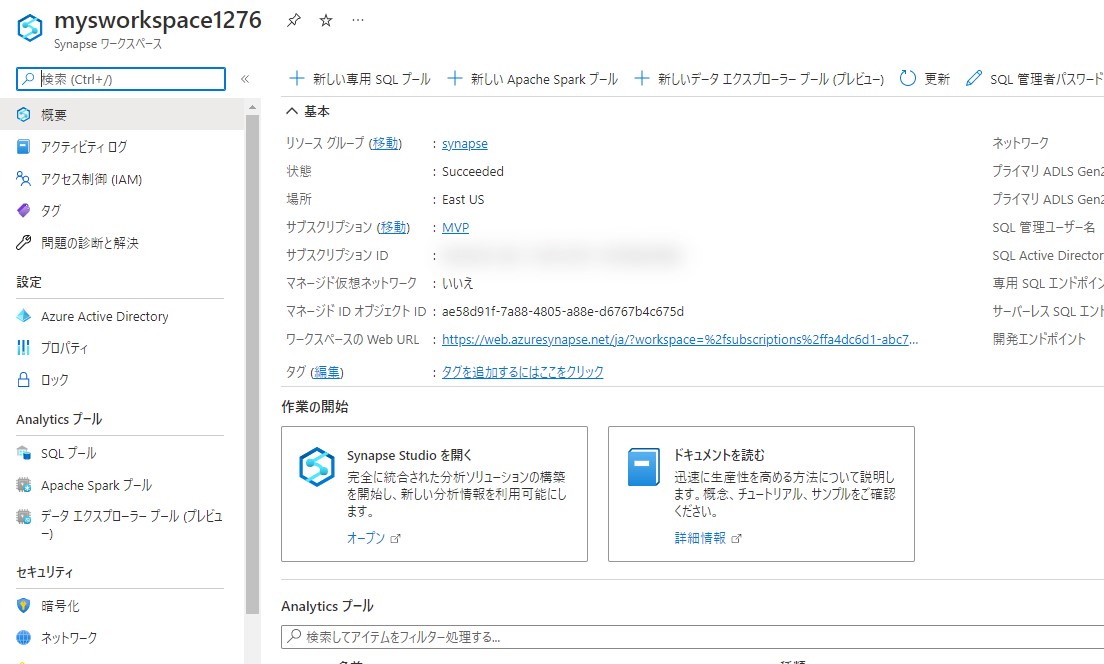
Synapse Studioの起動画面
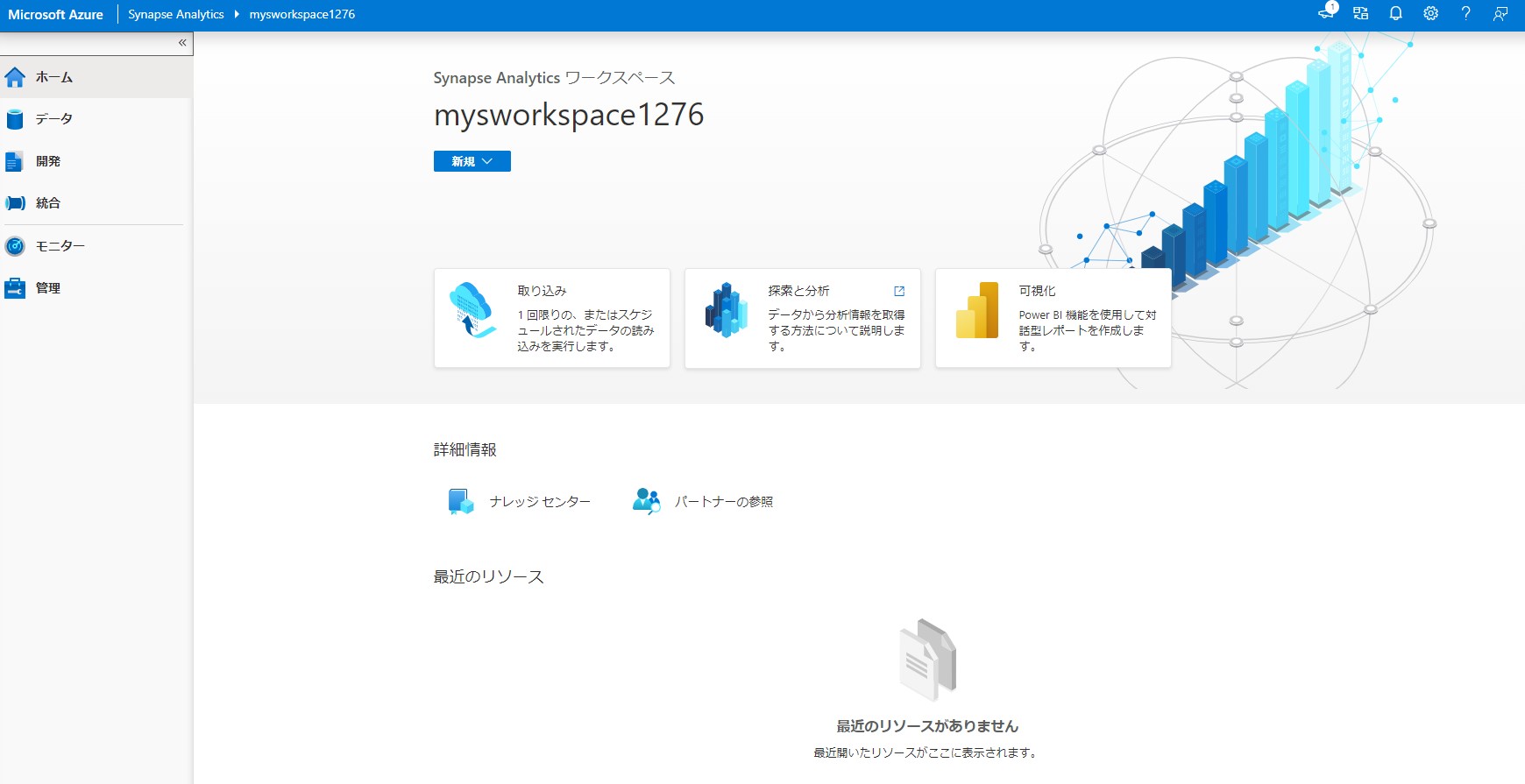
サンプルデータをストレージアカウントに配置します。
サンプルデータはドキュメント内にあるものを利用します。
https://azuresynapsestorage.blob.core.windows.net/sampledata/NYCTaxiSmall/NYCTripSmall.parquet
ストレージアカウントのコンテナーのusersに配置します。
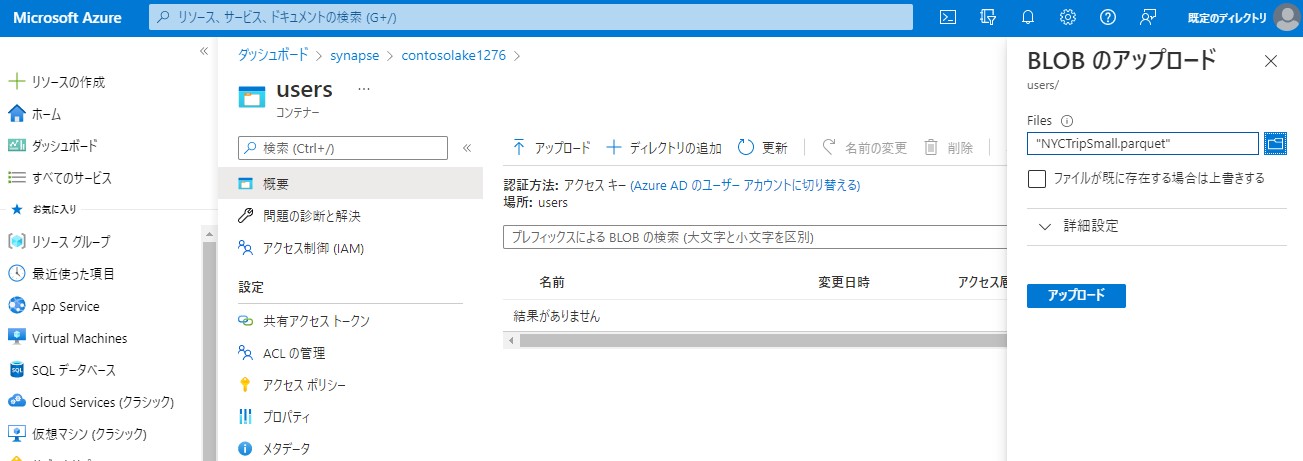
あとはSynapse Studioで確認します。
データからリンク済みを開きます。その中にストレージアカウントがあるのでコンテナーを開きます。アップロードしたファイルが確認できます。
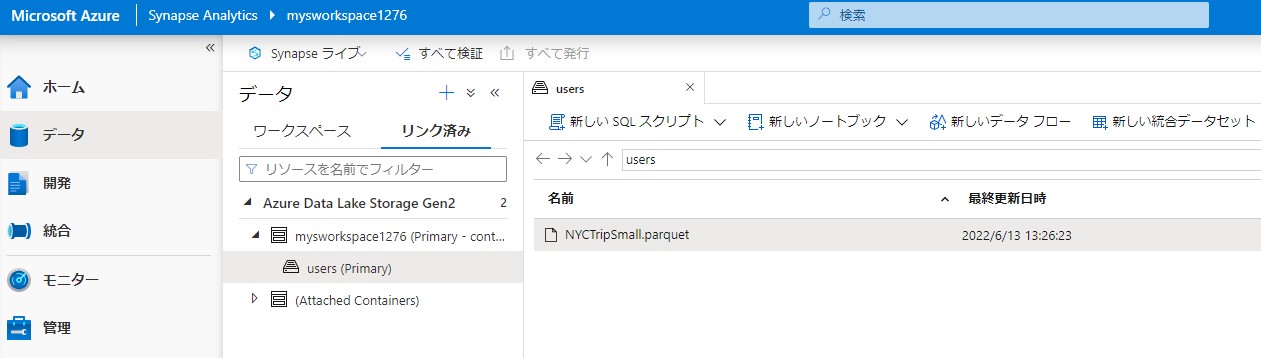
以上でSynapseワークスペースの完了です。ワークスペースの作成は非常に簡単だったと思います。
まとめ
Synapse Analyticsを利用するためにワークスペースを作成しました。次回は実際に分析を行っていきます。