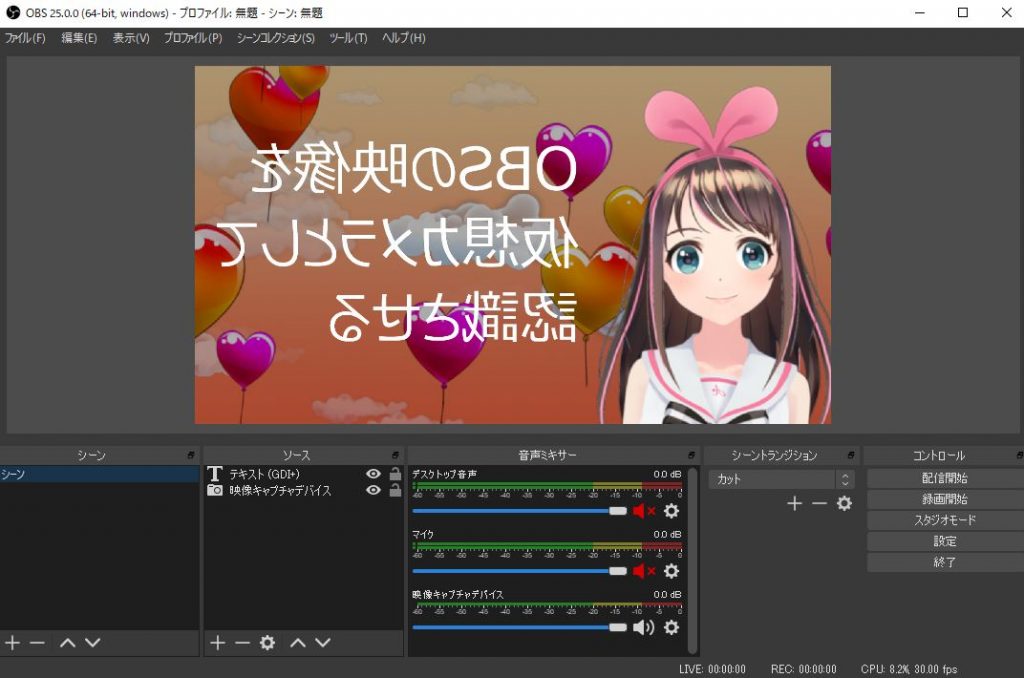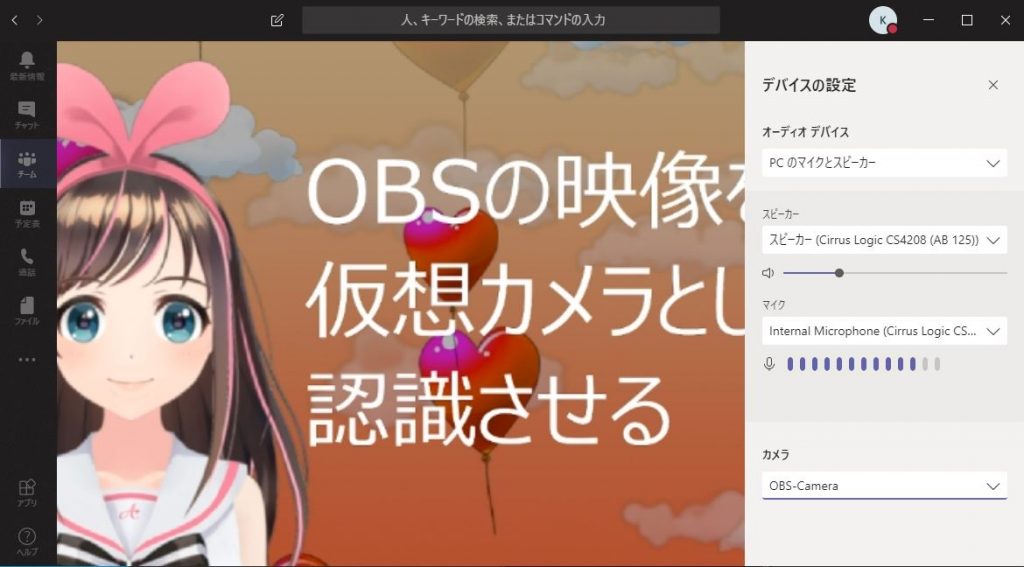はじめに
OBSをバーチャルカメラ(仮想カメラ)として出力してZoomやTeamsで映像ソースとして認識させる方法です。
OBSは本来はYoutubeとか映像配信系と連携して配信します。
しかし、バーチャルカメラ(仮想カメラ)をプラグインとして追加することでZoomやTeamsなど、
他のソフトウェアの映像ソースとして利用することができます。
その方法を紹介します。
本記事はWindows用のバーチャルカメラです。
Macな人は下記のフォローアップ記事を確認お願いします。
https://level69.net/archives/27119
OBSプラグインのインストール
下記のOBSプラグインを導入することで可能です。
OBS-VirtualCam
https://obsproject.com/forum/resources/obs-virtualcam.539/
OBSは停止した状態でインストールします。
インストール後、OBSを起動します。
(映像のソースはFaceRigでバ美肉 ©︎Kizuna AI)

上部のメニューから「ツール」→「VirtualCam」を開きます。
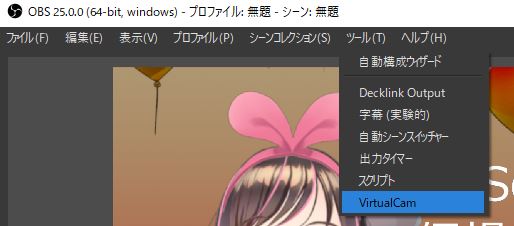
Target Cameraは「OBS-Camera」(デフォルト)を選択します。
Buffered Framesは「0」がよいと思う。たぶん遅延だと思います。
Startで開始します。
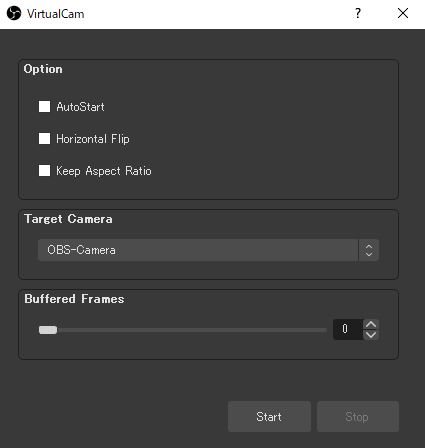
Zoomの設定
Zoomを開きミーティングに参加しカメラ「OBS-Camera」を選択します。
Zoomの場合は以上で完了です。
(ミラー表示される場合はZoomの設定でミラー設定を変更します)
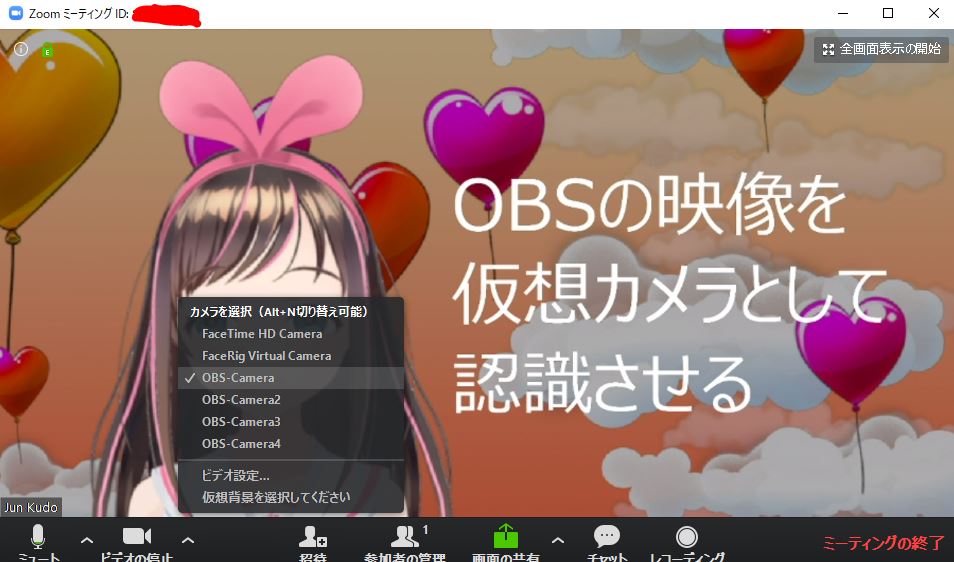
Teamsの設定
次にTeamsです。
起動後にカメラ「OBS-Camera」を選択します。
反転されて表示されてしまいます。
追記
以下はひどく勘違いしてるので左右逆転する必要はなかったです。
Teamsでミラー設定を行えればよいのですが残念ながら行えません。
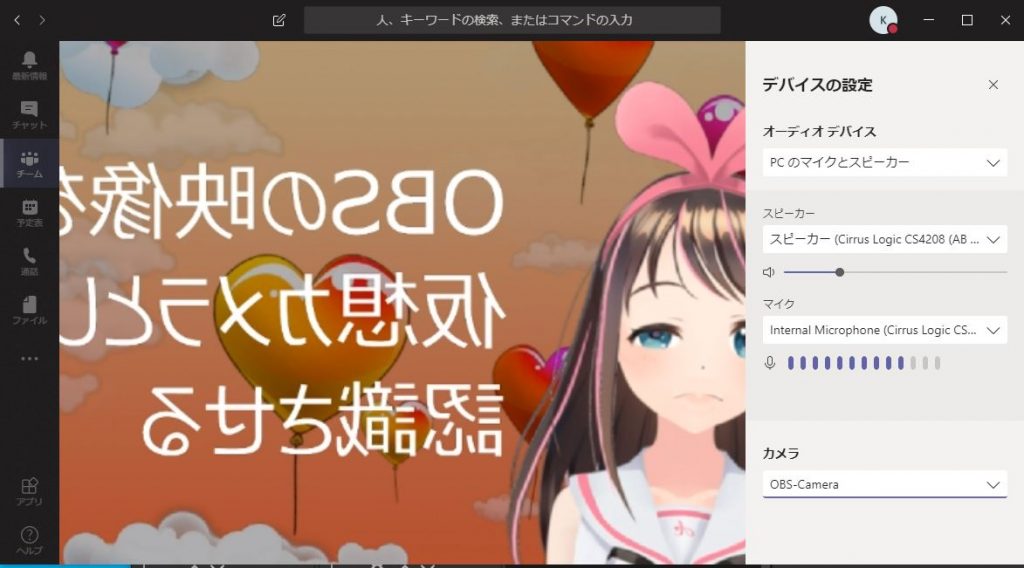
解決方法はあります。
OBS側で反転設定をします。
ソースを全て選択(Ctrl+Aとかで)します。
上部メニューから「編集」→「変換」→「水平反転」をクリックします。
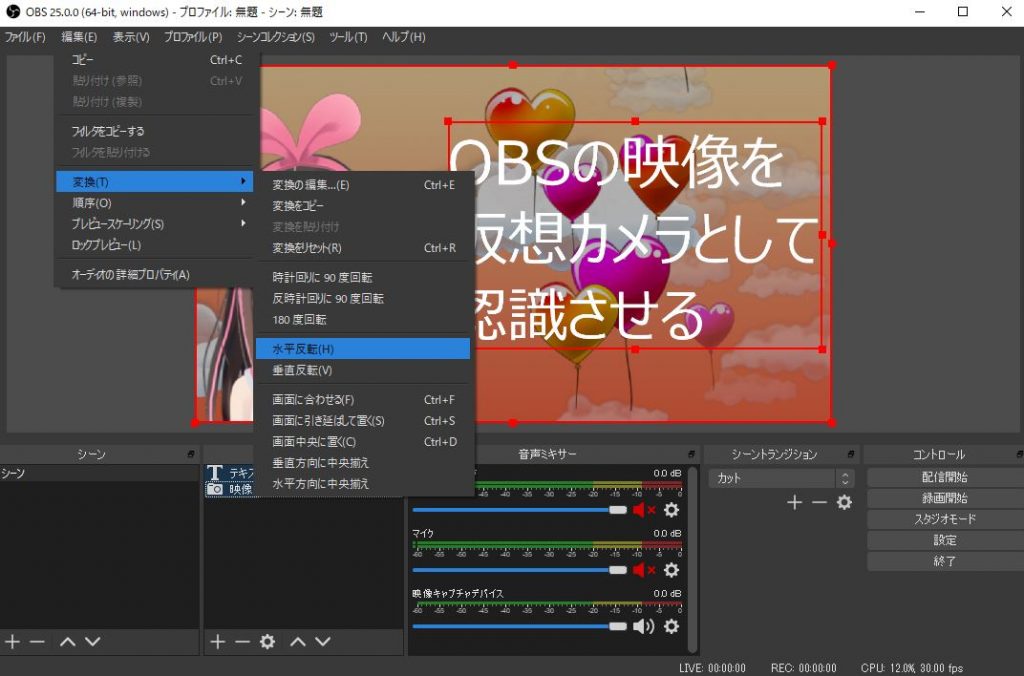
追記(2020/05/03):
海外から何件か同じ質問受けて調べたけど、どうやらOBS(Windows)のバーチャルカメラはZoomやTeamsに出力する場合、720pでしか出力できないケースがあるようだ。
まとめ
以上が、OBSをバーチャルカメラとして出力してZoomやTeamsで認識させる方法の紹介でした。
OBSは大量にプラグインがあるので遊んでみると面白いかもしれません。
ヨシ