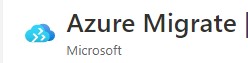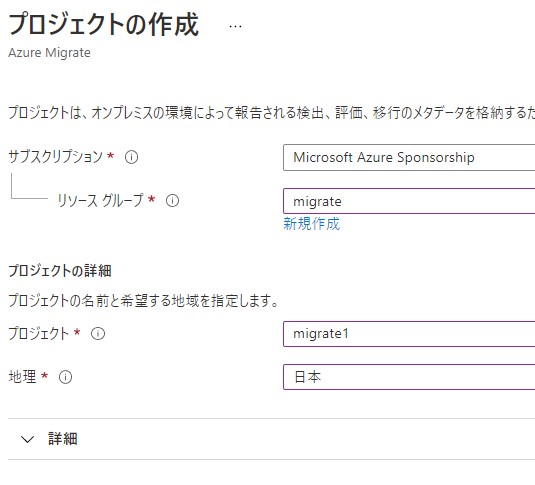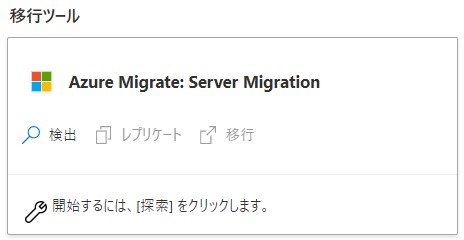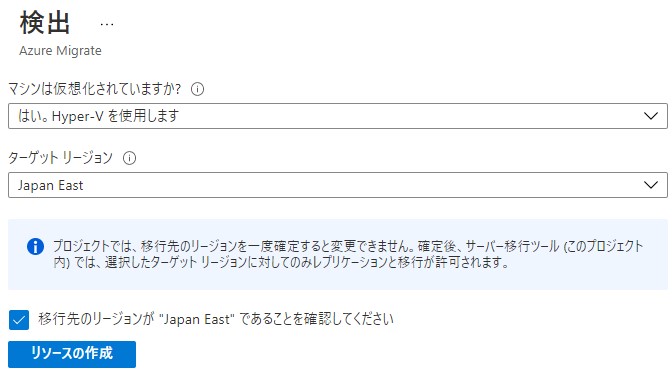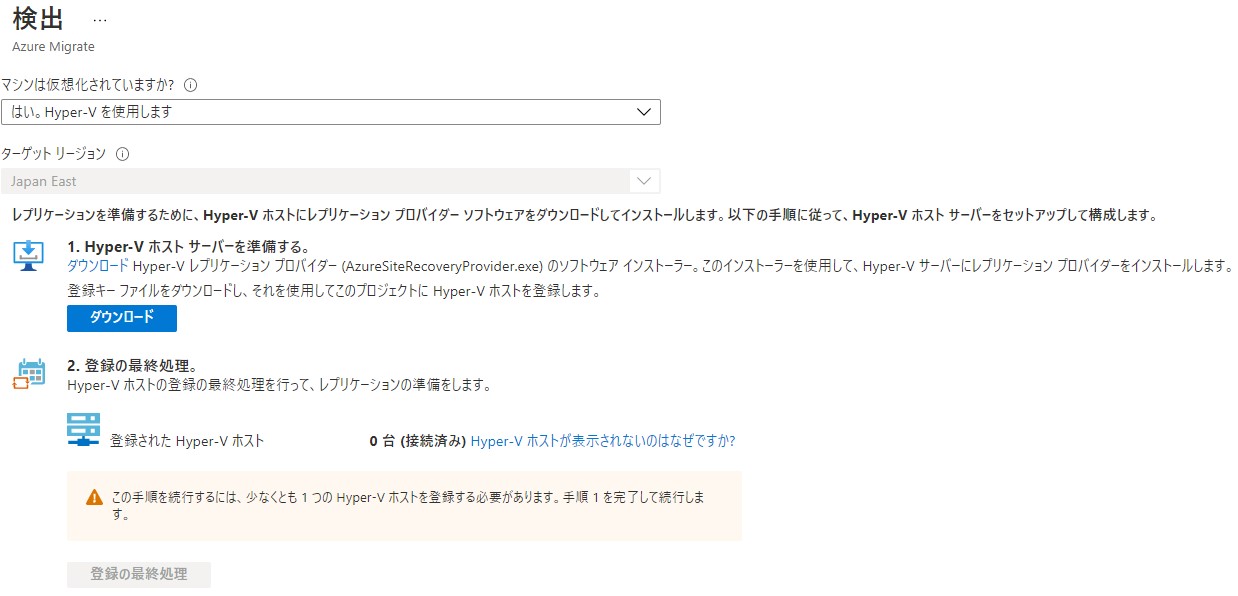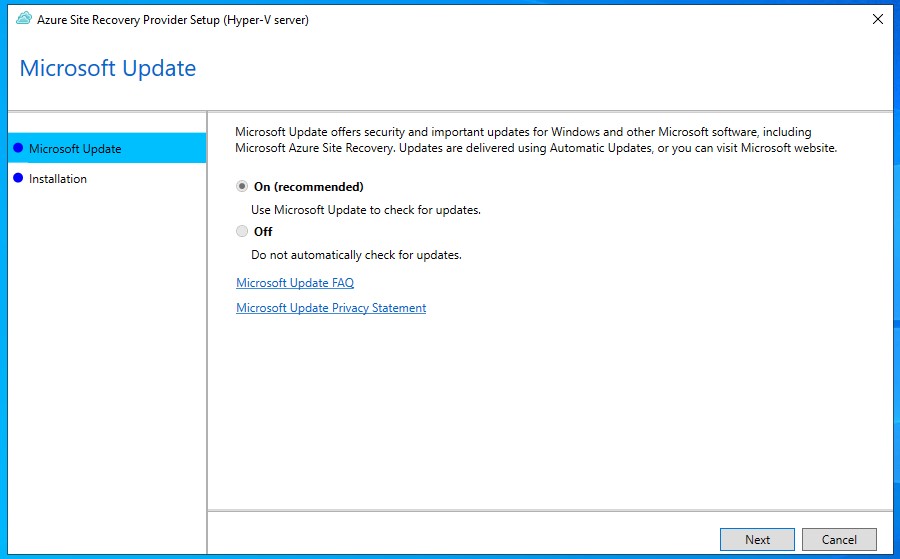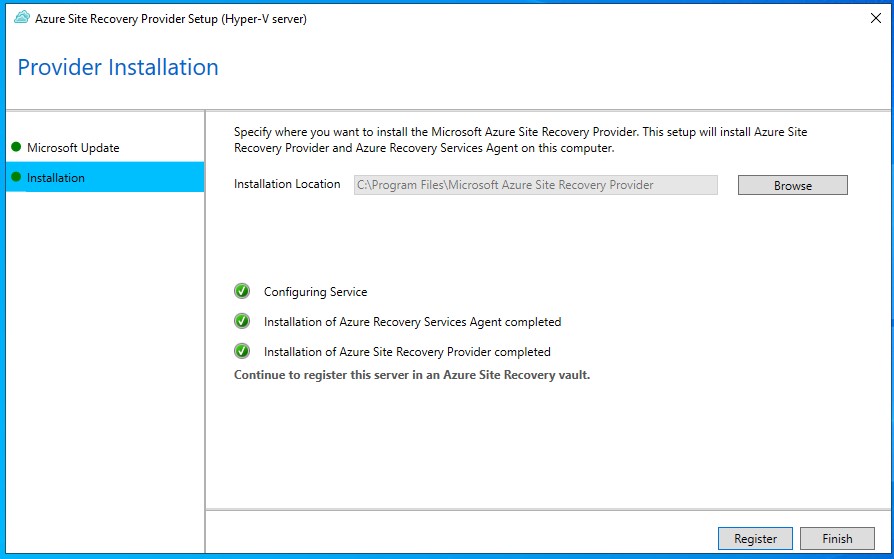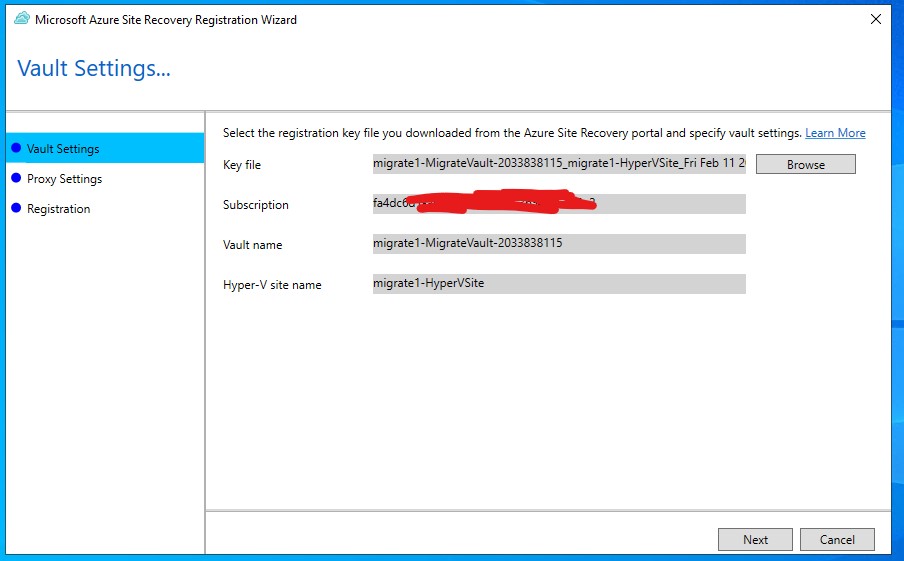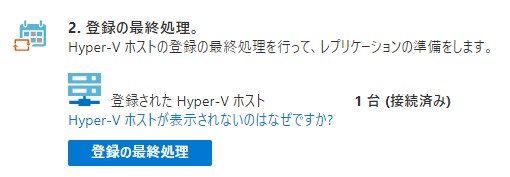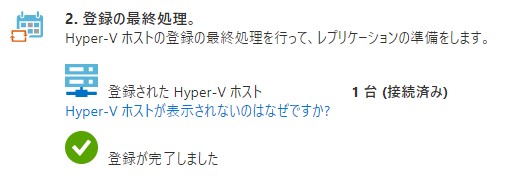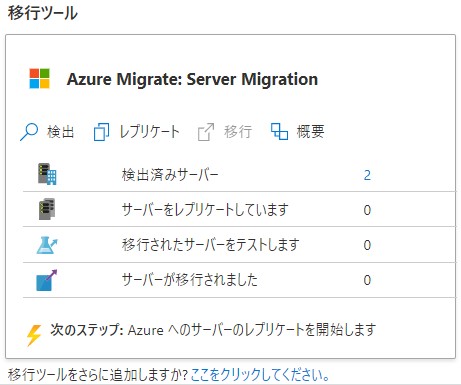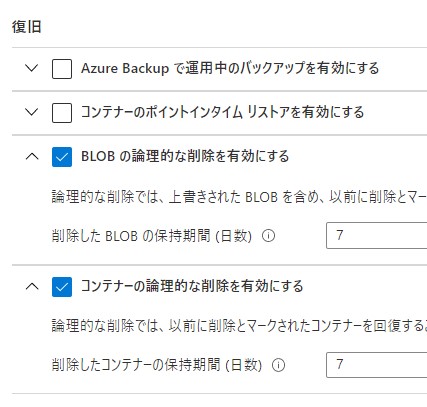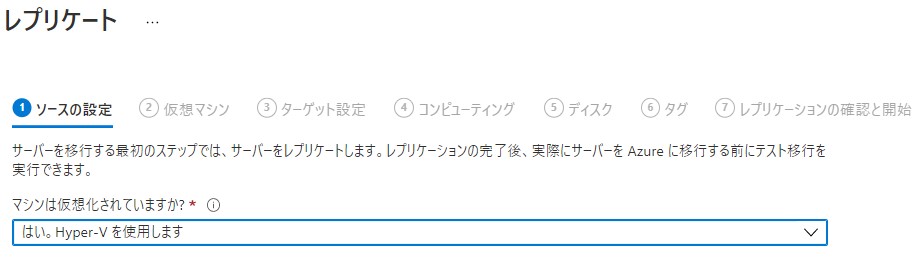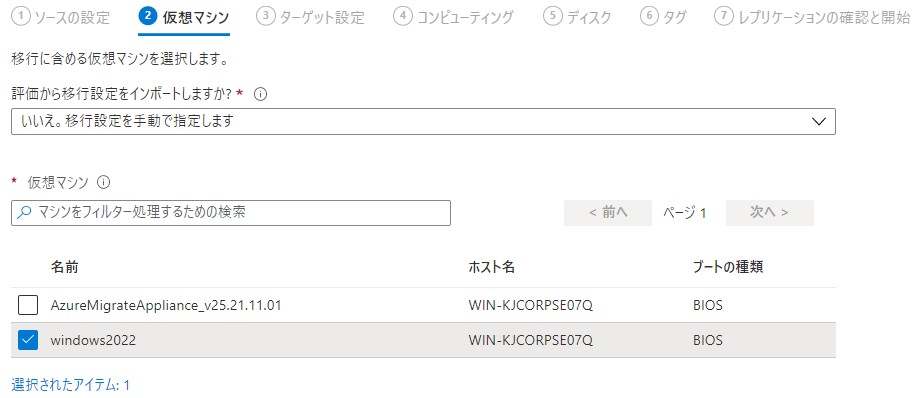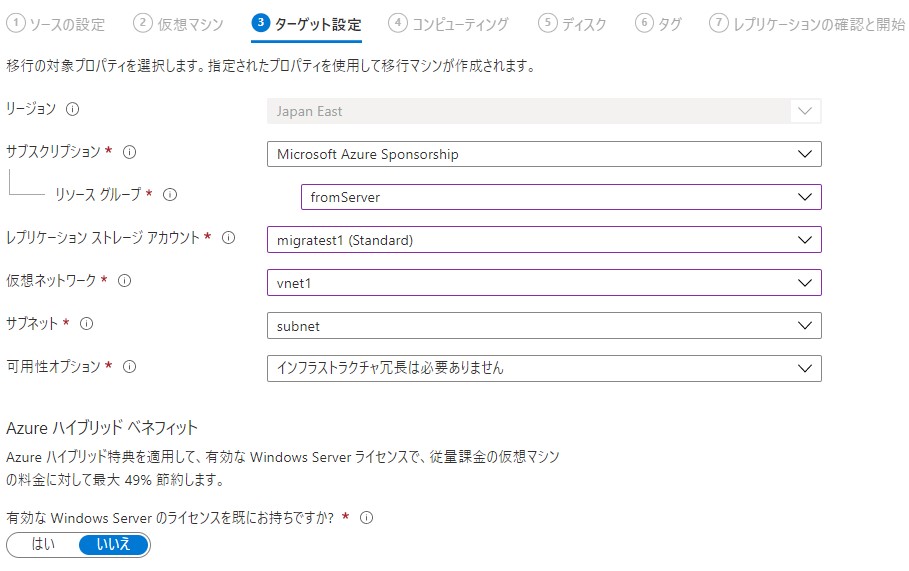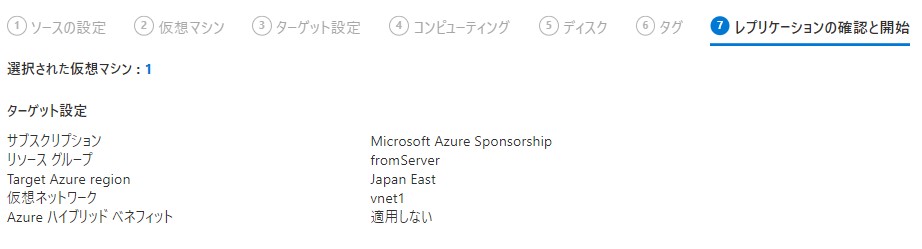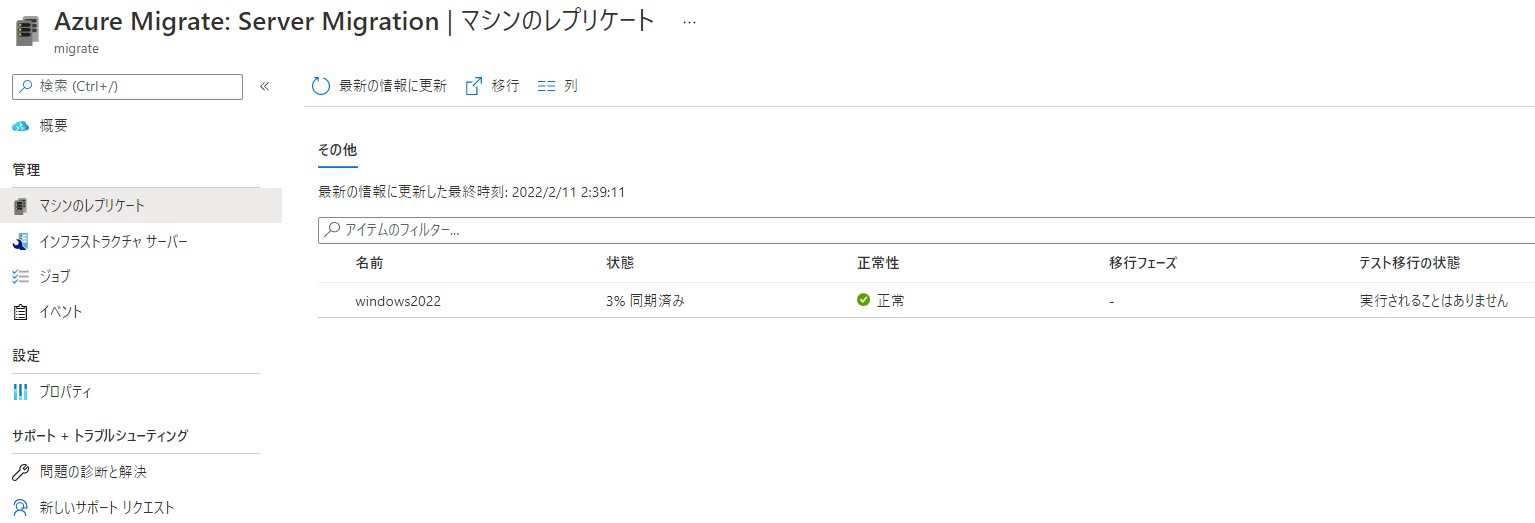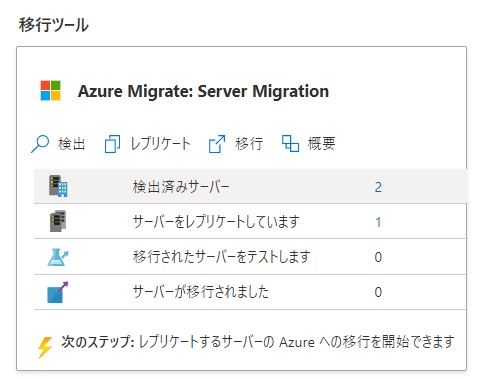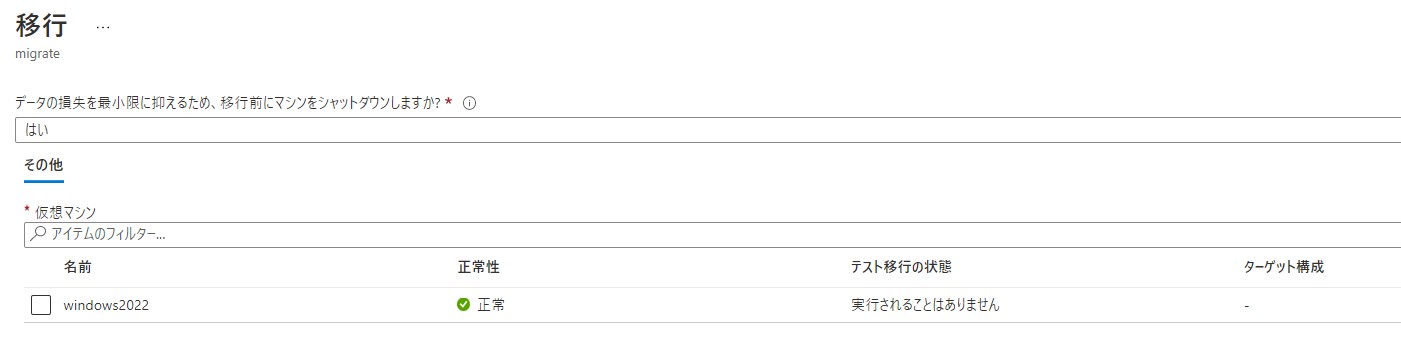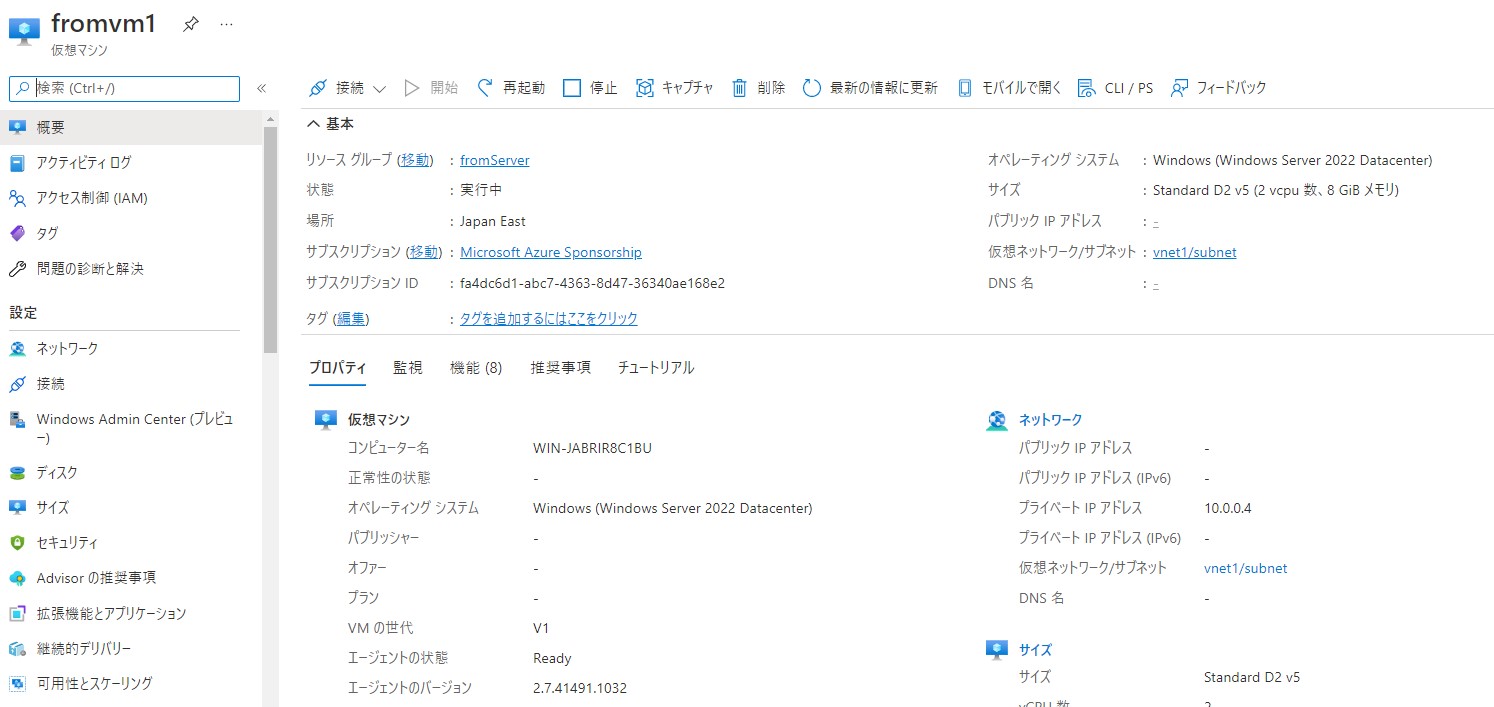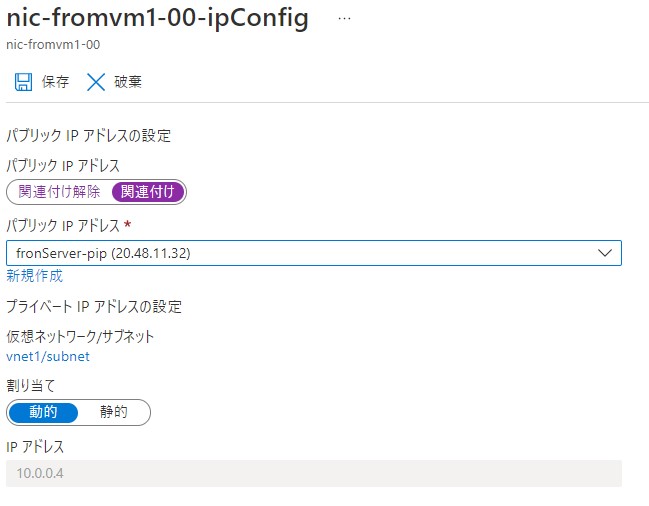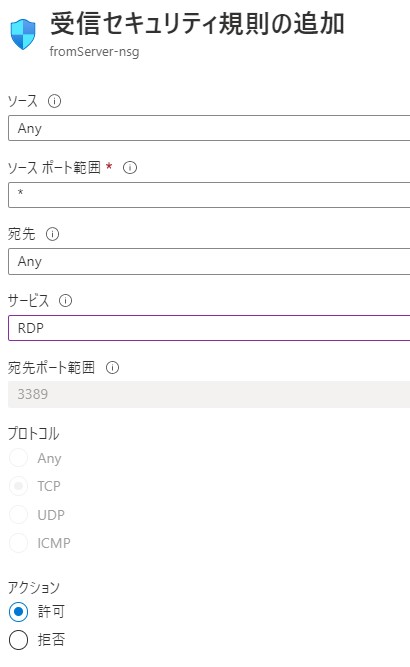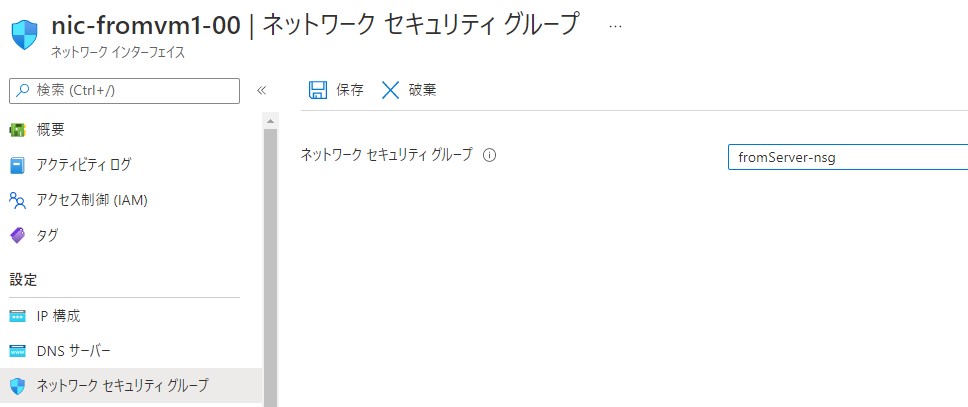はじめに
Hyper-vから仮想マシンを移行する方法として、Azure Migrateがあります。
既存環境をそのままAzureへリフトする方法の一つです。大量に仮想マシンを移行するなども行えるので便利です。
そこでAzure Migrateでの移行をStep by Stepで確認していきます。
Step by Step
移行方法を確認していきます。
今回は移行対象はWindows Serverです。事前にリモートデスクトップが行える環境にしておきます。
- FWの無効化(3389ポートの穴あけ)
- リモートデスクトップの有効化
最低限、リモートデスクトップでログインできることを確認しておいてください。この作業を忘れると移行後にログインができません。
プロジェクトの作成
Azure ポータルでAzure Migrateを作成します。
最初にプロジェクトの作成を行います。
- プロジェクト:任意
- 地理:日本
次に移行ツールを使用して移行します。
移行ツール
移行ツールでは検出、レプリケート、移行の順に行います。
最初に検出作業を行います。
検出します。
- マシンは仮想化されていますか?:はい。Hyper-Vを使用します
- ターゲットリージョン:Japan East
- 移行先のリージョンが”Japan East”であることを確認してください:チェック
Hyper-vのホストにHyper-vレプリケーションプロバイダーをインストールします。
ダウンロードします。Chromeの場合は失敗するので、右クリック保存で保存します。Chromeで警告が出ますがそのままダウンロードします。
また、「ダウンロード」をクリックして登録キーをダウンロードします。
UIが分かりにくいですが、EXEファイルと登録キーの2つをダウンロードしてHyper-vホストにコピーしておきます。
ダウンロードしたAzureSiteRecoveryProvider.exeを起動します。
これはクライアントOSでは動作しないのでクライアントのHyper-vで移行できません。
そのままインストールします。
最後にRegisterボタンをクリックします。
登録キーで登録作業を行います。
キーファイルを選択します。
移行先のAzureの情報が表示されます。
そのまま進めて登録作業を完了させます。
完了後はAzureポータルから登録の最終処理を行います。
ボタンがグレーアウトしている場合はブラウザをリロードします。
最終処理は10分から15分程度かかります。
完了した場合は以下のような表示になります。
次にレプリケート作業を行います。
レプリケートはSiteRecoveryの機能を使って行われます。
レプリケート作業を行います。
事前に移行するためにリソースを用意する必要があります。
- リソースグループ
- 仮想ネットワーク
- サブネット
- ストレージアカウント(BLOBの論理的な削除を無効にする必要があります。
ソースの設定
- マシンは仮想化されていますか?:はい。Hyper-vを利用します
仮想マシン
- 評価から移行設定をインポートしますか?:いいえ。移行設定を手動で指定します
- 仮想マシン:移行対象を選択
コンピューティング
- Azure VM名:任意
- Azure VMサイズ:任意
- OSの種類:WindowsかLinux
- OSディスク:そのまま
ディスク
移行したいディスクを選択します。
タグはそのまま
確認画面で対象を確認します。
レプリケーションを開始します。
この時点でディスクがアップロードされます。
しばらく時間がかかります。
また、Hyper-vの仮想マシンは作業できないようにロックされます。
レプリケーションが完了すると移行が行えるようになります。
レプリケートの状況は個別に確認することが出来ます。
移行します。
- データの損失を最小限に抑えるため、移行前にマシンをシャットダウンしますか?:はい
- 仮想マシン:移行する仮想マシンを選択
完了後、問題なく仮想マシンが起動していることを確認します。
起動後はパブリックIPアドレス、ネットワークセキュリティグループが設定されていないので設定します。
パブリックIPアドレスを作成して関連付けします。
サービスにRDPを設定した規則を追加した、ネットワークセキュリティグループを関連付けます。
以上の作業後、リモートデスクトップでログインできることを確認します。
以上ですべての作業完了です。
まとめ
オンプレミスからAzureへ仮想マシンを移行する方法の一つであるAzure MigrateをStep by Stepで確認してみました。
思っていたより簡単でした。まだまだ、移行するような事例はあります。Azure Migrateで移行を計画するのも一つの手段だと思います。