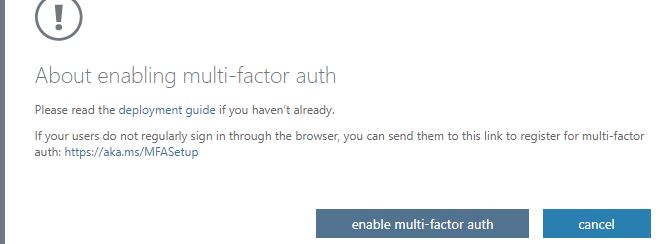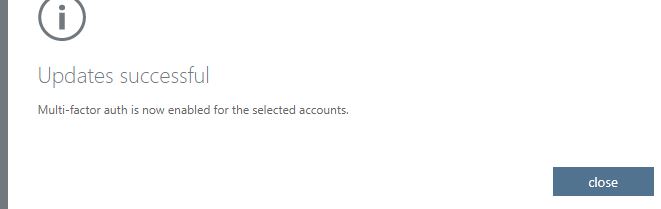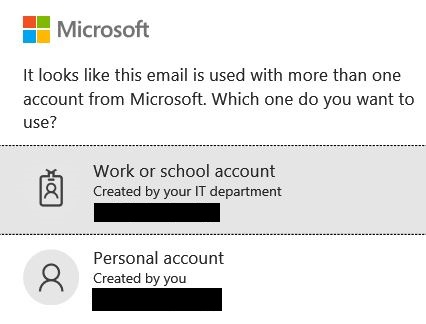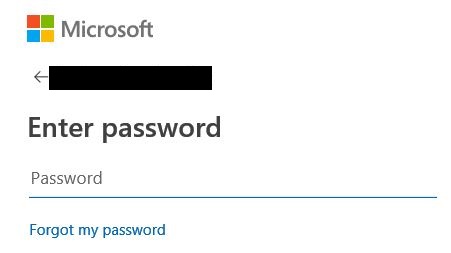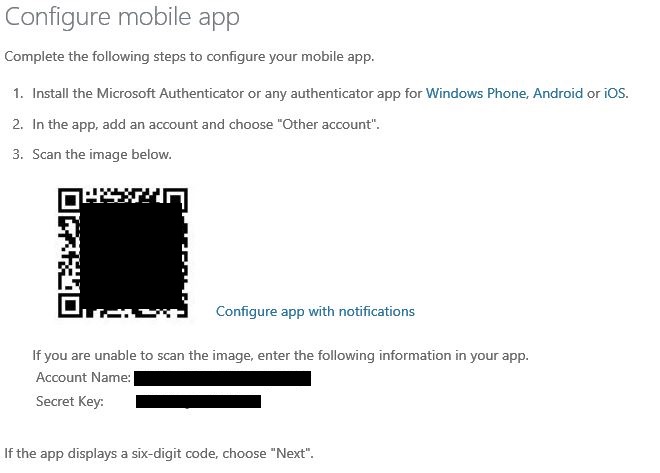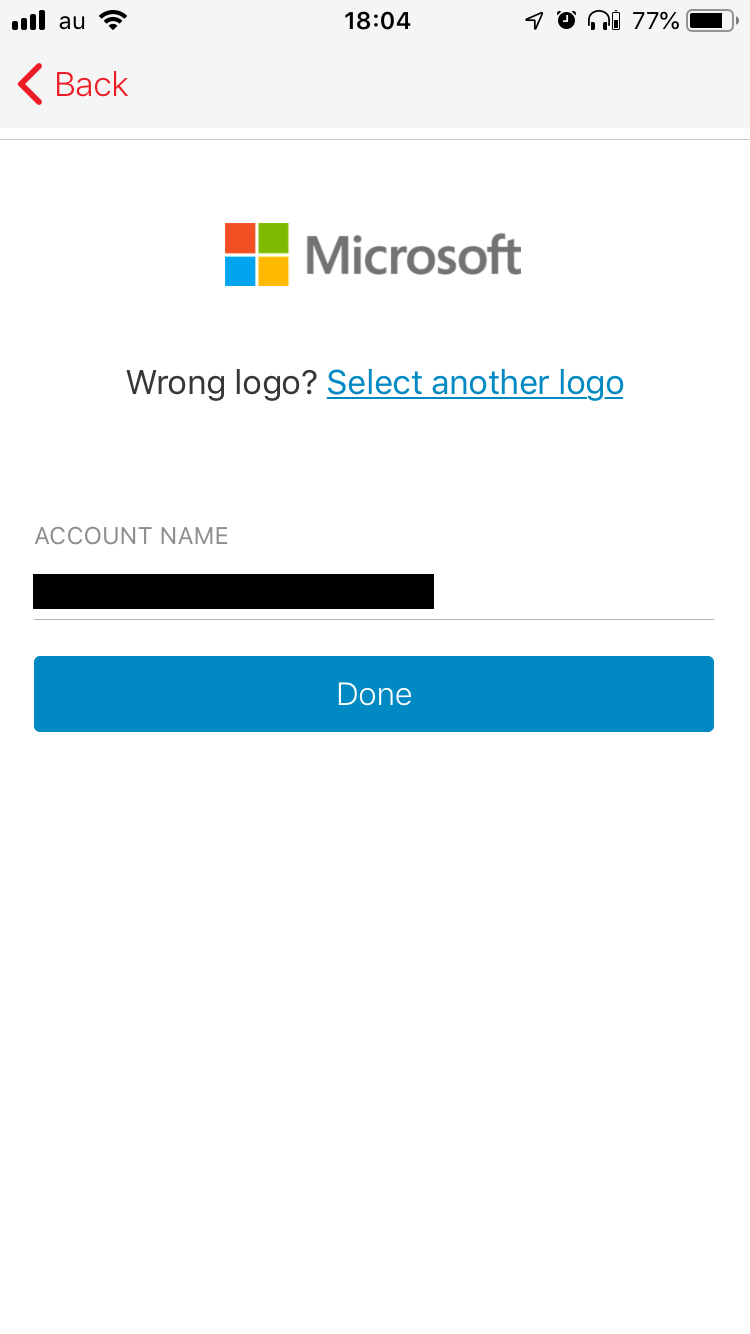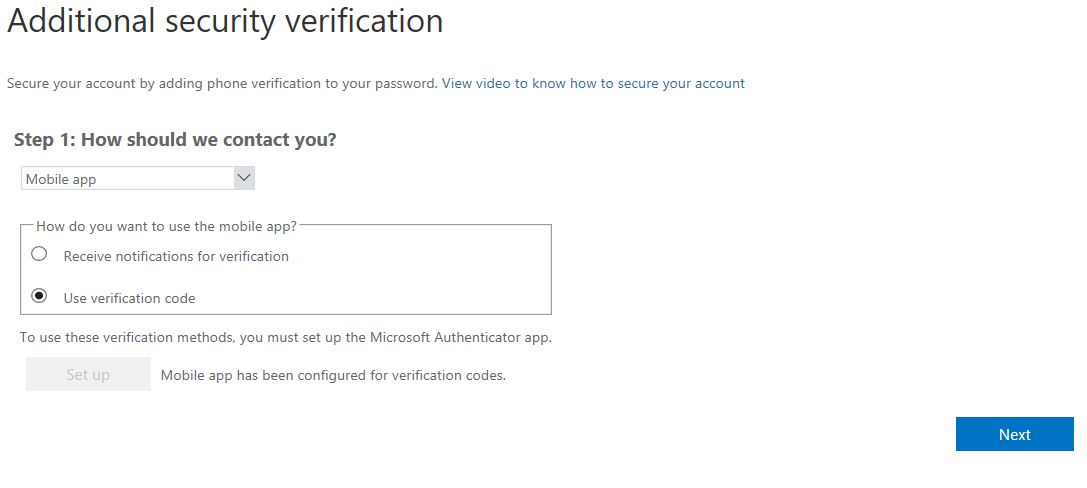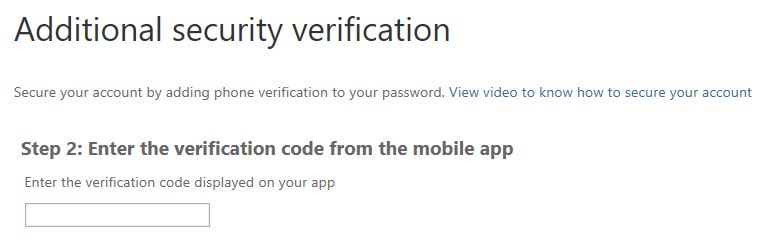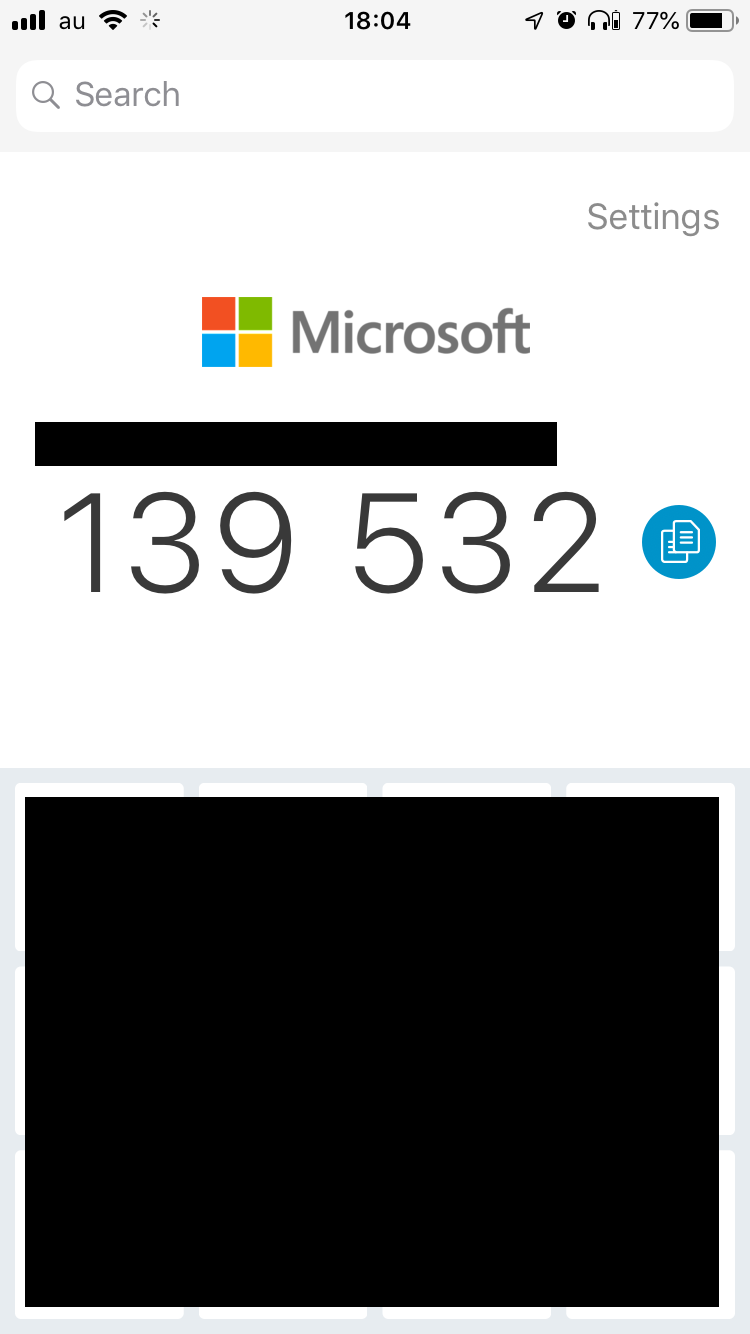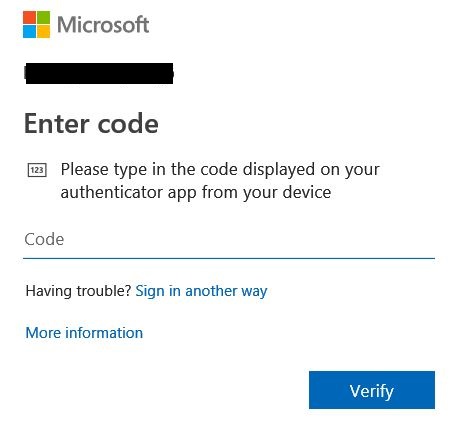はじめに
Azure(職場または学校のアカウント)でauthyを利用したMFA(多要素認証)を設定する方法です。
最近、MFAを求められるケースが増えたので復習です。
MFAを有効化
MFAの設定はアカウントごとに設定します。
最初にOffice365のポータルを開きます。
https://portal.office.com/
[ユーザー]→[アクティブユーザー]を開き対象のアカウントを開きます。
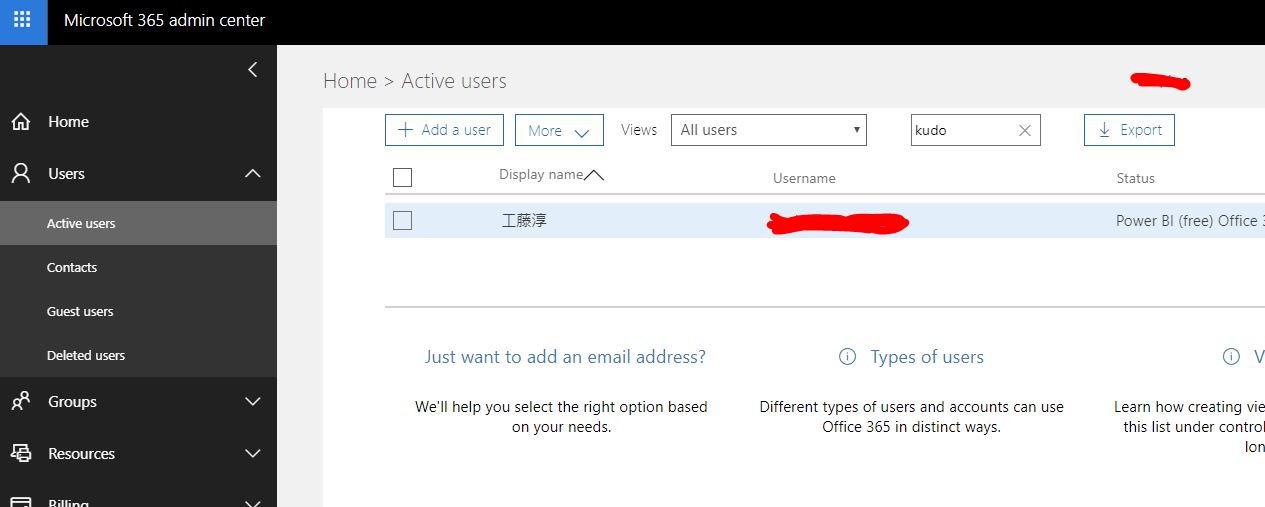
新たに画面が開きます。
そこで再度対象アカウントを選択します。
右側の有効をクリックし、MFAを利用するように設定します。
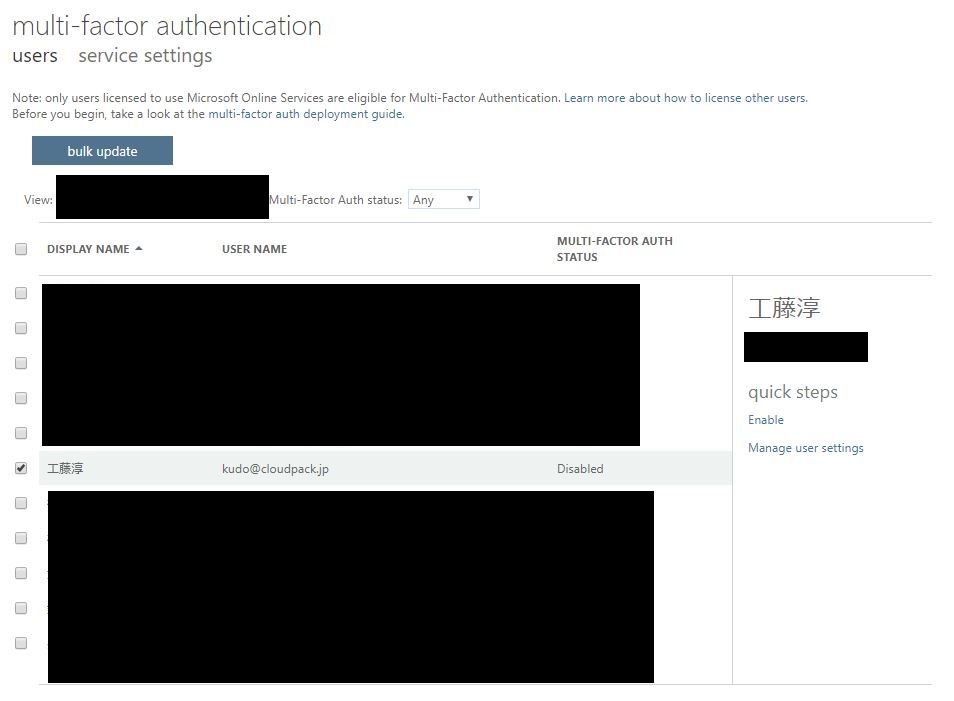
次に一度ログアウトするなどし、再度AzureADへログインします。
Azureのポータルなどでも一緒です。
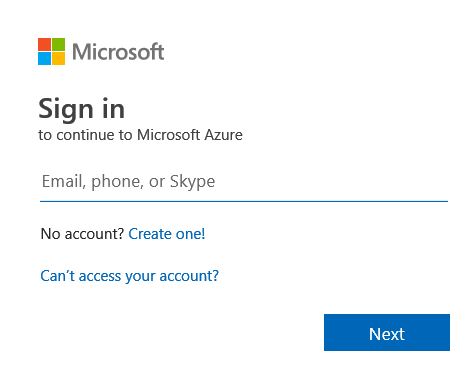
次の画面からMFAの設定になります。
初回のみ表示されます。
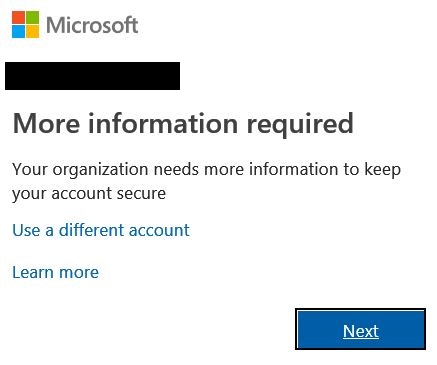
authyを利用する場合、Mobile app を選択します。
また、コードを利用して確認します。
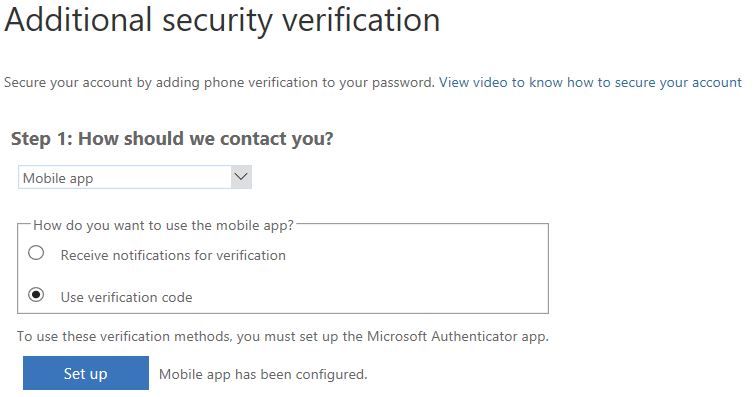
QRコードが生成されますが、最初に表示されるのはMicrosoft authenticator 専用です。authyを利用するには[Configure app without notifications]をクリックします。
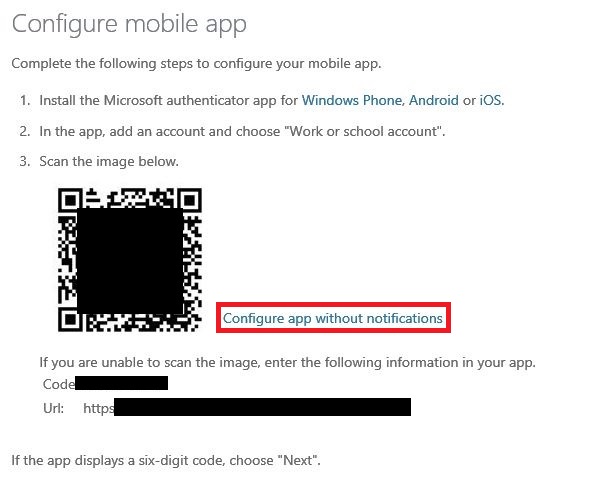
次にauthyが利用できなくなった場合の回復用の電話番号を登録します。
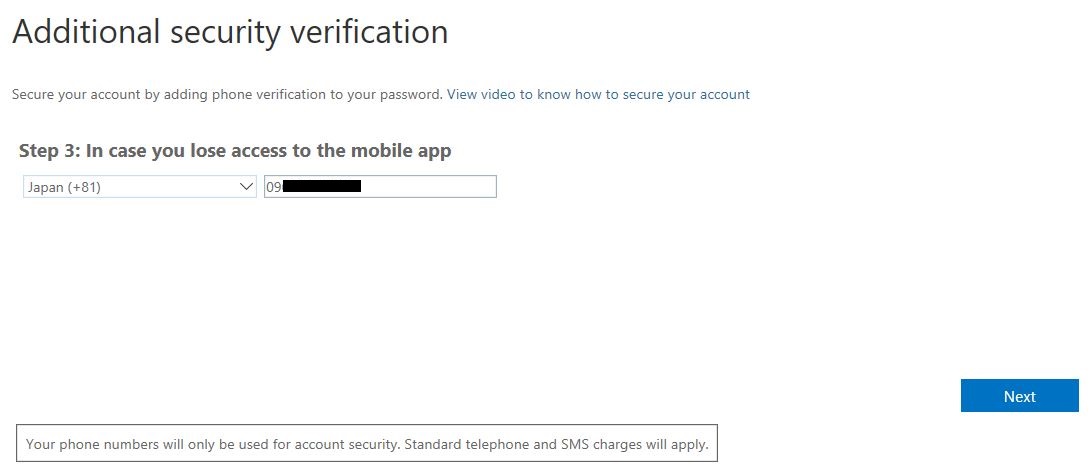
Outlookなど多要素認証が利用できないアプリケーション用のパスワードが表示されます。
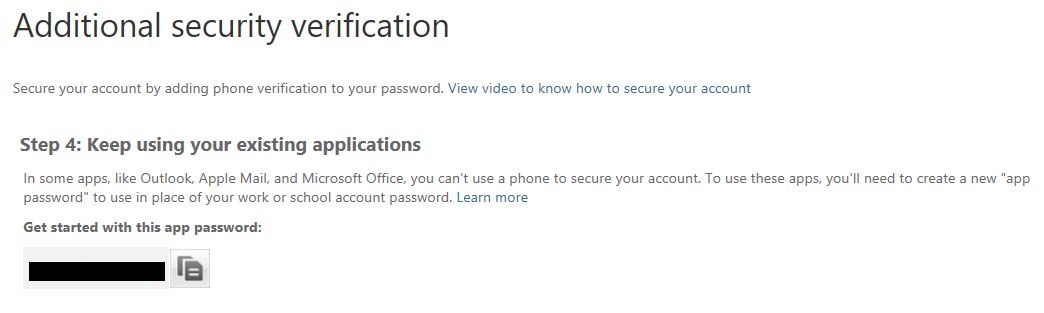
以上で設定は完了です。
まとめ
簡単ですがauthyでMFAを利用する方法を書きました。
多要素認証が必須となるサービスが増えてきています。
設定しましょう。