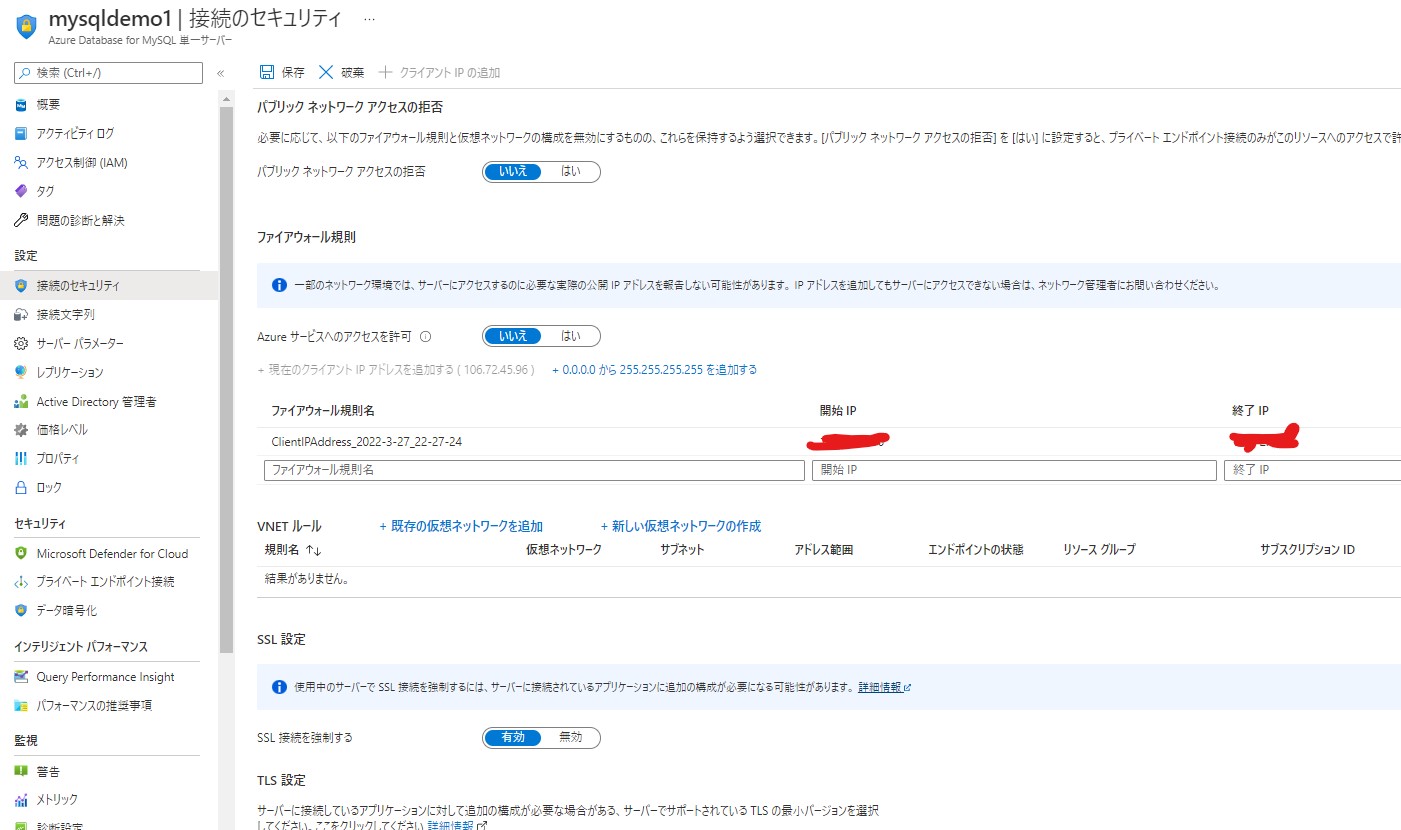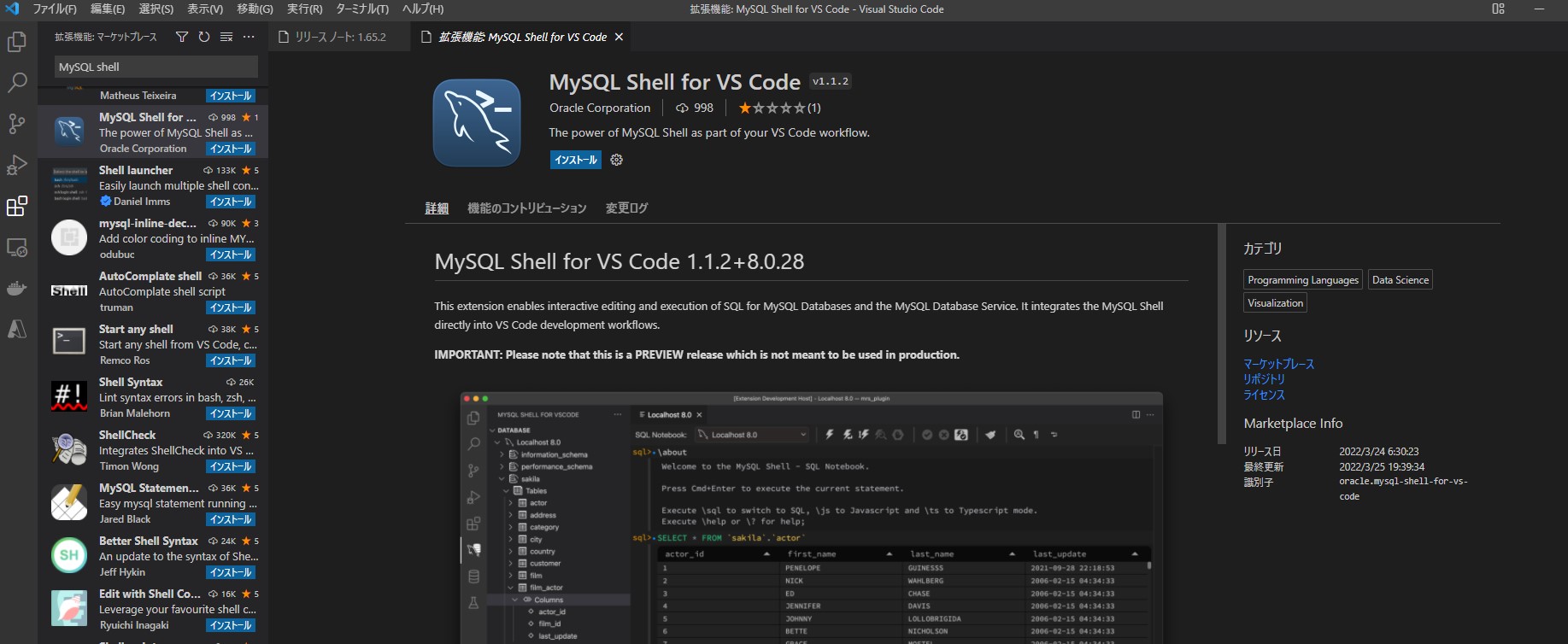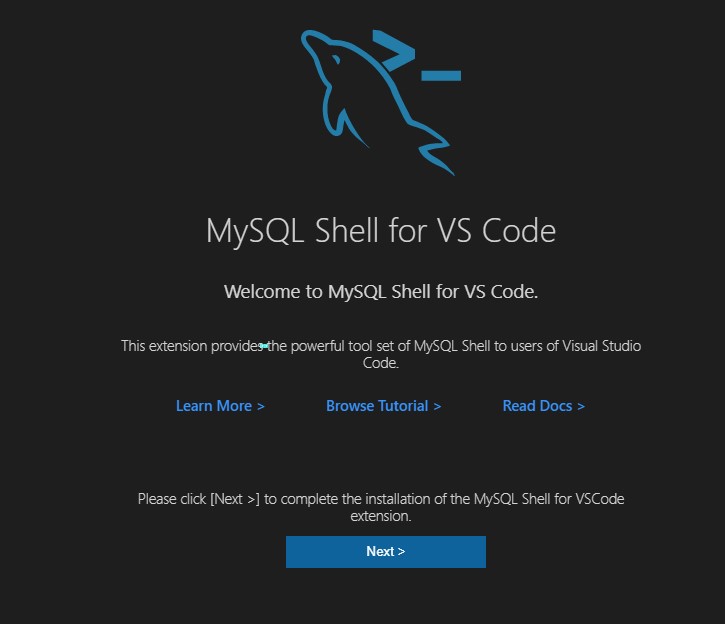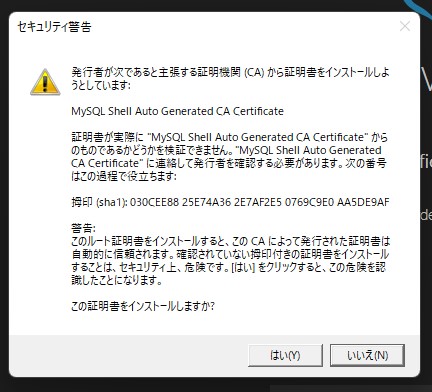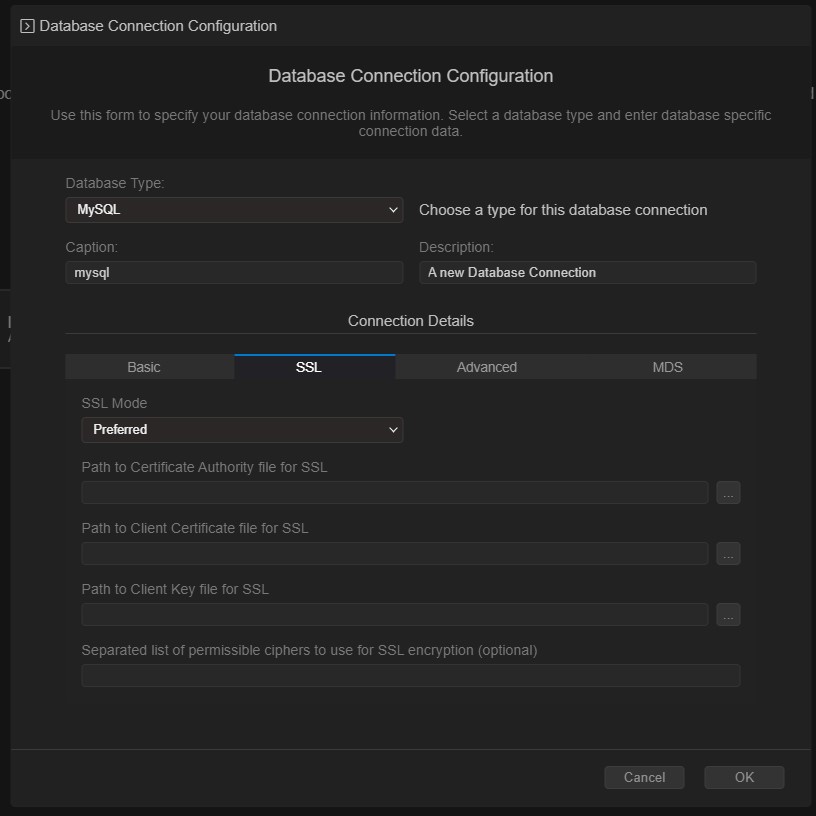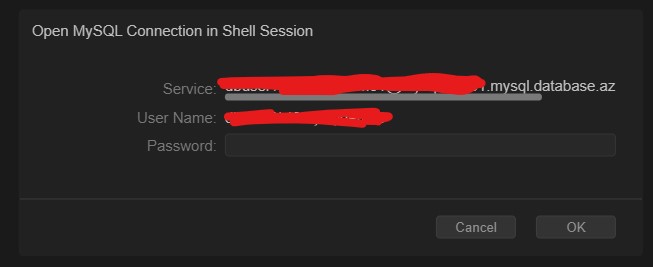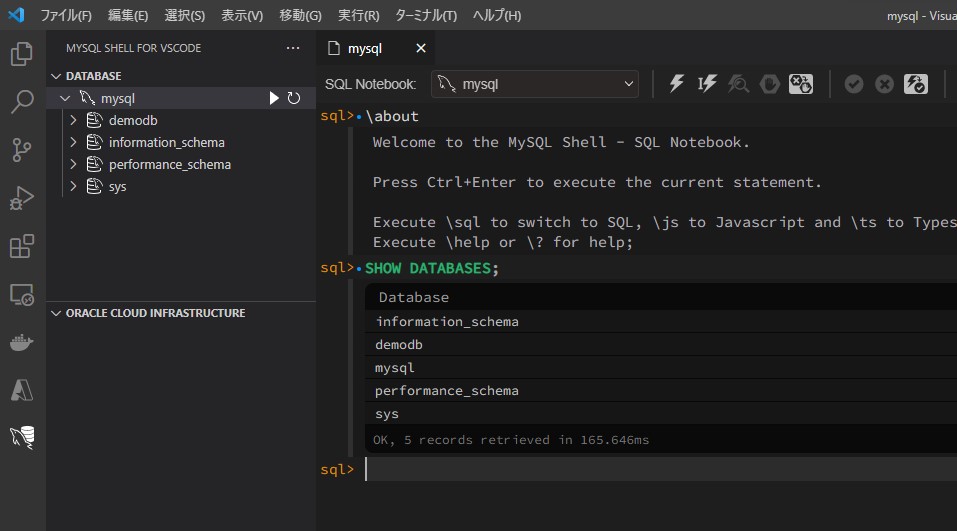はじめに
MySQL Shell for VS Codeのプレビュー版が公開されました。
VSCodeから直接MySQLにアクセスすることが出来る拡張機能です。
この拡張機能を利用してAzure Database for MySQLに接続してみました。
-
-
MySQL Shell for VS Code - Visual Studio Marketplace
Extension for Visual Studio Code - The power of MySQL Shell as part of your VS Code workflow.
marketplace.visualstudio.com
- データベース接続マネージャー:
- MySQLサーバーおよびMySQLデータベースサービス(MDS)インスタンスへのデータベース接続の管理。
- スキーマカタログを参照する
- MDSインスタンスをサポートするスキーマのダンプとスキーマのロード
- データベース接続用にDBエディターを開きます
- データベース接続用にMySQLShellGUIコンソールを開きます
- Oracle Cloud Infrastructure(OCI)ブラウザ
- 標準のOCIプロファイル構成のサポート
- OCIコンパートメント、MySQL DBシステム、要塞、コンピューティングインスタンス、ロードバランサーを参照する
- MySQLDBシステムの開始/停止操作
- OCI要塞の作成とプライベートOCIネットワーク上のMDSインスタンスへのトンネル接続
- ライブデータベース接続を操作するDBエディター:
- ノートブックインターフェイス
- データベースと連携するためのSQL、TypeScript、およびJavaScriptのサポート
- SQL、TypeScript、JavaScriptのオートコンプリート
- ページ結果グリッドでのクエリ結果セットの参照
- タブ付き結果グリッドでの複数の結果セットのサポート
- TypeScriptおよびJavaScriptコードのテキスト出力のサポート
- TypeScriptおよびJavaScriptコードのグラフのサポート
- MySQLシェルGUIコンソール:
- ノートブックインターフェイス
- SQL、Python、およびJavaScriptのサポート
- 結果グリッドでのクエリ結果セットの参照
- DBエディターでソースファイルからSQLを実行します。
- SQLファイルから選択したSQLコマンドを実行します
- Pythonファイルから複数行のSQLブロックを実行する
- DBエディターで行われた変更で元のPythonファイルを更新します
Azure Database for MySQLの設定
Azure側は、Firewallの設定が必要となります。
接続するIPの登録が必要となります。登録してMySQLにアクセスできるように設定します。
IPの登録以外は設定不要です。SSL設定も有効で問題ありません。
拡張機能のインストール
拡張機能のメニューでMySQL Shellを検索します。MySQL関連の拡張機能は多いので探すのが大変かもしれません。
インストールします。
インストール完了後は初期セットアップが必要となります。
証明書のインストールが必要となります。
警告が出ますがそのまま証明書をインストールします。
完了です。VSCodeがリロードされます。
MySQLに接続
左のメニューからMySQL Shellを開きます。DATABASEの+をクリックして接続先を追加します。
Azure Database for MySQLに接続する場合にはBasicとSSLの項目を確認します。
接続先には、サーバー名を入力します。
ユーザー名には、サーバー管理者ログイン名や作成したユーザーを入力します。
SSLの項目は、SSL ModeはPreferredで設定します。
あとは接続します。パスワードの入力を求められます。
接続確認
接続後はSQL分を入力してみます。補完されるのはとても便利です。
実行結果は見やすく表示されます。
他にもグラフィカルに表示することも可能です(公式より参照)
様々な利用方法があるようです。
まとめ
MySQL Shell for VS Codeは様々なシーンで使えると思います。開発者として利用で、インフラエンジニアとして利用する場合です。まだ、プレビュー段階なのでどのような機能が追加して削除されるかはまだわかりませんがMySQLを利用するのに非常に有効なツールであることは間違いないと思います。