はじめに
Azure ADではテナントを簡単に作成することが出来ます。ようは、Azure上に複数組織を簡単に作成できます。
ですが、削除するのは手間がかかります。そこで削除の方法について解説していきます。
一番の注意事項として削除には仕様上4日以上かかります。
-
-
Microsoft Entra テナントを削除する - Microsoft Entra ID | Microsoft Learn
セルフサービス テナントを含む Microsoft Entra テナントを削除するための準備方法について説明します。
docs.microsoft.com
削除
最初にAzure ADの画面を開きます。上部からテナントの管理を開きます。
この時、テナントを作成したアカウントでもテナントの管理者アカウントでも問題ありません。最終的には、テナントの管理者アカウントでの作業になります。
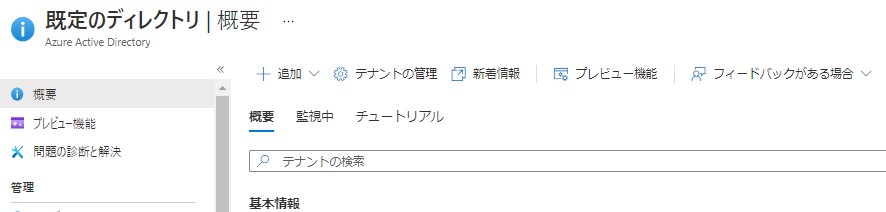
そのアカウントが管理、所属している組織が表示されます。
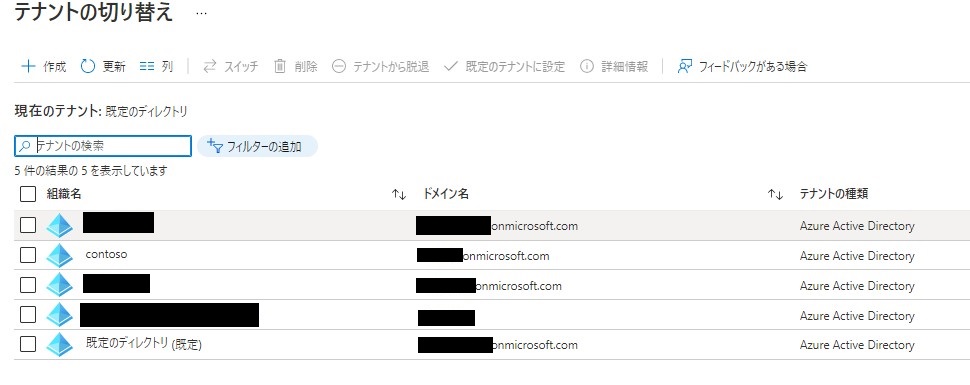
削除したい組織名(テナント)にチェックを入れて削除ボタンを押します。
今回は、上から2番目の組織(contoso)を削除します。
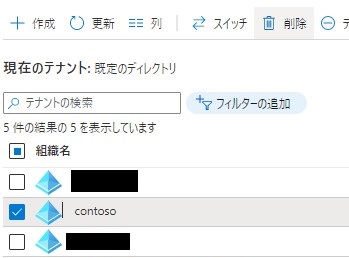
アカウントによって状態は異なりますが、下記のように削除する場合には、事前にサブスクリプションの削除や設定を行う必要があります。
- LinkedInアプリケーションを削除する
- ライセンスベースのすべてのサブスクリプションを削除します
- Azureリソースを削除するアクセス許可を取得します
3つの変更を行う必要があると表示されます。上から順に作業を行っていきます。
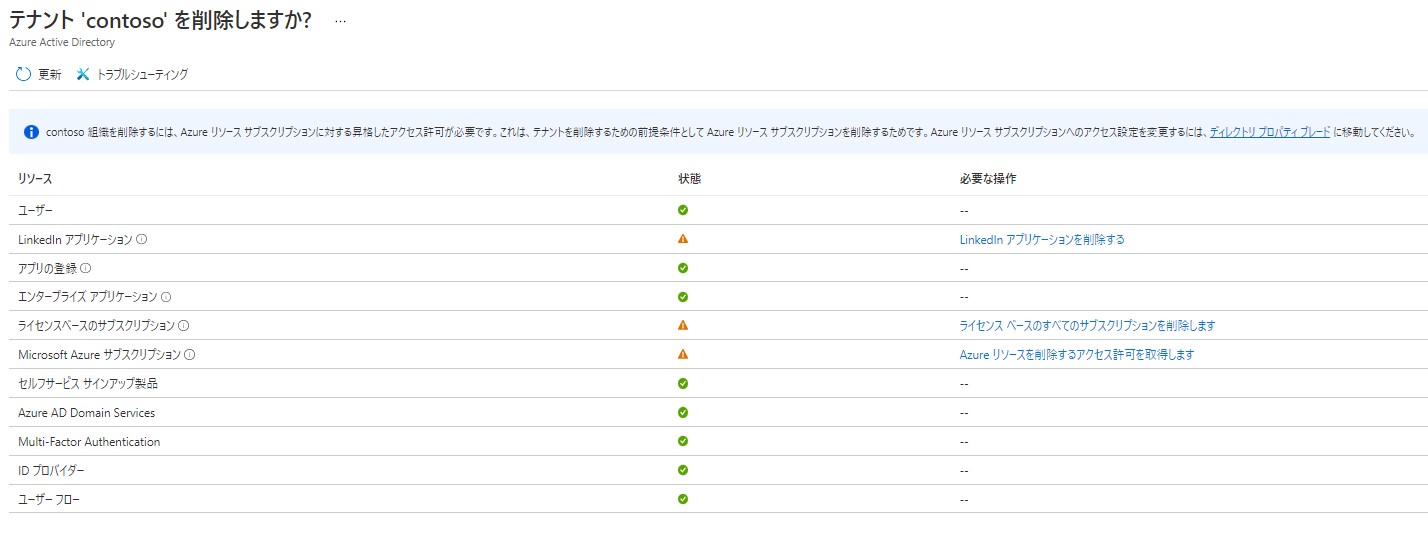
LinkedInアプリケーションを削除する
これはいたって簡単で、必要な操作をクリックすると下記のように削除の選択が表示されます。
「はい」で削除します。
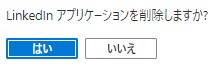
ライセンスベースのすべてのサブスクリプションを削除します
これは、Azure ADのライセンスであるP1、P2といったライセンスや、Azure ADに紐づいているOffice365系のライセンスになります。
実際にどのようなライセンスと紐づいているか確認するには、削除対象テナントの管理者アカウントでMicrosoft365 管理センターにログイン、課金情報からお使いの製品を開きます。
下記では、Microsoft Teams(無料)試用版が紐づいていることが分かります。これを削除する必要があります。
削除するライセンスにチェックをいれて、サブスクリプションのキャンセルを行います。
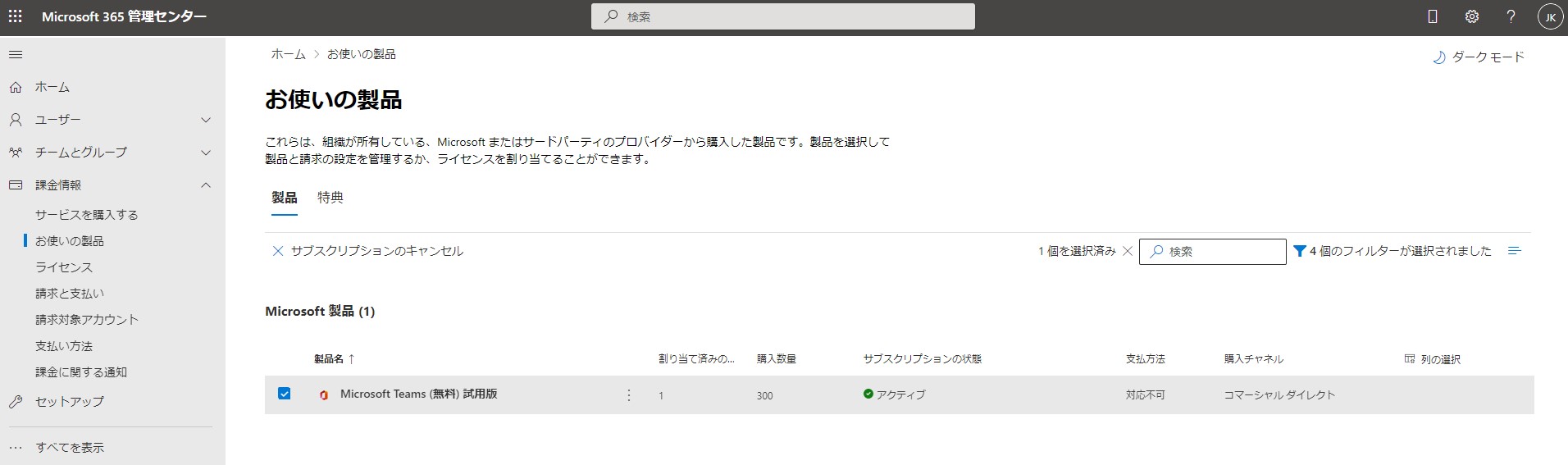
キャンセルする理由を適当に選択してキャンセルします。
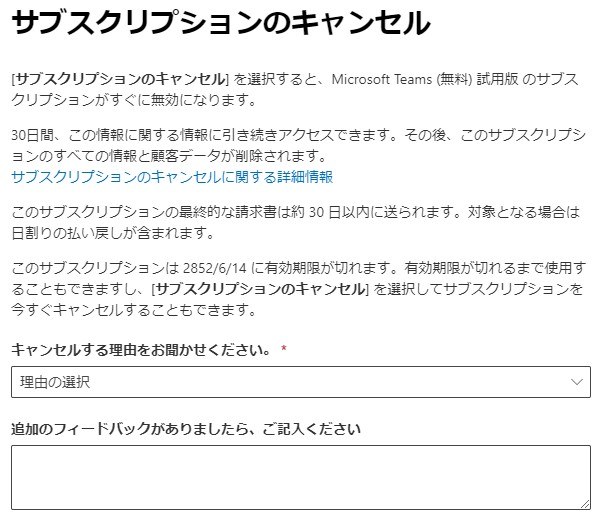
ここで注意が必要です。サブスクリプションはキャンセルされただけです。削除できたわけではありません。あくまでも、課金しないように無効にしましたという名目です。
上部に4/28までに削除されるとあります。30日かかります。待てません(w
そこでサブスクリプションの状態の項目から、サブスクリプションの削除を行います。
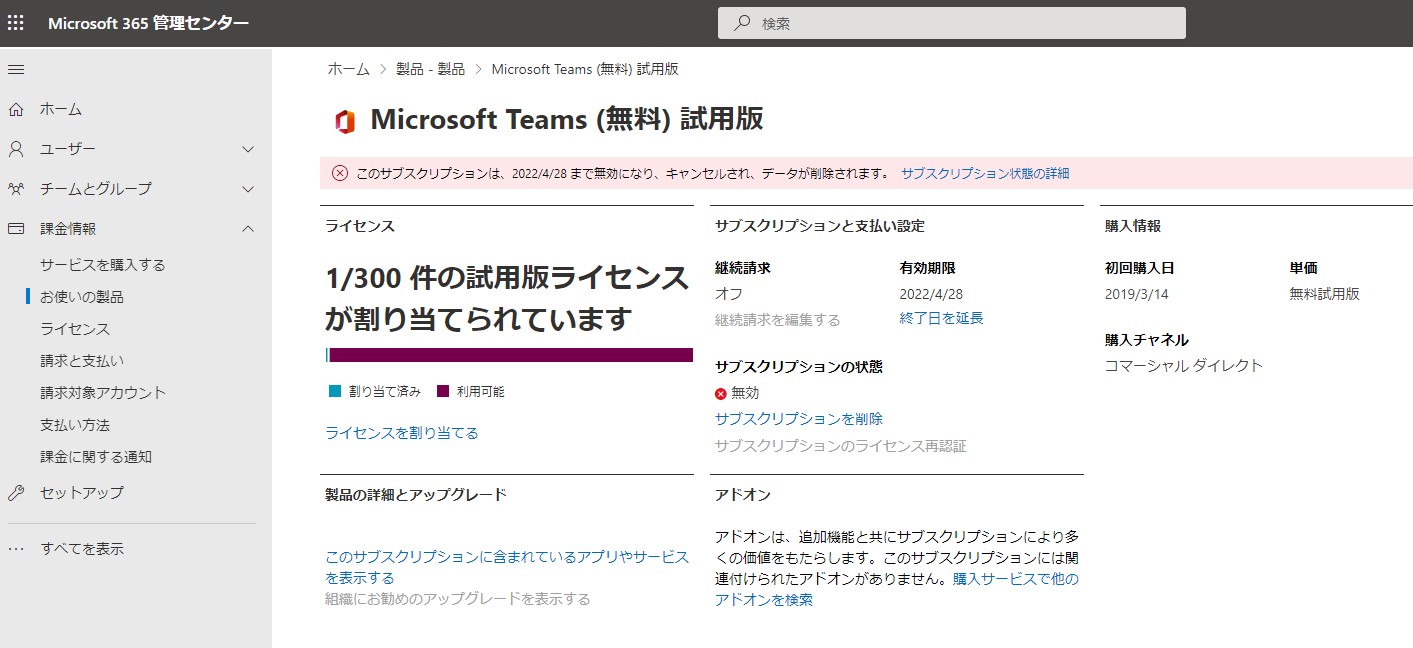
サブスクリプションの削除を行います。
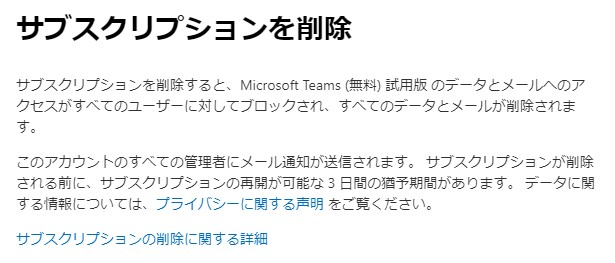
削除作業後、3日で削除されると上部に表示されます。(上の画像と日付がずれているのはキャンセル日と削除した日がことなるからです)
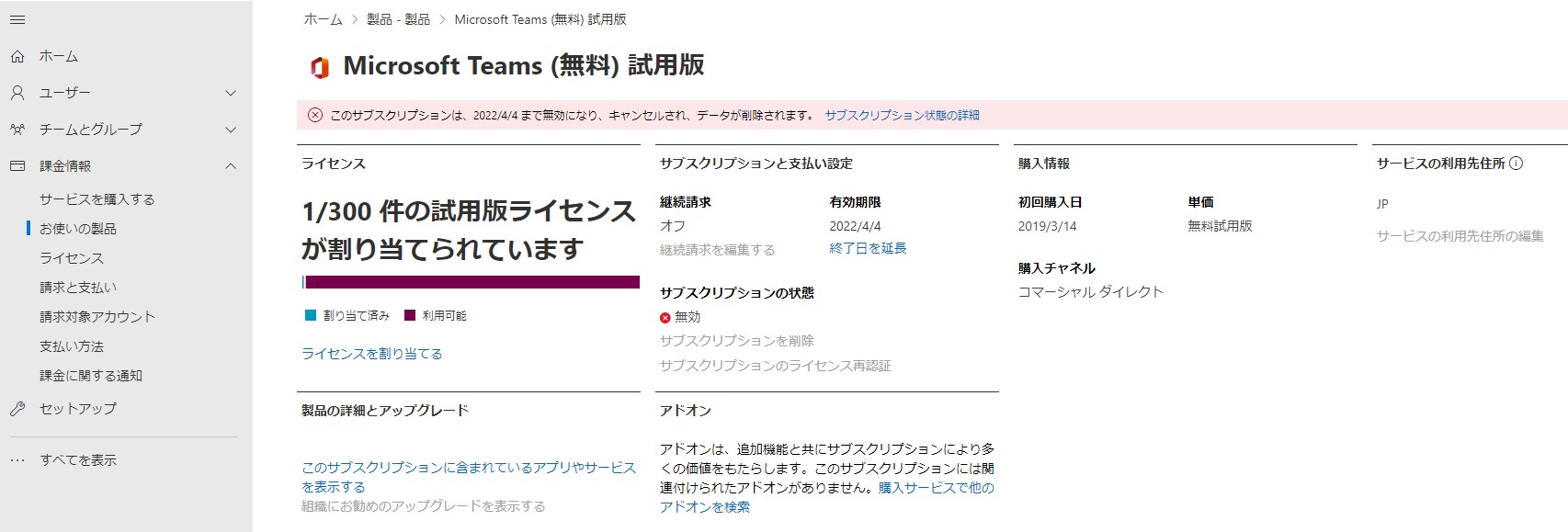
すぐには削除されないので、3日間空ける必要があります。4日後に確認すると状態が緑になっています。
しかし、ここで項目が増えています。
- すべてのエンタープライズアプリケーションを削除する
この作業も行う必要があります。
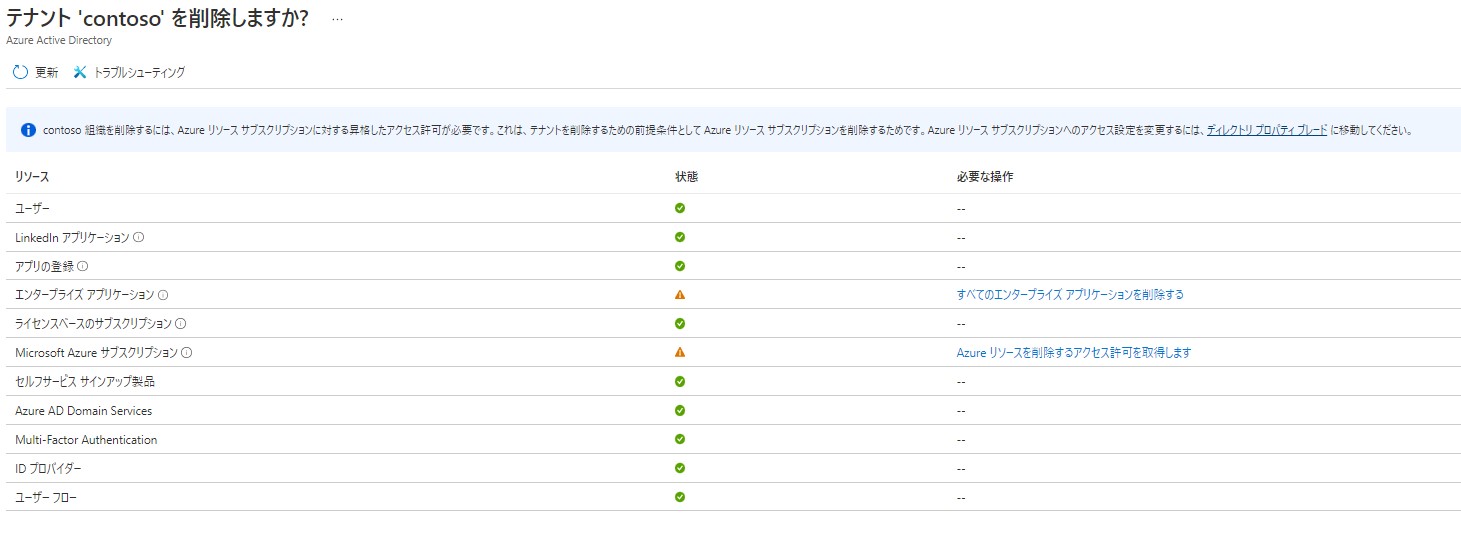
すべてのエンタープライズアプリケーションを削除する
必要な条件をクリックすると下記のように結果がないと表示されますが、フィルターでアプリケーションの種類を削除します。

何か大量に登録されていることが分かります。
これらを削除する必要がありますが手動で削除は行うには数か多すぎます。(どれを削除すればよいかは不明)
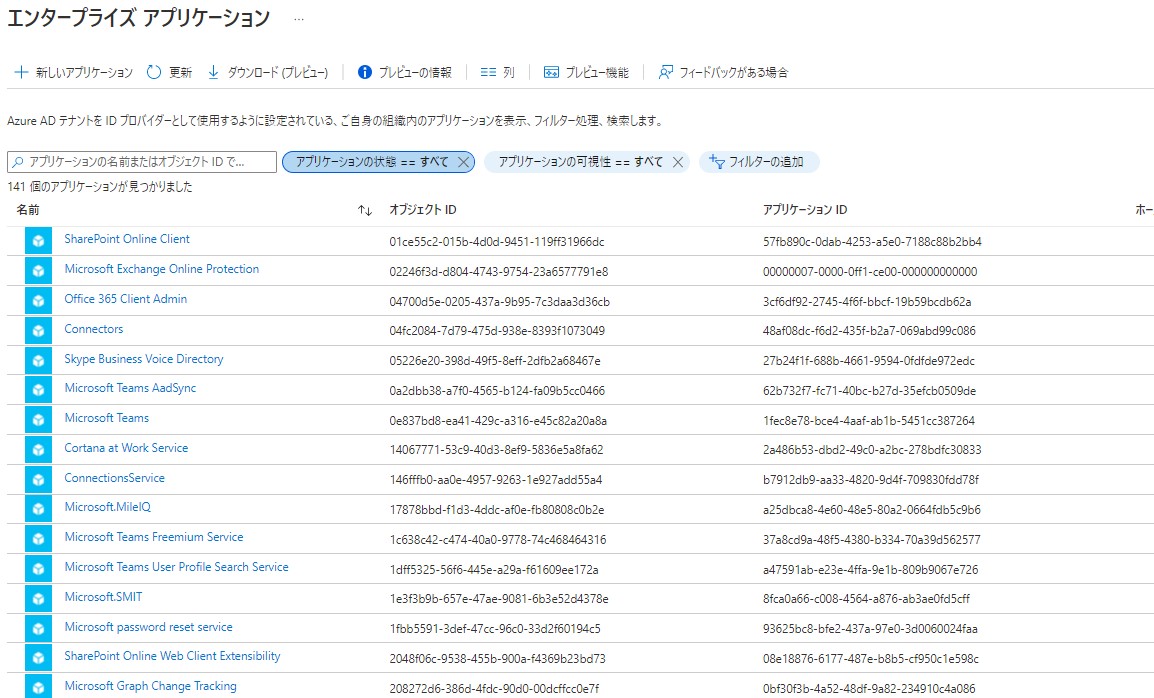
そこで、PowerShellコマンドで削除を行います。実際に利用したコマンドはドキュメントとは若干コマンドが異なります。古い方です。
-
-
Azure PowerShell スクリプトを AzureRM から Az に移行する | Microsoft Learn
AzureRM モジュールから新しい Az モジュールにスクリプトを移行するための手順とツールについて説明します。
docs.microsoft.com
以下のコマンドでテナントへ接続します。
(旧)Connect-AzureRmAccount -TenantId bb3xxxx-xxxx-xxxx-xxxx-xxxxxxx4f4b01
(新)Connect-AzAccount -TenantId bb3xxxx-xxxx-xxxx-xxxx-xxxxxxx4f4b01
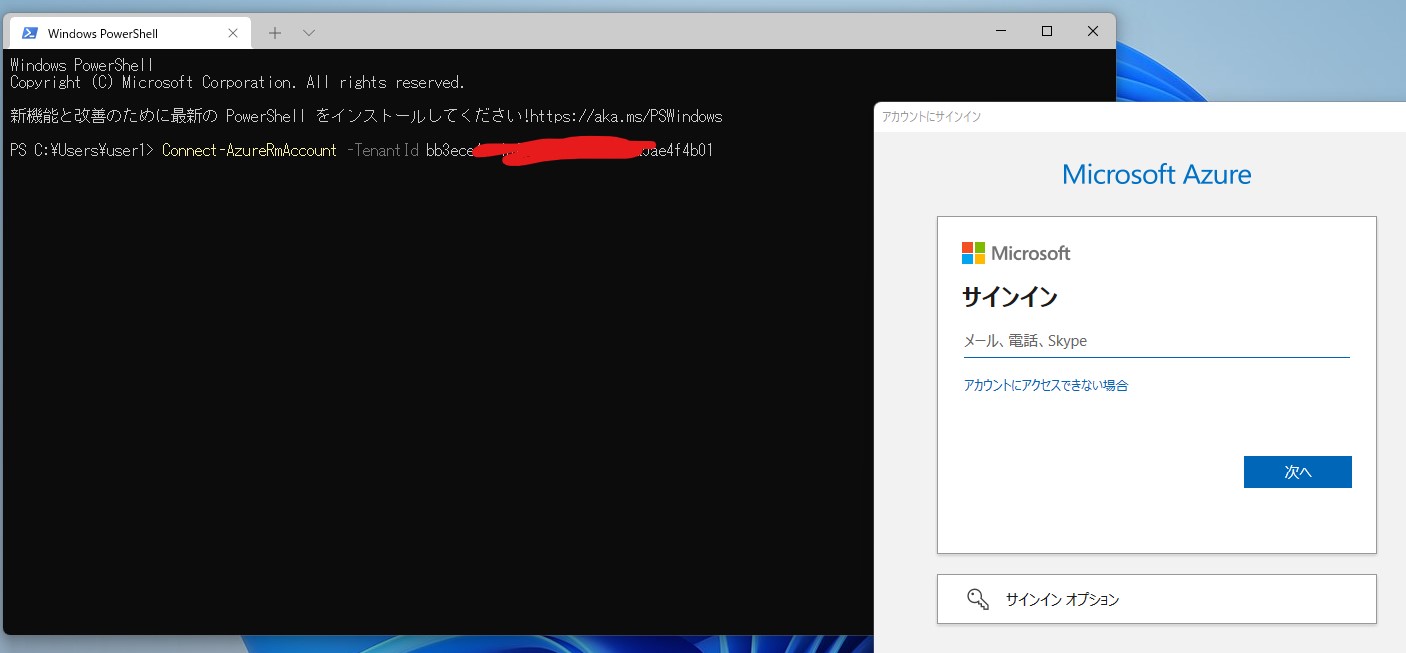
ログインします。
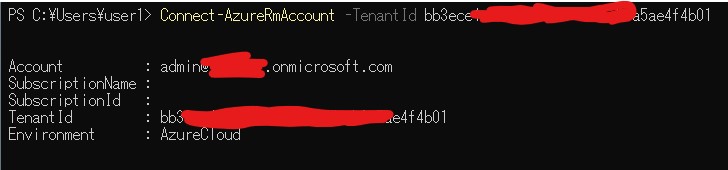
実際にどのようなエンタープライズアプリケーションが登録されているか確認できます。
色々と登録されていることが分かります。
(旧)Get-AzureRmADServicePrincipal
(新)Get-AzADServicePrincipal
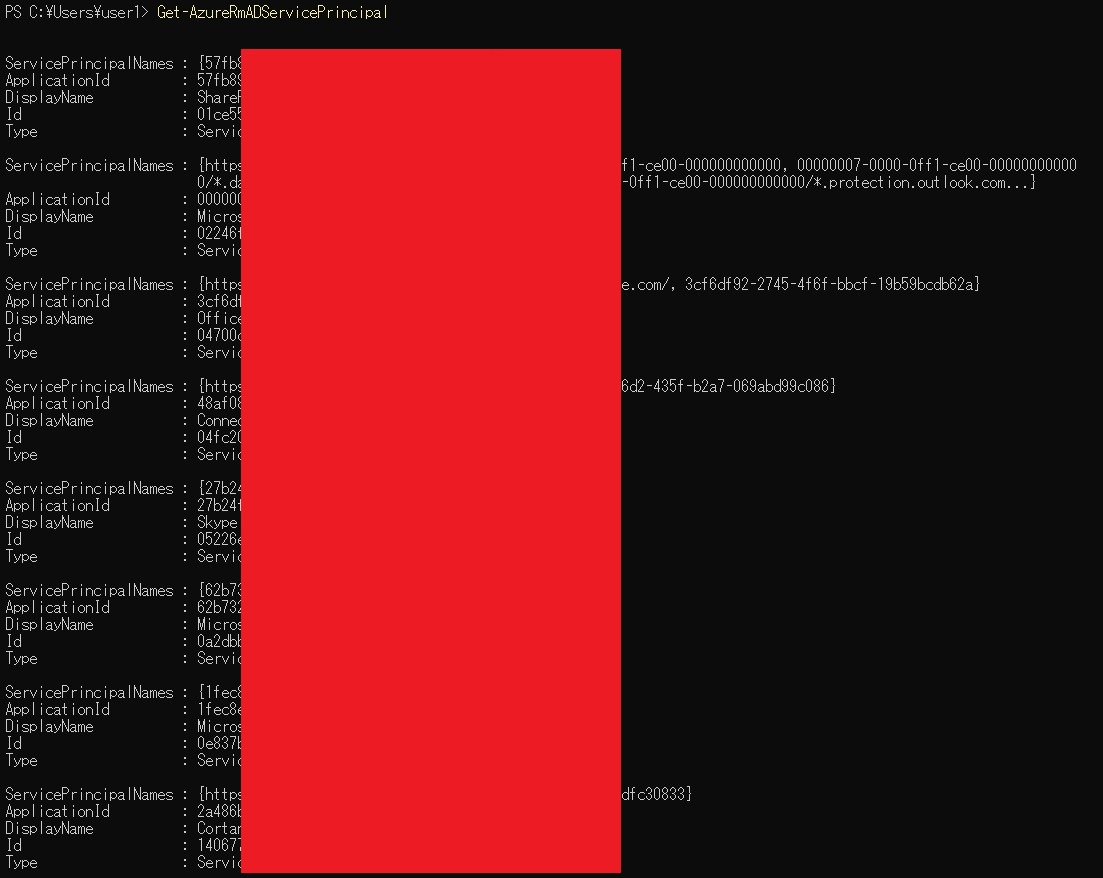
一括で削除します。ここでは -Force を追加しています。つけない場合はひとつずつY/Nを聞いてきます。面倒です。
一括削除を行った場合には、削除が失敗しているエラーが出ますが気にしなくても良いです。問題なくテナントは削除できます。
(旧)Get-AzureRmADServicePrincipal | ForEach-Object {Remove-AzureRmADServicePrincipal -Force -ObjectId $_.id }
(新)Get-AzADServicePrincipal | ForEach-Object { Remove-AzADServicePrincipal -Force -ObjectId $_.Id }
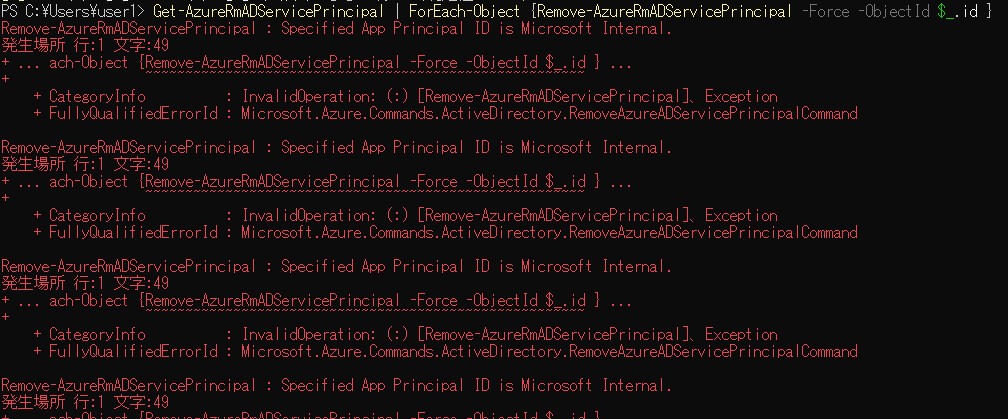
再度、テナントの状態を確認するとエンタープライズアプリケーションの所が緑になっています。
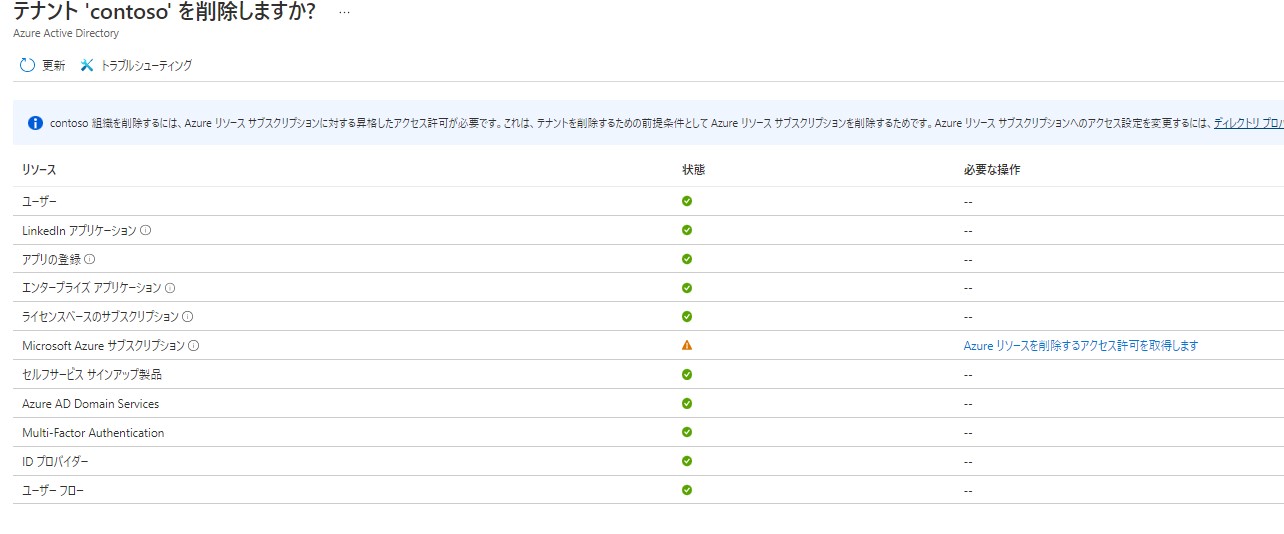
Azureリソースを削除するアクセス許可を取得します
Azureリソースのアクセス管理を許可に設定します。通常、管理者アカウントでもこの設定はオフになっています。
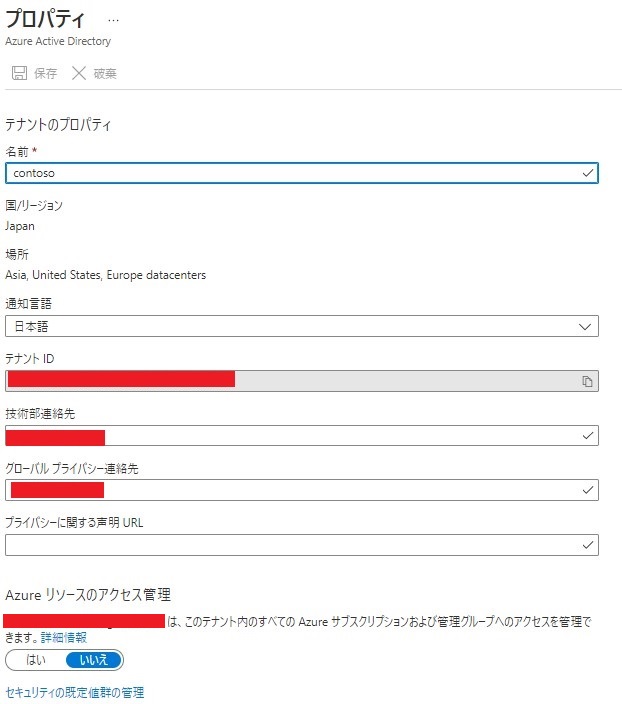
「はい」に変更して保存します。

テナントの削除
最後にテナントの状態を確認します。すべて緑になっており、削除のボタンをクリックすることが出来るようになります。
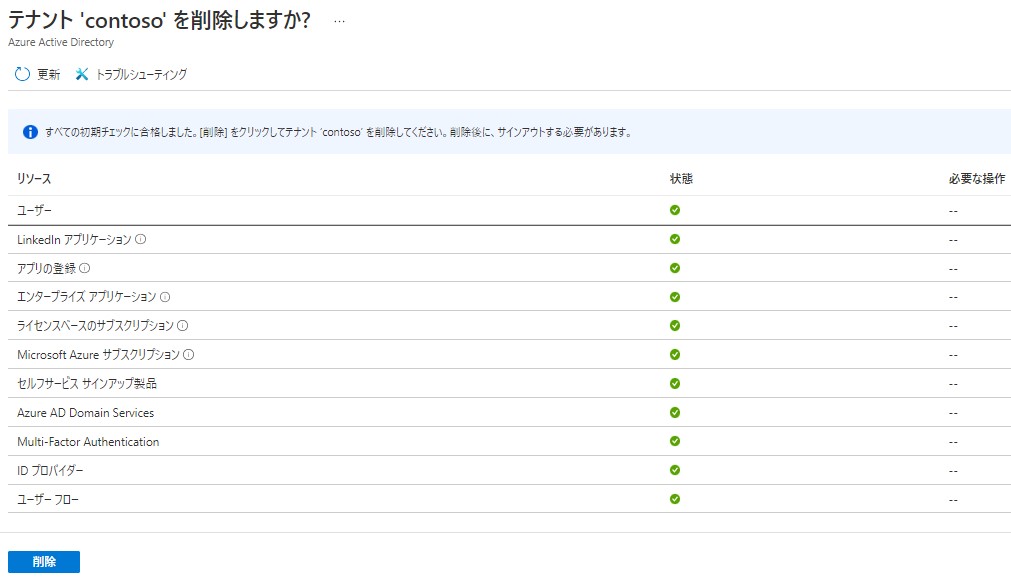
削除ボタンをクリックすると削除されます。これと言って削除の確認はありません。
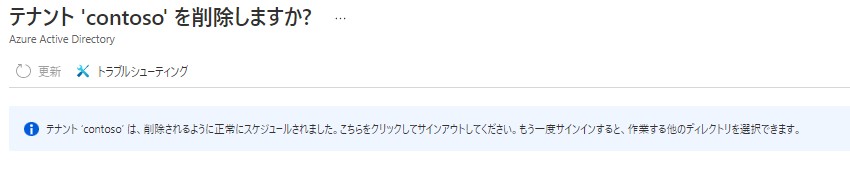
以上でテナントの削除作業は終了です。
まとめ
今回は、削除時にハマりやすいポイントを解説しました。テナントの状態によっては他にもユーザーを削除する必要があったり、ほかの作業が必要となります。サブスクリプションの削除とエンタープライズアプリケーションの削除が一番ハマりやすいかと思います。参考にして削除を行ってもらえればと思います。