はじめに
仮想マシンを停止する方法はいくつかあります。その中で、Automationを利用した方法を紹介します。
個人的にはGPUが乗っているインスタンスに設定しています。停止し忘れは非常に課金に響きます。
Automationの設定
Automationのアカウントを作成します。
- Automation アカウント名
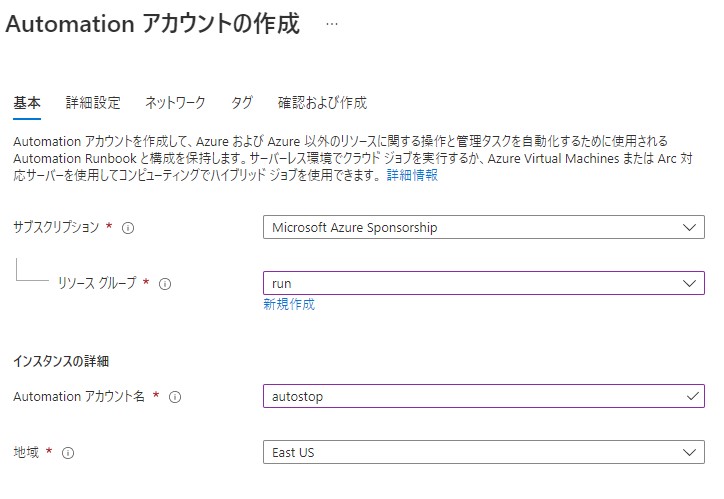
他の設定はそのままで作成します。
Rubookを作成ます。
仮想マシンを停止するためおRubookはAzureに用意されています。
ギャラリーを参照します。
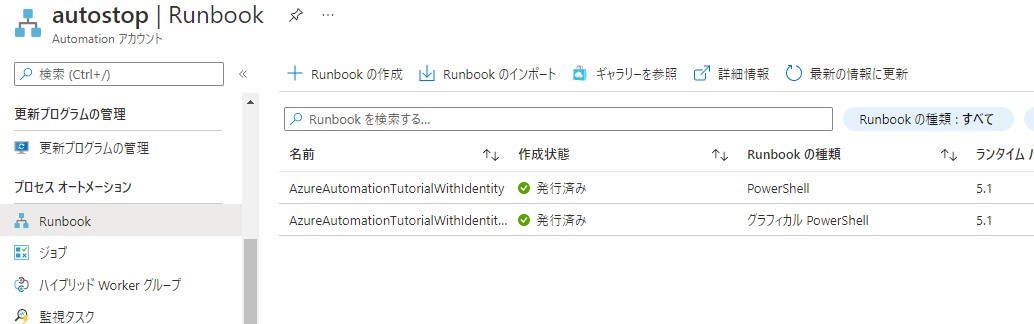
Stop Azure V2 VMsを選択します。
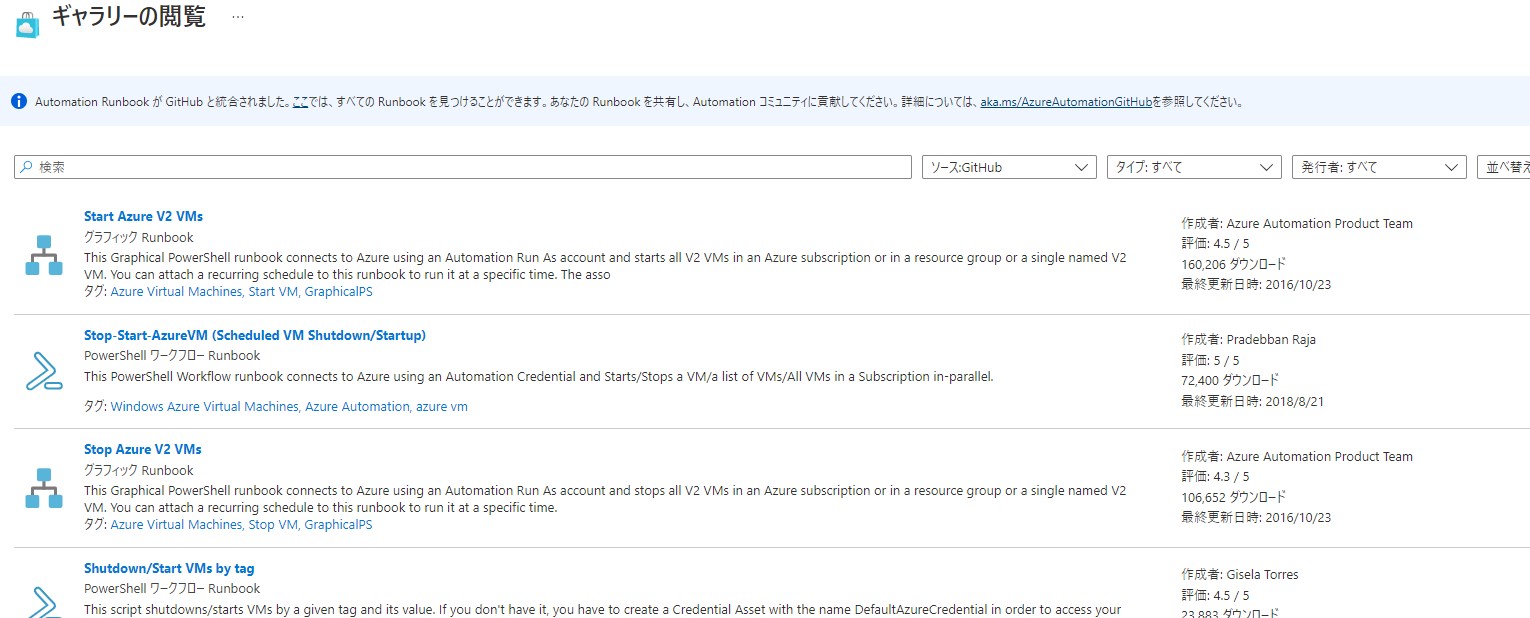
詳細が表示されます。選択します。
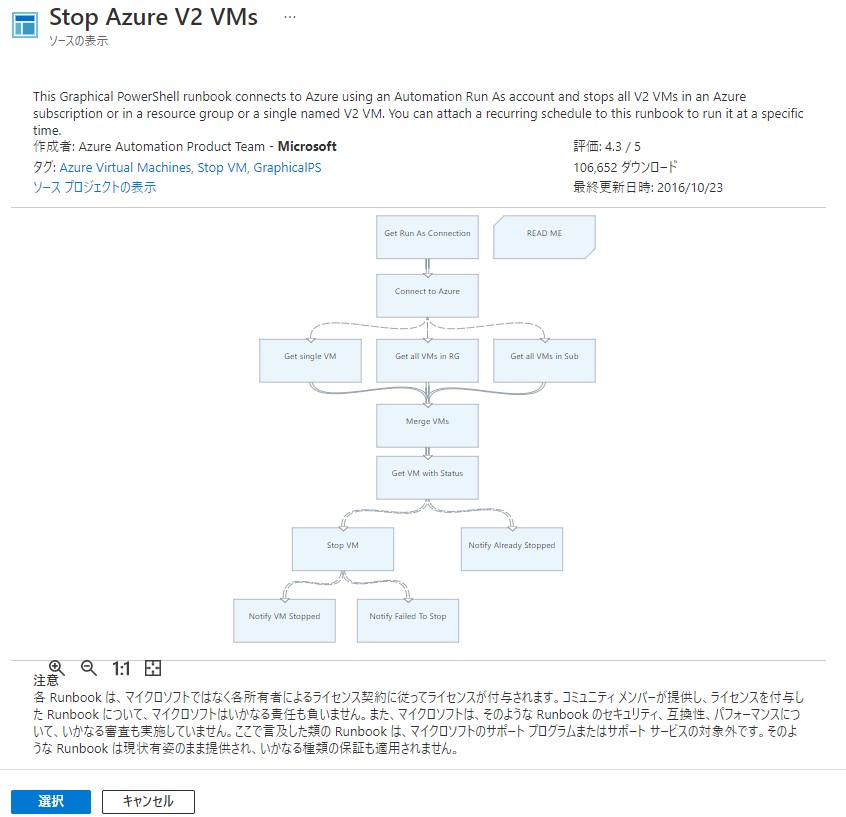
次にRunbookのスケジュールを設定します。
- スケジュール:シャットダウンを実行する次回を指定します。1回、定期で選択します。
- パラメーターと実行設定:対象となる仮想マシンのリソースグループと名前を指定します。

スケジュールの追加
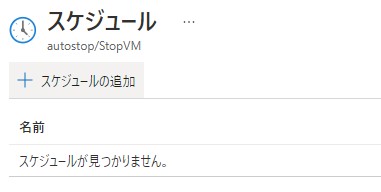
開始時間を指定します。
また、一回のみか定期か設定します。
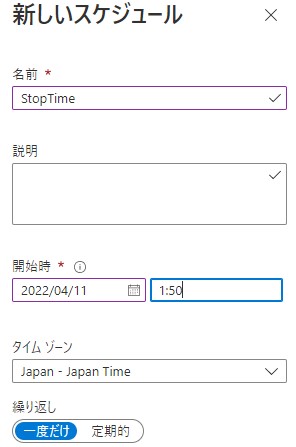
次に仮想マシンを指定します。
パラメーターを指定します。
- RESOURCEGROUPNAME:リソースグループ名
- VMNAME:仮想マシン名
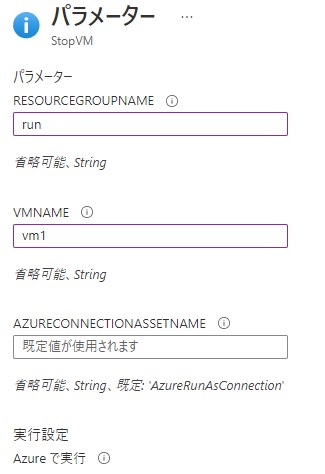
以上でスケジュールの設定は完了です。
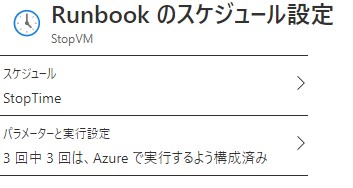
Runbookを実行するにはAutomation実行アカウントが必要になります。
これを作成しない場合にはRunbookが失敗します。
Azure実行アカウントを追加します。
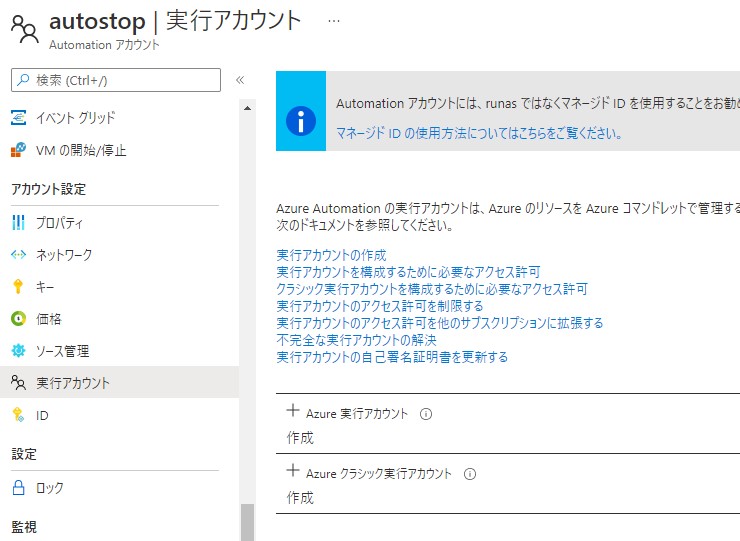
追加します。
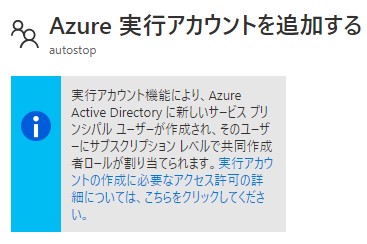
追加されたことが確認できます。
注意事項としてはアカウントには期限があります。1年です。
期限が切れる前に再作成する必要がありまう。
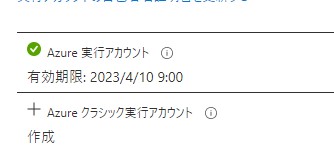
あとは、指定した時間に仮想マシンが停止されていることを確認します。
ジョブを確認してエラーが出ていないことを確認します。
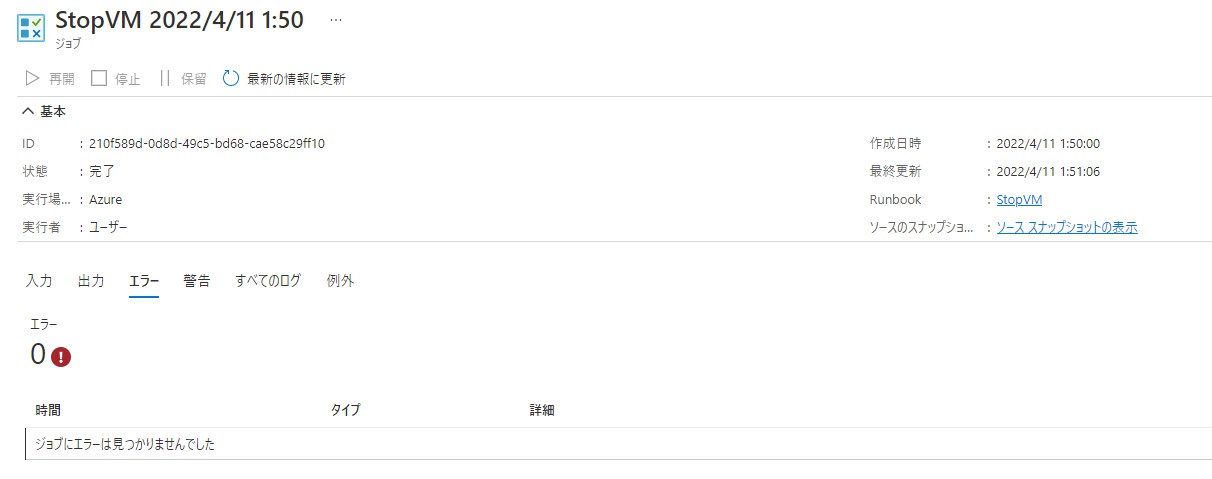
まとめ
Automationには様々なRunbookがあります。これは非常に便利で強力な運用のツールとなりえます。
便利に利用できるものは利用して効率化を図るとよいと思います。