はじめに
Ubuntu Server 22.04 LTSをWSLで利用するにはMicrosoft Storeからインストールするか、直接インポートします。
今回は直接インポートする方法を紹介します。
WSLへのインポート方法については下記で説明しています。
-
-
WSL(2)でOSを手動で無限に追加(インポート)する方法 - 技術的な何か。
はじめに WSLはMicrosoft Storeからインストールするのがベストな方法ですが、環境を変えたい、別にしたいなど様々シーンがあると思いますので紹介したいと思います。 ここで紹介するのは以下の
level69.net
Ubuntu Server 22.04 LTSのインポート
Ubuntu Server 22.04はWSL用にパッケージが用意されています。
Ubuntu Server 22.04 LTS (Jammy Jellyfish) released builds
Ubuntu 22.04 LTS (Jammy Jellyfish) release [20250620]
cloud-images.ubuntu.com
Ubuntu 22.04 (Jammy Jellyfish) Daily Build
Ubuntu 22.04 LTS (Jammy Jellyfish) daily [20250620]
cloud-images.ubuntu.com
Daily BuildがLTSついていない理由は分かりません。実際はインストールしてバージョンを確認するとLTSがついているのでどちらでも大丈夫です。
今回はreleased buildsをダウンロードして利用します。
必要なファイルは[ ubuntu-22.04-server-cloudimg-amd64-wsl.rootfs.tar.gz ]です。これを適当なフォルダにダウンロードします。
例では C:¥WSL に保存しています。
コマンドプロンプトもしくはPowerShellで実行します。
最初にWSLで利用しているディストリビューションを確認します。
PS C:\Users\user1> wsl -l -v
NAME STATE VERSION
* ubuntu220401 Running 2
名前を確認しておきます。
WSLでインポートする方法は下記のコマンドです。
wsl --import <DistributionName> <InstallLocation> <FileName> --version 2
実際にインポートします。
wsl --import ubuntu220402 C:\Users\user1\AppData\Local\Packages\ubuntu220402 C:\WSL\ubuntu-22.04-server-cloudimg-amd64-wsl.rootfs.tar.gz --version 2
基本的にインストールする場所はどこでも構いませんが、通常WSLをMicrosoft StoreからインストールするとC:\Users\jun\AppData\Local\Packages\にインストールされます。
PS C:\Users\user1> wsl -l -v
NAME STATE VERSION
* ubuntu220401 Running 2
ubuntu220402 Stopped 2
ubuntu220402が追加されていることが分かります。
Windows Terminalなどでも確認ができます。Windows Terminalは自動的に追加してくれます。
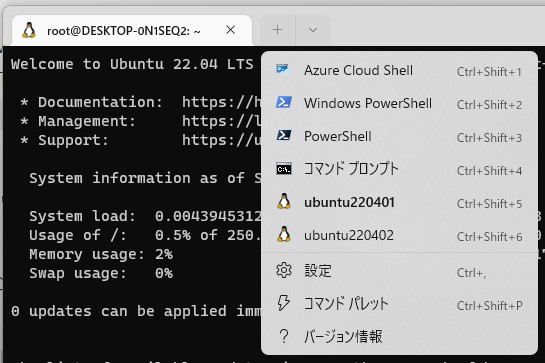
まとめ
WSLで直接イメージをダウンロードすることでUbuntu Server 22.04 LTSを複数取り扱うことができます。
様々な開発環境を利用するには便利だと思います。