はじめに
Microsoft Teamsから会議を直接Youtubeへ配信する方法が3月末に登場しました。Zoomでは以前から行えていた機能です。Teamsではカスタムストリーミングという機能を利用します。OBSなど必要としません。これはRTMPを利用しストリーミングする方法で標準的に用いられているプロトコルで実装されています。そのため、Youtubeだけではなく他のサービスとも連携の安易にできると思います。今回は、Youtubeとの連携方法を紹介していきます。
-
-
RTMP を使用して Teams からオーディオとビデオをブロードキャストする - Microsoft サポート
support.microsoft.com
RTMPストリーミングのサポートはGAしていますが、カスタムストリーミングは現在プレビュー機能のようです。今後、機能などが変更される可能性もあります。
-
-
Microsoft 365 のロードマップ | Microsoft 365
www.microsoft.com
また、確認した限りでは以下のような制限というか使い勝手が悪いところがあります。
- 参加者全員が表示されるわけではない。
- しゃべっている人が優先されて表示される。
- 共有するとその画面が優先される。
- しゃべっている人はワイプされない。
これらはまだプレビュー機能なので今後できるようになるかもしれません。
事前準備
カスタムストリーミングはTeams会議で利用できるアプリになります。これはカレンダーで会議を設定した場合のみ利用可能です。「今すぐ会議」では利用できないので注意が必要です。
カスタムストリーミングを利用するにはTeamsのポリシーでLiveStreamingModeを有効化する必要があります。
このLiveStreamingModeの有効化は現時点ではTeams管理センター(ブラウザ)を利用できません。PowerShellを利用して有効化が必要となります。そのためPowereShellの利用方法は前提として操作できる必要があります。
Teamsも最新バージョンにしておいてください。
下記ではLiveStreamingModeの有効化する方法を説明します。
LiveStreamingMode の有効化
PowerShellを管理者権限で実行します。
Microsoft Teams PowerShell モジュールをインストールする必要があります。
Install-Module -Name MicrosoftTeams
インストールについて対話式の質問が出る場合があります。その場合は、「Y」で進めます。
続行するには NuGet プロバイダーが必要です PowerShellGet で NuGet ベースのリポジトリを操作するには、'2.8.5.201' 以降のバージョンの NuGet プロバイダーが必要です。NuGet プロバイダーは 'C:\Program Files\PackageManagement\ProviderAssemblies' または 'C:\Users\user1\AppData\Local\PackageManagement\ProviderAssemblies' に配置する必要があります。'Install-PackageProvider -Name NuGet -MinimumVersion 2.8.5.201 -Force' を実行して NuGet プロバイダーをインストールすることもできます。今すぐ PowerShellGet で NuGet プロバイダーをインストールしてインポートしますか? [Y] はい(Y) [N] いいえ(N) [S] 中断(S) [?] ヘルプ (既定値は "Y"): Y 信頼されていないリポジトリ 信頼されていないリポジトリからモジュールをインストールしようとしています。このリポジトリを信頼する場合は、Set-PSRepository コマンドレットを実行して、リポジトリの InstallationPolicy の値を変更してください。'PSGallery' からモジュールをインストールしますか? [Y] はい(Y) [A] すべて続行(A) [N] いいえ(N) [L] すべて無視(L) [S] 中断(S) [?] ヘルプ (既定値は "N"): Y
以上でTeamsを管理するモジュールはインストール完了です。
次に管理するTeamsに接続する必要があります。以下のコマンドで接続します。
Connect-MicrosoftTeams
実行後、アカウントへのサインイン画面が表示されるので、管理するTeamsの管理者アカウントでサインインします。
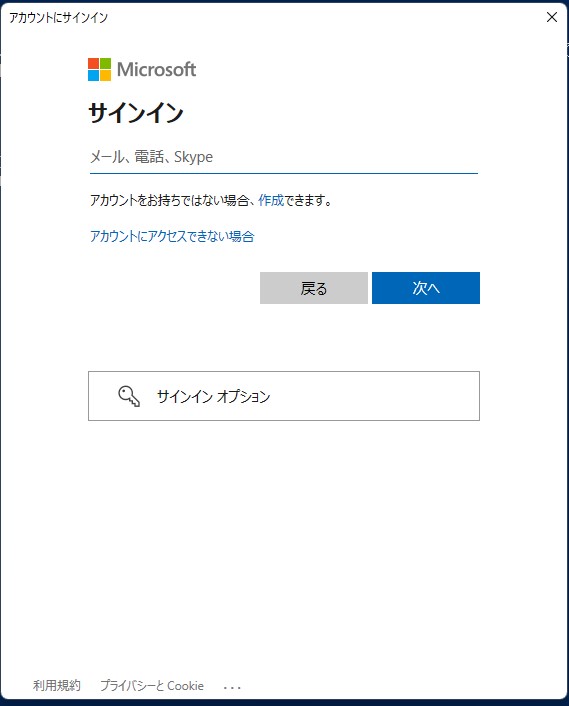
接続が完了するとアカウントの情報が表示されます。
Account Environment Tenant TenantId ------- ----------- ------ -------- jkudo@xxxxxx.net AzureCloud xxxxxxxx-xxxx-xxxx-xxxx-xxxxxxxxxxxx xxxxxxxx-xxxx-xxxx-xxxx-xxxxxxxxxxxx
LiveStreamingMode が現在有効化されているか確認します。
Get-CsTeamsMeetingpolicy | ft Identity, LiveStreamingMode Identity LiveStreamingMode -------- ----------------- Global Disabled Tag:配信用ポリシー Disabled Tag:AllOn Disabled Tag:RestrictedAnonymousAccess Disabled Tag:AllOff Disabled Tag:RestrictedAnonymousNoRecording Disabled Tag:Default Disabled Tag:Kiosk Disabled
設定されていないので、有効化します。
グローバルでポリシーを設定する場合
Set-CsTeamsMeetingPolicy -Identity Global -LiveStreamingMode Enabled
グローバルのLiveStreamingModeがEnableになったことを確認します。
Get-CsTeamsMeetingpolicy | ft Identity, LiveStreamingMode Identity LiveStreamingMode -------- ----------------- Global Enabled Tag:配信用ポリシー Disabled Tag:AllOn Disabled Tag:RestrictedAnonymousAccess Disabled Tag:AllOff Disabled Tag:RestrictedAnonymousNoRecording Disabled Tag:Default Disabled Tag:Kiosk Disabled
有効化されていることがわかります。
カスタムポリシー(例:配信用ポリシーというポリシー)を利用している場合。
Set-CsTeamsMeetingPolicy -Identity Tag:配信用ポリシー -LiveStreamingMode Enabled
ポリシー変更後は反映まで多少時間がかかります。また、Teamsにサインインし直す必要があります。事前に準備しておくことをお勧めします。
カスタムストリーミング アプリの起動
前章で記載した通り、カレンダーで会議を設定した場合のみ利用可能です。会議はカレンダーから設定して始めます。
会議の開始方法については割愛します。
会議開始後は、「・・・」その他の左にアプリがあるのでこれをクリックします。Teamsのバージョンによっては「・・・」その他の中にあるようです。
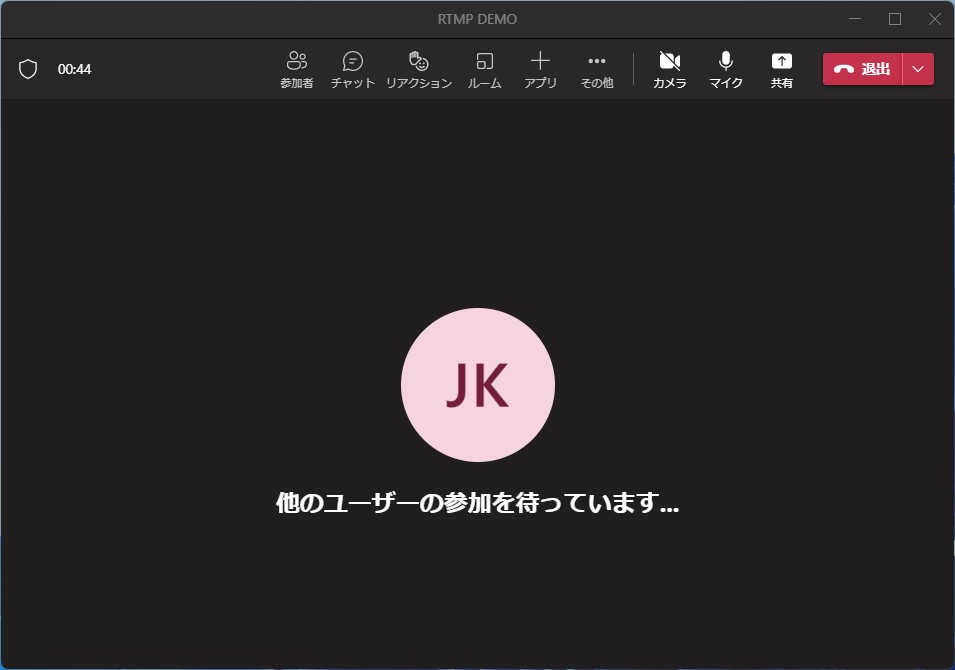
アプリを開くと通常日本語の場合は一番下にカスタムストリーミングがあります。これをクリックして追加します。
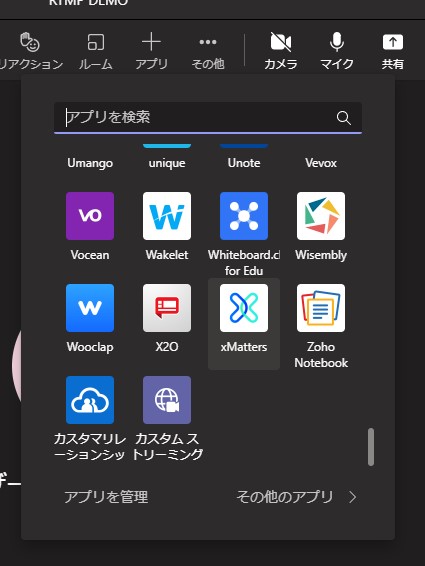
初回はアプリの追加について注意事項の確認が表示されます。追加をクリックします。
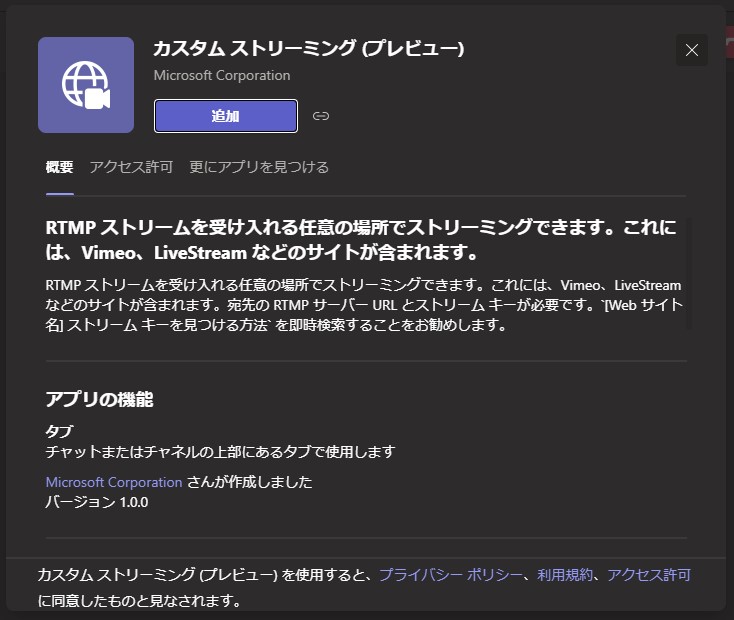
追加が完了後、保存をクリックします。この時、エラーが表示される場合がありますが再試行し完了させます。
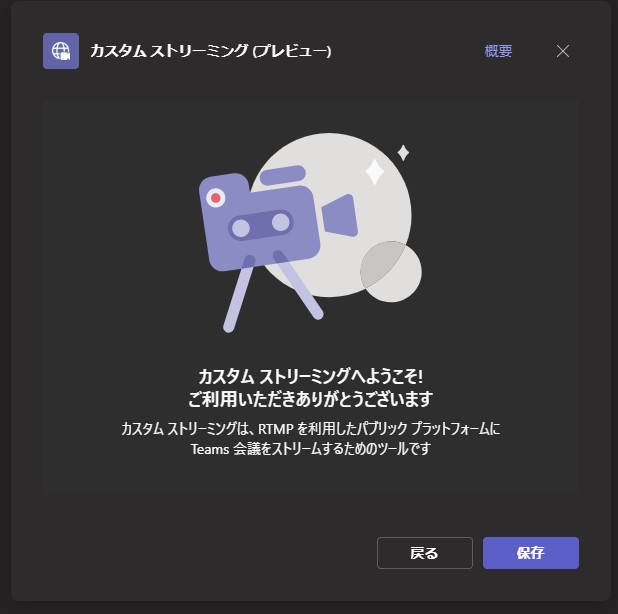
問題なく追加されるとカスタムストリーミングがメニューに増えて右側にウインドウが出ます。ここで、ストリームURLとストリームキーを入力します。
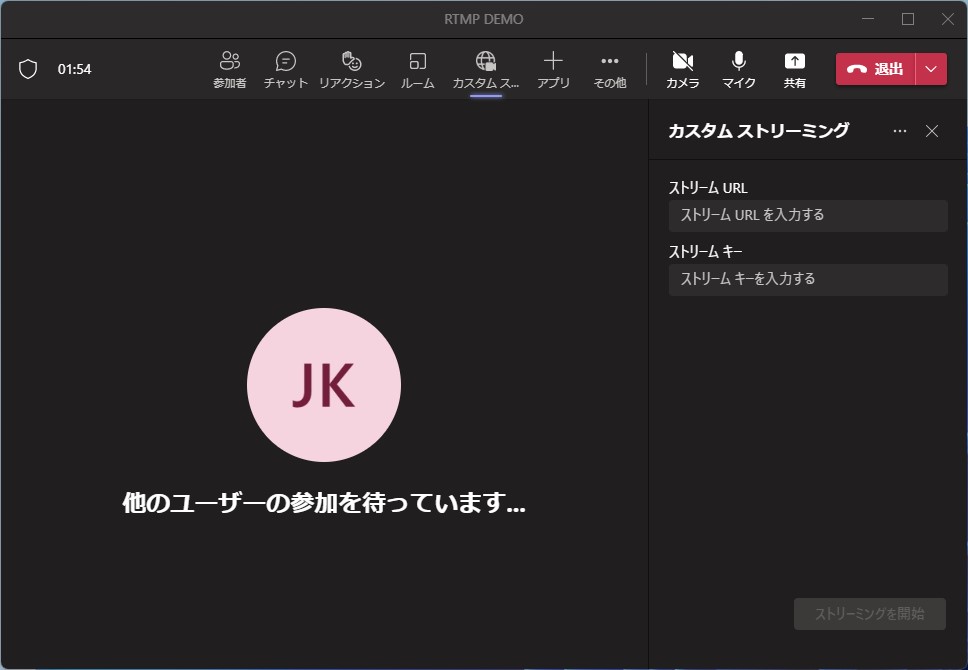
ポリシーが正しく反映されていない場合には下記のような注意が表示されるので、ポリシーが反映されるのを待ち、Teamsにサインインし直してください。
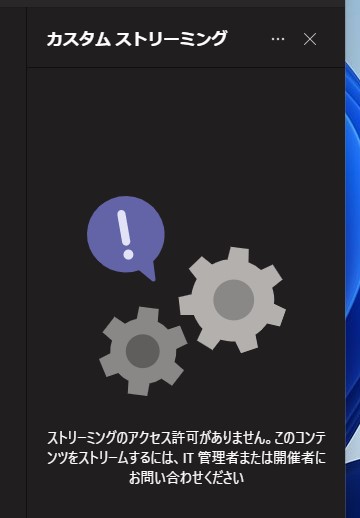
YouTube Studioの準備
YouTubeの基本操作および設定は割愛します。
YouTube Studioを起動し、ストリームURLとストリームキーをコピーします。YouTube側はこれだけです。
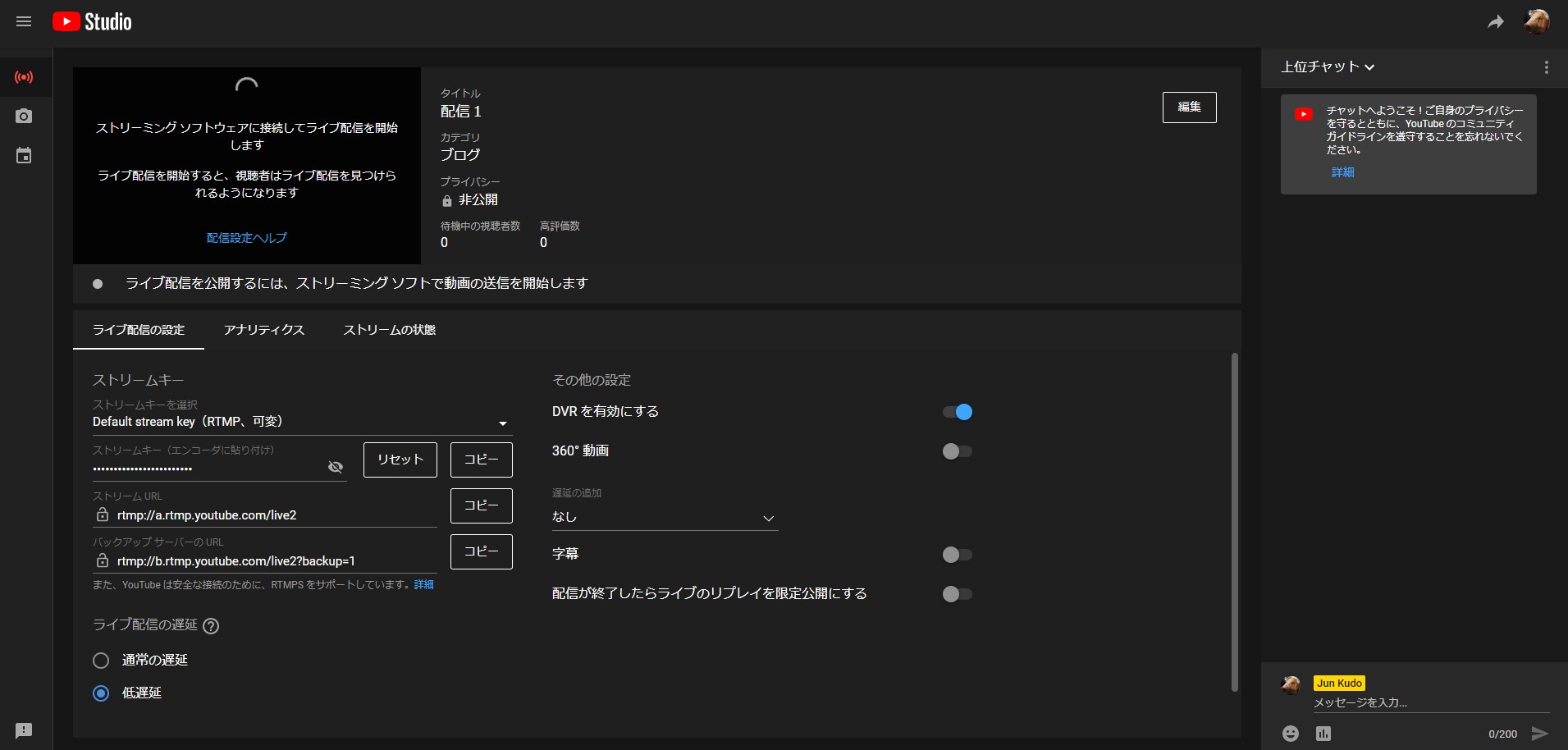
ストリーミングの開始
コピーしたストリームURLとストリームキーを入力してストリーミングを開始します。ストリーミングを停止する場合は再度同じ場所をクリックします。
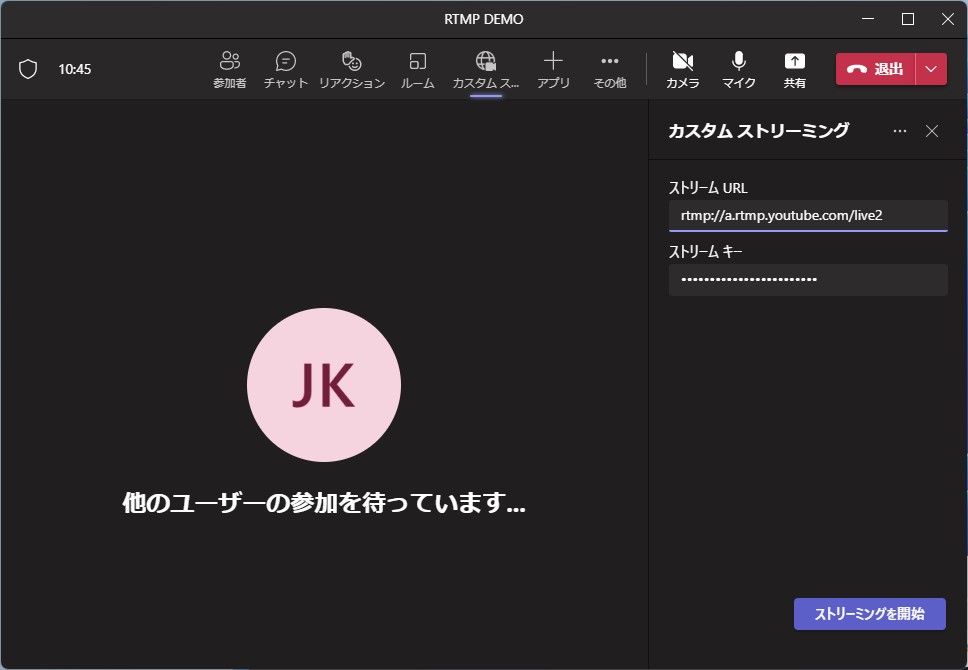
開始を許可する必要があります。
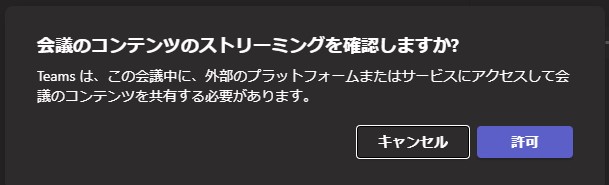
開始すると上部に有効になっていることが表示されます。これは参加者全員に表示されます。閉じても問題ありません。

ストリーミングが開始されると、YouTube Studioでもストリーミングが開始されます。
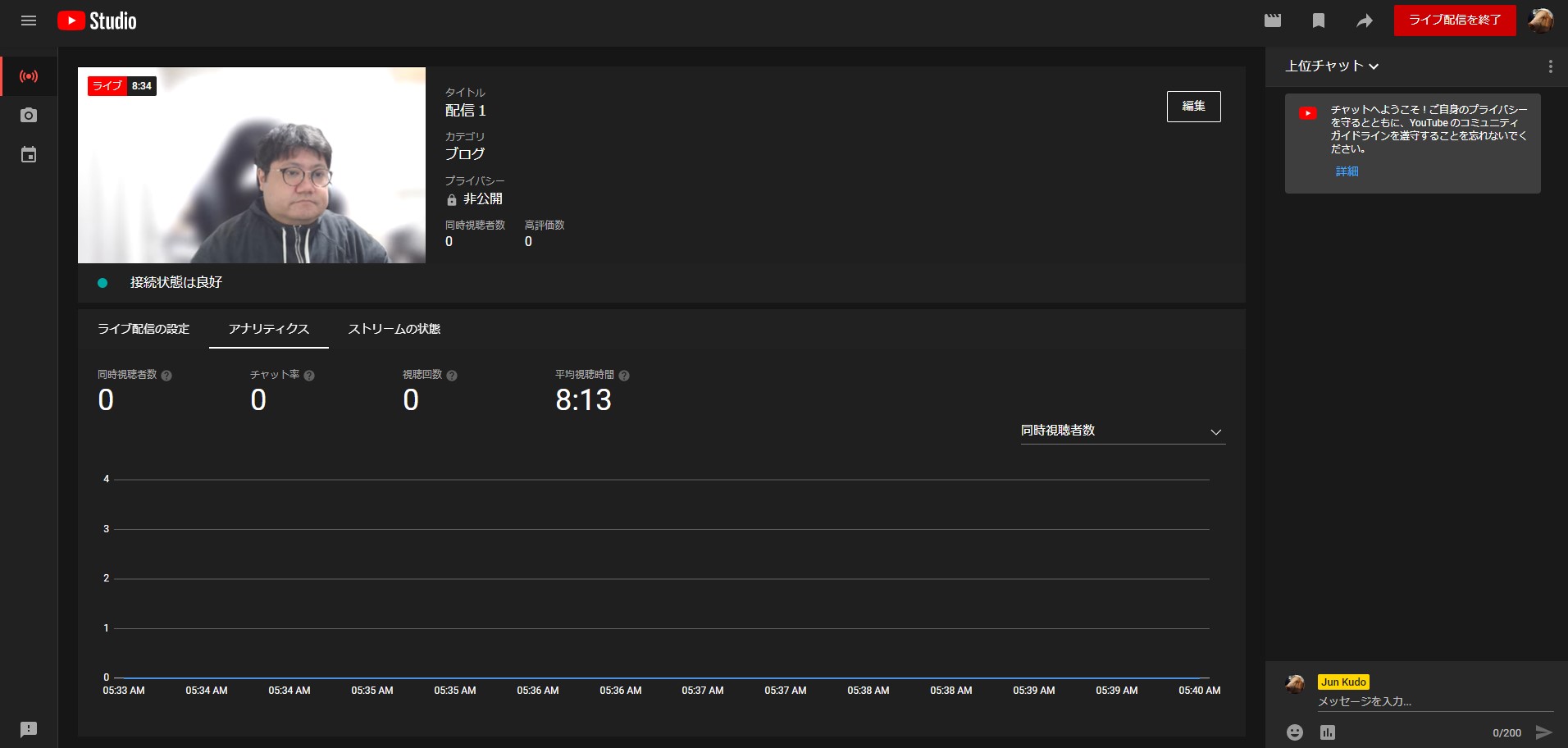
また、資料の共有するとそれが表示されます(例:PowerPointの共有)。
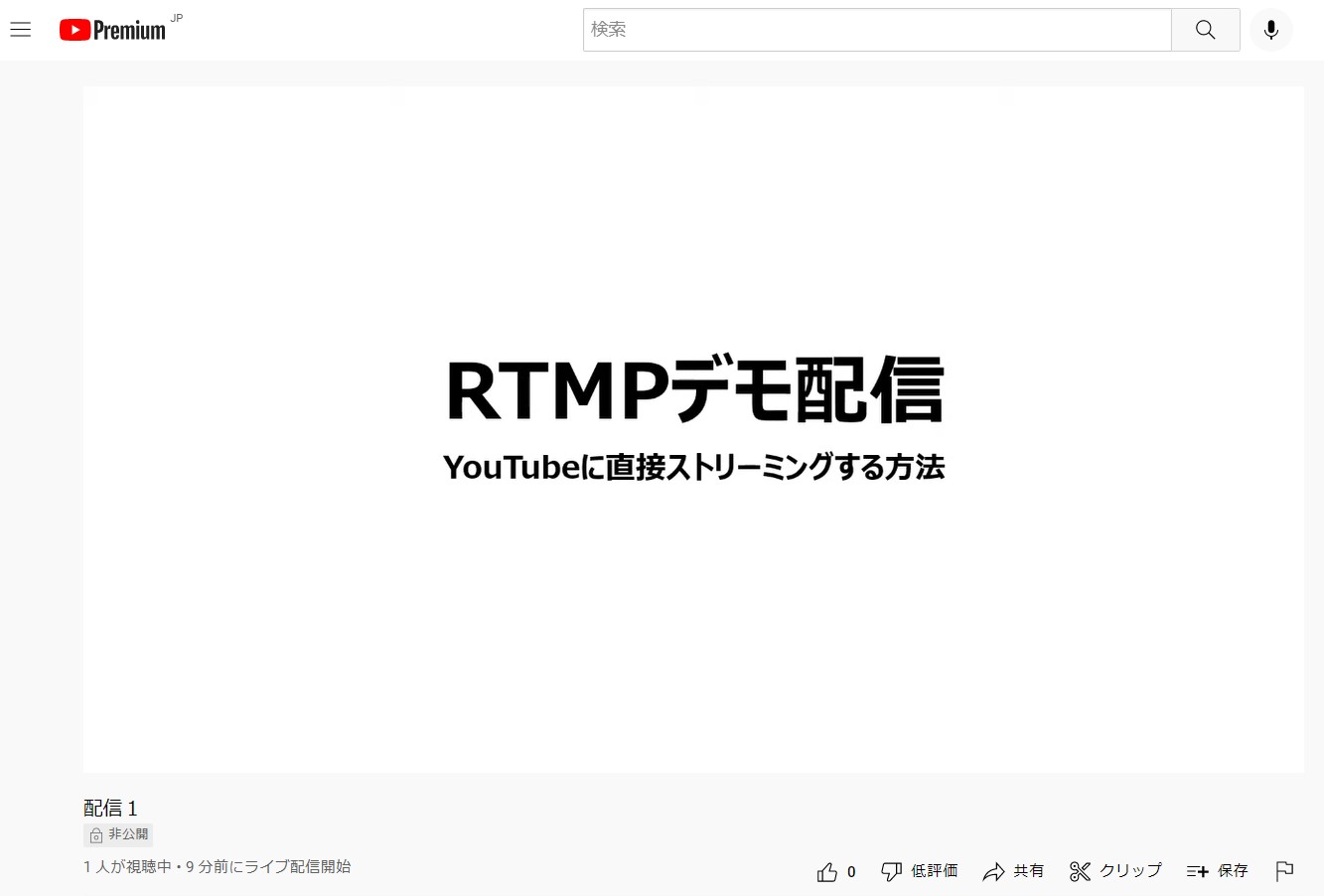
以上がカスタムストリーミング アプリを利用したYouTubeへの直接ストリーミングの方法になります。
まとめ
Teamsのカスタムストリーミングの機能は、小規模の勉強会を行う場合などには有効だと思います。Zoomとは違いZoomロゴのような企業ロゴが入らないため、会社としてライブを行う場合にはとてもうれしいです。また、ライセンスはMicrosoft 365(旧Office365)だけで追加費用がかからない点も良いと思います。MS365でWordやExcelを利用している人ならば利用できます。
これらはまだプレビュー機能ですので今後様々な機能が有効化され便利になることが期待されます。
もっと画面を作って配信したい人はNDIを利用して配信するのがお勧めです。
-
-
イベント配信にはTeamsのNDI機能を使いOBSで配信すればもっと楽になる。 - 技術的な何か。
IT系の勉強会、イベントなどをOBS配信するケースが多くなっていると思います。そこで、もっと便利に配信するTeamsの機能を紹介したいと思います。
level69.net