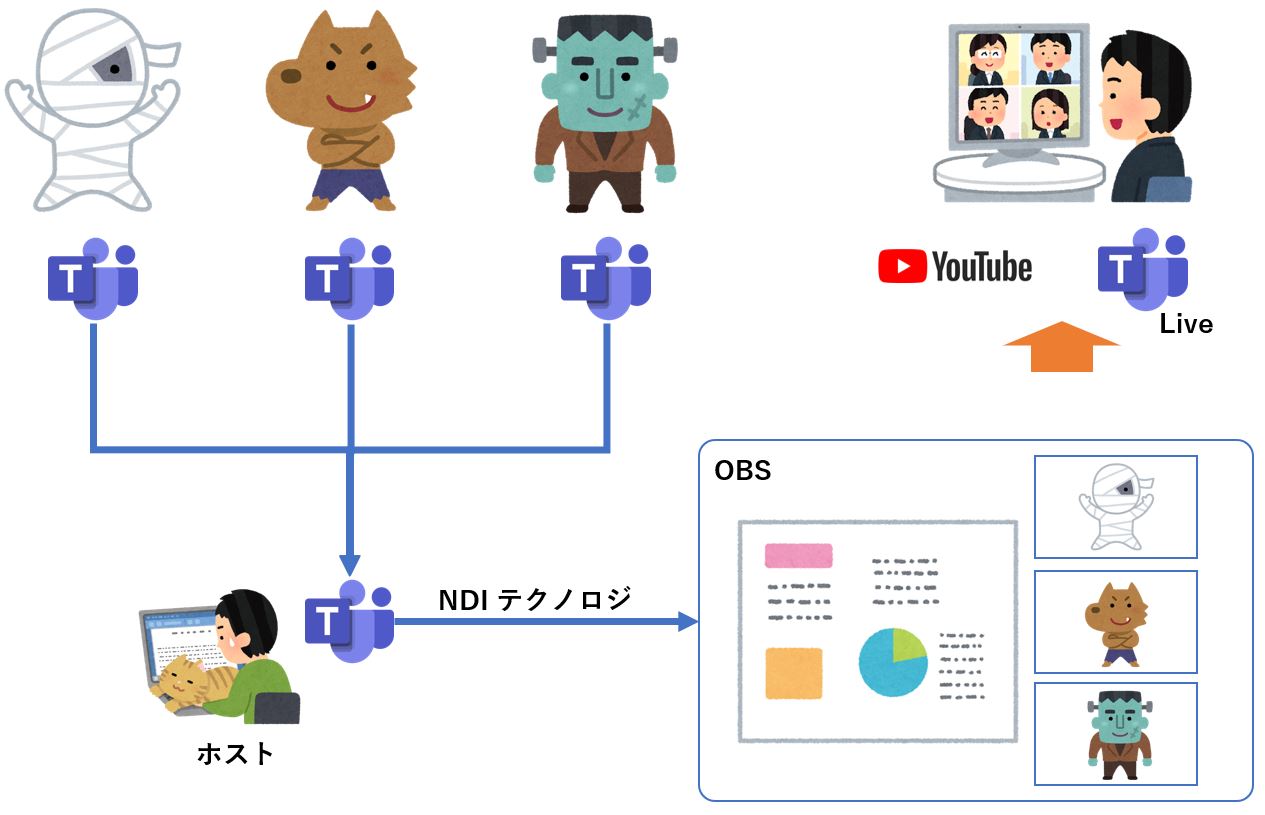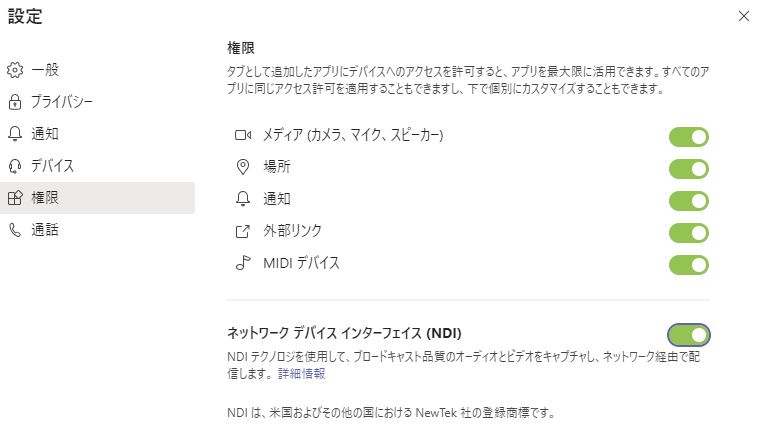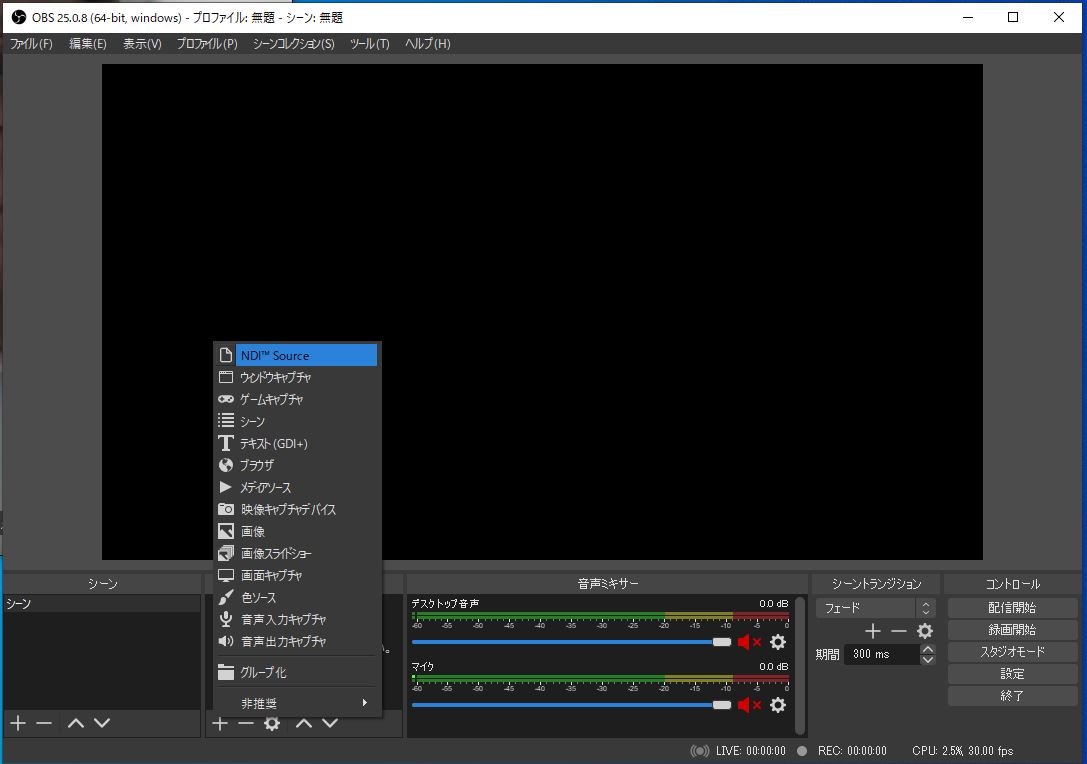はじめに
IT系の勉強会、イベントなどをOBS配信するケースが多くなっていると思います。
そこで、もっと便利に配信するTeamsの機能を紹介したいと思います。
登壇者の画像を切り取ってうまい具合に位置を設定して配信するなんてことも無くなります。
ずばり、NDIの機能です。ざっくりと言うとNDIはネットワーク経由で動画、音声のやり取りが行えるテクノロジです。
ネットワーク デバイス インターフェイス (NDI) を使用すると、Teams 会議からローカル ネットワークにオーディオストリームとビデオ ストリームをブロードキャストできます。 Teams 会議 ...
Teamsの利用方法は大体、ドキュメントに書いてありますが全体的な流れとして紹介していきたいと思います。
NDI および SDI テクノロジを使用してMicrosoft Teamsからオーディオとビデオをブロードキャストする - Microsoft サポート
support.microsoft.com
TeamsでNDIを利用できるようにする
Teamsは初期設定では利用できません。Teams管理者の権限が必要となります。
最初にTeamsの管理センターにログインします。
会議を開きます。会議ポリシーの設定を行います。
音声とビデオの項目で「 NDIストリーミングを許可する 」をオンにします。
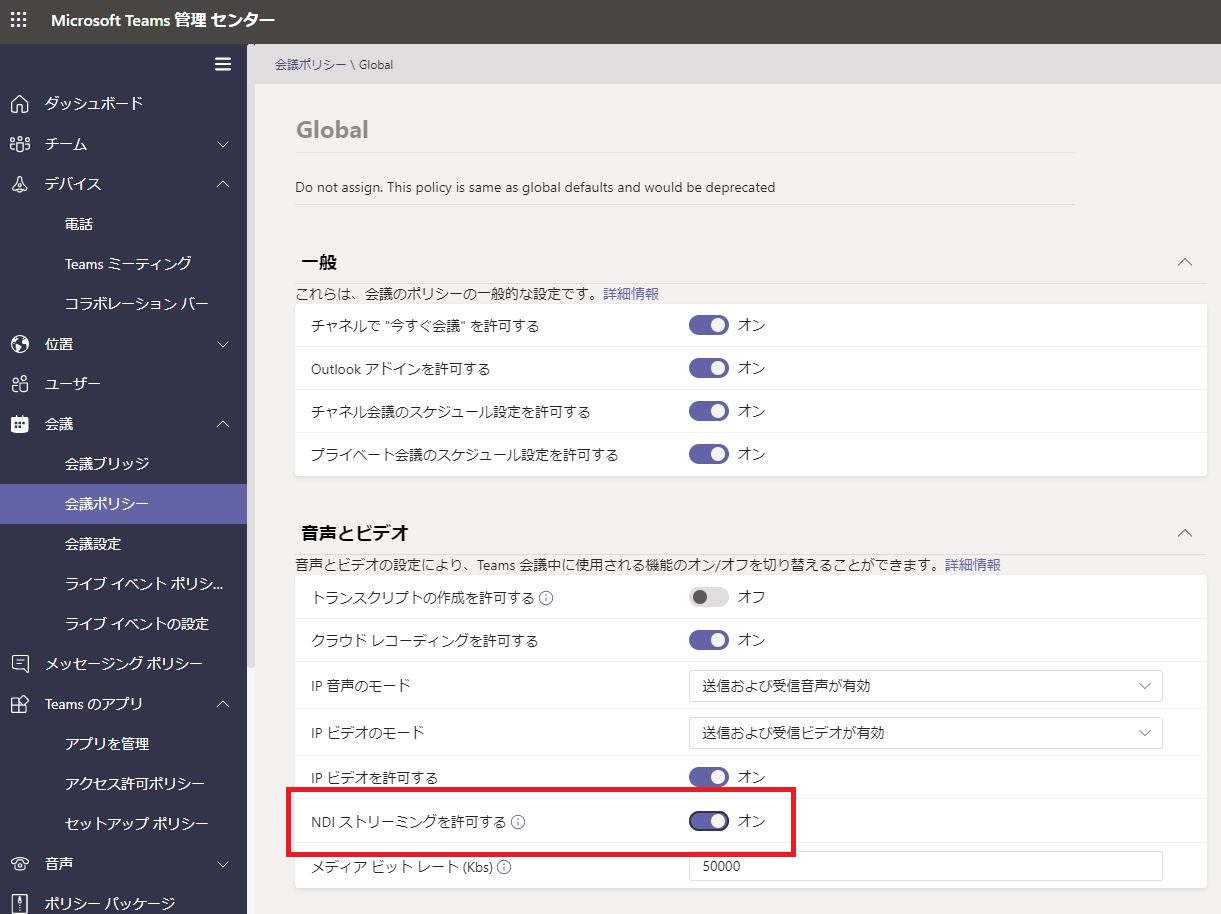
あとはポリシーを配信するためのホストとなるユーザに割り当ててポリシーが適用されるのを待ちます。場合によっては設定した管理者にはポリシーが反映されない可能性があります。ポリシーの継承を確認してください。
反映されるまでの時間は数時間掛かることがあるのでゆっくりと待ちます。
管理者側でに準備はこれで完了です。
Teams (クライアント)の設定をする
Teamsのクライアントを開き設定を行います。
権限を開きネットワークデバイスインターフェイス(NDI)をオンにします。
注意としてはTeamsを終了すると機能がオフになります。起動するたびにオンにする必要があります。
あとは会議を開きそこに登壇者を参加させます。
これでNDIにより配信する準備は完了です。
OBSでTeamsの映像を受信する
OBSはTeamsと同じパソコンでも違うパソコンでも構いません。
OBSでNDIを利用するにはOBS NDIプラグインをインストールします。
https://github.com/Palakis/obs-ndi/
下記でも紹介しています。
https://level69.net/archives/27398
機能が有効になっていると参加者がそれぞれソースとして選択可能となります。
また、資料などを共有すると共有画面として選択可能となります。発言者にフォーカスするアクティブなスピーカも用意されています。
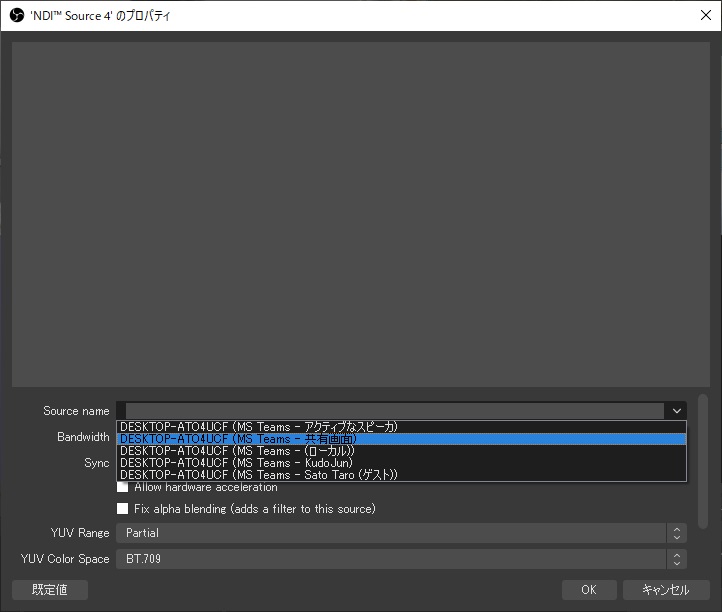
実際にこれらを組み合わせて画面を作ると下記のように作成可能です。

画面はカメラオフになるとTeamsのロゴが表示されます。
またホストとなる場合、資料などを共有してもNDIで出力が行えないようです。その為、司会進行などもホスト以外の端末で操作する必要があります。
注意としてはTeamsは回線の状況によって動的にカメラの解像度を変更してきます。その度に、OBSに設定した画面が崩れてしまいます。
それを防ぐために「変換の編集」を設定します。対象のソースのプレビューを右クリックして設定します。
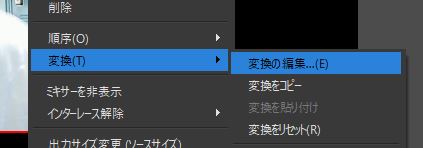
ここで設定するべき項目は、「 バウンディングボックスの種類 」です。この項目を設定することで表示されるサイズが固定化され画面が崩れません。サイズも指定します。

OBSが準備整ったらYoutubeなりTeamsライブなどに配信します。
以上がOBSを使った配信方法です。
余談
余談として、NDIで出力される映像には仮想背景が利用可能です。背景をグリーンにしてクロマキー設定を行うことで登壇者を切り出すことも可能です。
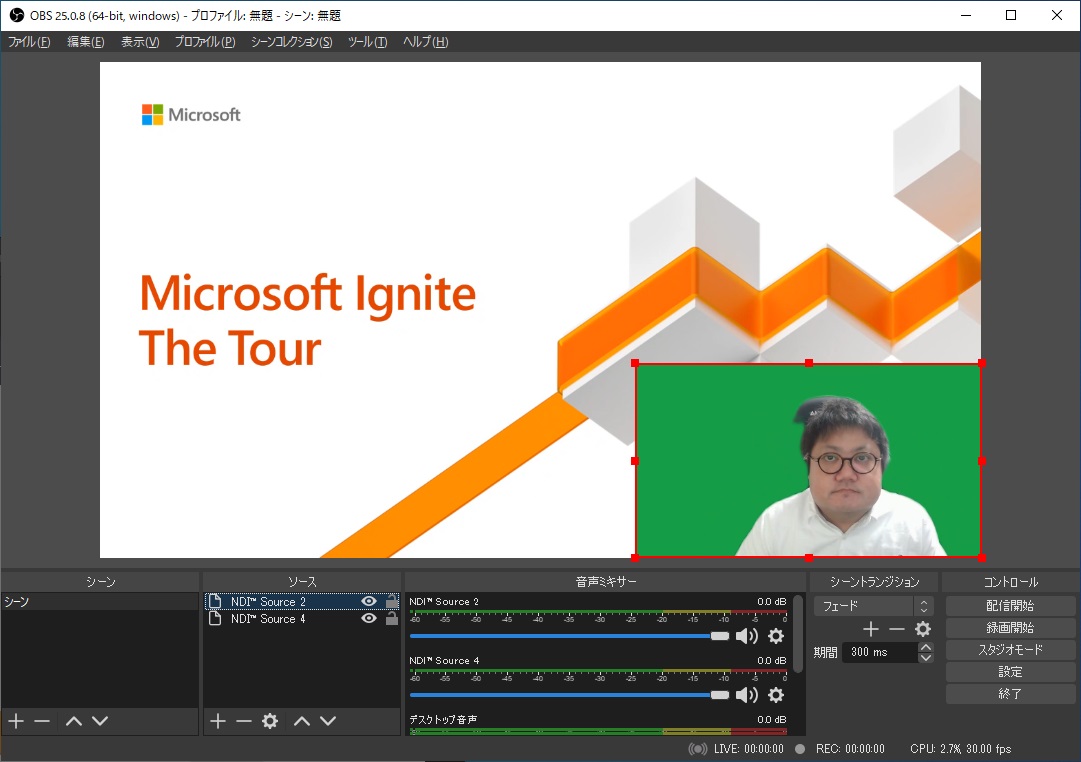
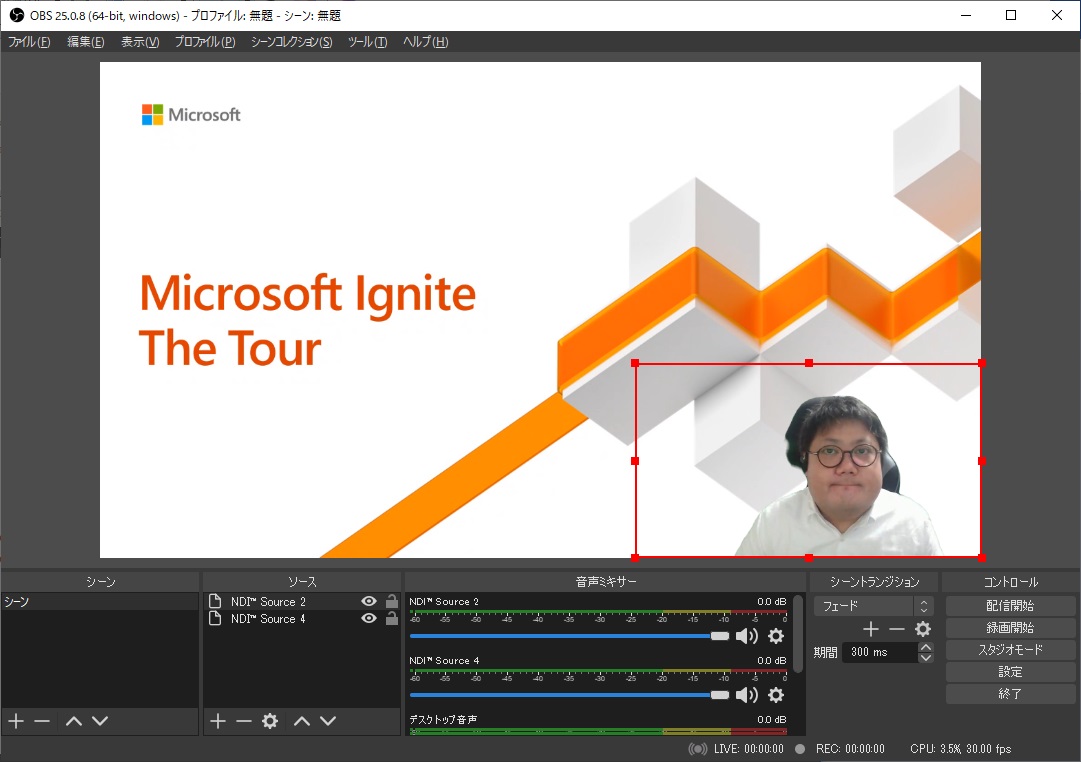
まとめ
TeamsにNDIの機能が備わったことで色々な場面で便利になります。特に画面の切り出しとか面倒な作業を必要としなくなります。
普段会議を行うには当然必要ない機能ですが、配信する人にとっては可能性が広がる機能だと思います。試してみてはいかがでしょうか。