はじめに
ノートパソコンにWindows Server を導入する場合には必ずと言っていいほどドライバは正しくインストールされません。そこで手元にあったLenovo x260をもとに確認していきたいと思います。ただしすべての問題を解決できるとは限らないので気をつけてください。たいていは無線LANが利用できないので事前にUSBのLANアダプタがあると便利です。
3つのドライバーのインストール方法
今回はWindows server 2022をインストールして確認しています。LenovoにWindows server を導入した場合には不明のデバイスが大量に出てきます。これを解消していきます。
最初に行うこととしてはドライバーのインストールではなく、ワイヤレスLANサービスを有効化します。そもそもServerでは無線LANを利用することを想定していないため初期状態では利用できないようになっています。
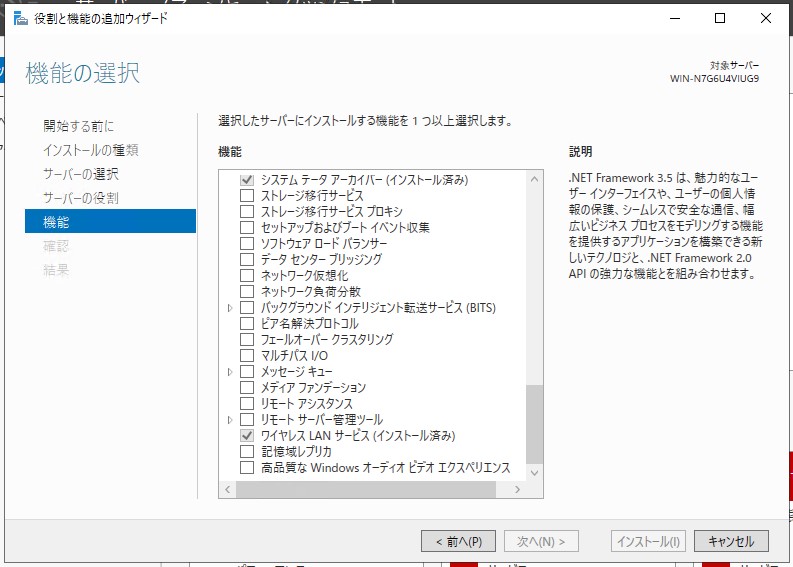
ここからはx260のドライバーをインストールするには3つの方法を駆使します。
lenovoのドライバー自動更新
場合にはドライバーをある程度まで自動インストールすることが可能です。下記より製品を検出します。
-
-
Lenovo ノートブック、アクセサリー、PC サポート - Lenovo Support MY
pcsupport.lenovo.com
その後、[ドライバーとソフトウェア]→[ドライバーの自動更新]よりスキャン開始しドライバーを更新します。この時点である程度まインストールが完了します。
x260の場合には2つまで減りました。
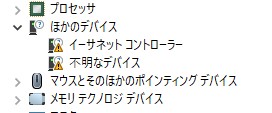
不明なデバイス
ここで不明なデバイスがあります。これはどんなデバイスなのか調べます。
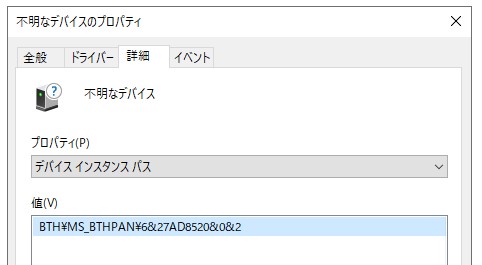
値から何となくBluetooth絡みなのは想像つきます。
Googleなどで検索するとIntel の記事が引っ掛かります。書いてある通り、ドライバーの更新から[コンピューターを参照してドライバーを検索]→[コンピューター上の利用可能なドライバーの一覧から選択します]を開き、Bluetoothの中からMicrosoftのパーソナルエリアネットワークサービスを選択しインストールします。注意がでますがそのままインストールします。
-
-
インテルサポート
インテル® カスタマー・サポート・ホームページ
www.intel.co.jp
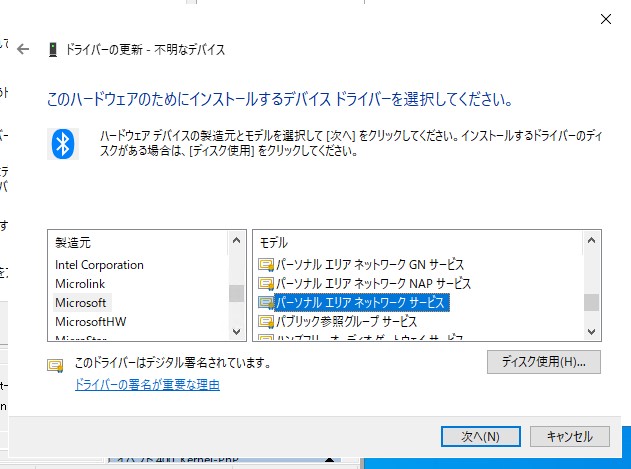
以上で不明なデバイスのインストールは完了です。
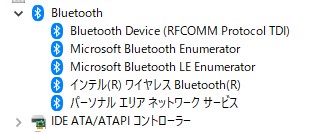
イーサネットコントローラー
このデバイスも何処のメーカーのどの製品なのか特定します。ハードウェアIDからGoogleなどで検索を行って探します。今回はIntel Ethernet Connection I219-Vであることは分かります。
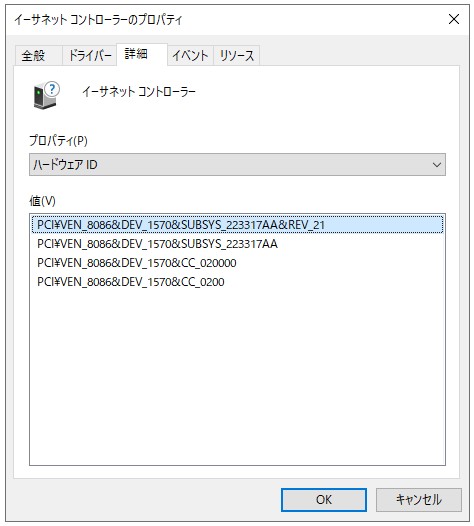
ドライバーの対象が分かってIntel 公式ページからダウンロードしてきてもインストールに失敗します。
なぜならコンシューマー向けの製品であるためWindows server ではインストールが行えません。そこで無理やりインストールします。
今回はWindows server 2022なのでWindows 10のドライバーをインストールします。64bit用のドライバーをダウンロードして解凍します。
-
-
Windows® 10 用インテル® ネットワーク・アダプター・ドライバー
Windows® 10 用インテル® ネットワーク・アダプター・ドライバーのリリース 29.0 をインストールします。
www.intel.co.jp
解凍した中にWired_driver_27.2_x64.exeがあります。この拡張子をzipに変更して展開します。
Wired_driver_27.2_x64\PRO1000\Winx64\NDIS68
この中にe1d68x64.infあります。メモ帳で開き、この中からハードウェアIDのDEV_〇〇〇〇を探します。上記ではDEV_1570です。
複数ありますが[Intel.NTamd64.10.0.1..18362]のセクションから探します。2行あります。

これをコピーします。[Intel.NTamd64.10.0]と[Intel.NTamd64.10.0...18362]セクションの最後に貼り付けます。

これでWindows server がinfファイルでドライバーを認識できるようになります。ただし、これだけではインストールできません。Windows server OS自身が問題あるドライバー(デジタル署名がない)として認識してインストールが行えません。これを解消するためにはデジタル署名のないドライバーをインストールできる設定とします。下記がそれらを回避するコマンドです。興味がある人は調べてみてください。
bcdedit /set LOADOPTIONS DISABLE_INTEGRITY_CHECKS
bcdedit /set TESTSIGNING ON
bcdedit /set NOINTEGRITYCHECKS ON
これらはセキュアブートを一時的に無効にしてからでないと効かない場合があります。
コマンド入力後は再起動します。
再起動後にe1d68x64.infを右クリックしてインストールします。下記のように警告がでますが、インストールします。
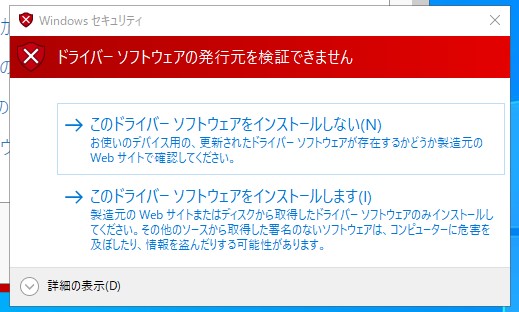
問題なくインストールされたことを確認します。
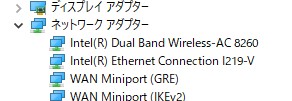
あとは一度再起動してドライバーが問題なく認識されているか確認します。
まとめ
ノートパソコンを検証用に利用するケースは多いと思います。何せタワー型は邪魔ですからね。ただし、タワー型と違って必ずと言っていいほどドライバーの問題が発生します。なるべ自動でできる場合は、公式ツールを利用してインストールしていきます。それでもインストールできない場合は手動でインストールします。その場合も署名の問題が発生するのでこれも解消します。
旧機種の再利用には一工夫が必要となりますが十分検証はできると思うのでどんどん使っていきましょう。