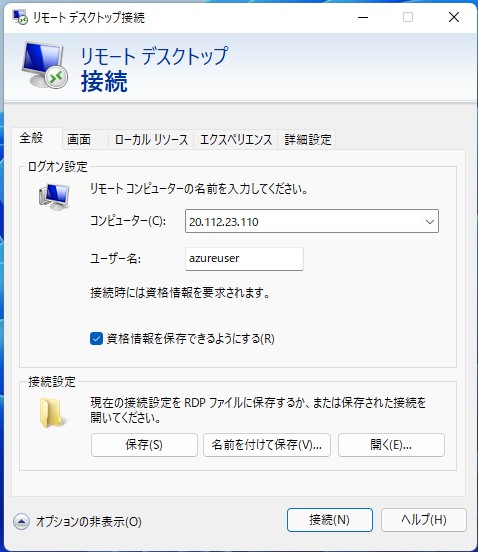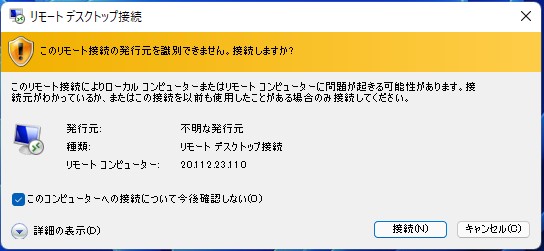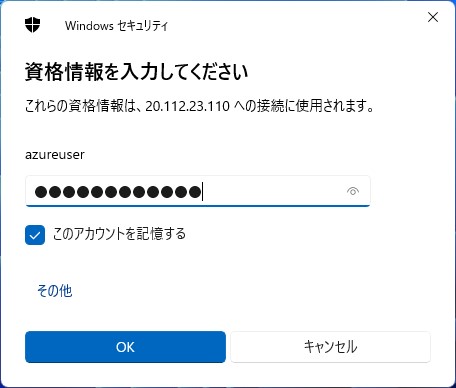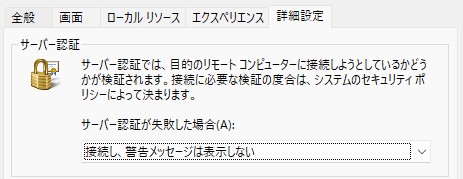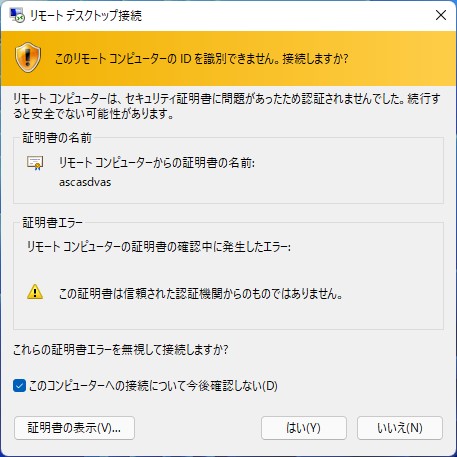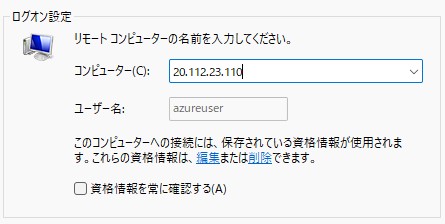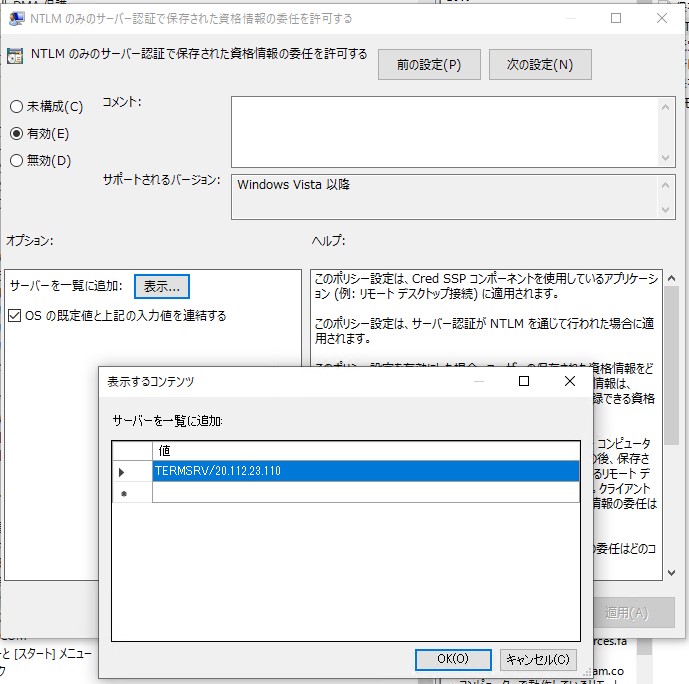Tips
リモートデスクトップで接続する場合に、パスワードの入力や、警告を無視したい場合が多くあります。例えば、普段からメンテナンスのためにログインしているなどが挙げられます。
ここではそれを回避するための方法を紹介します。
ADユーザーでログインしている場合は追加で作業が必要です。
画面はWindows11ですがWindows10でも同じだと思います。
パスワードの入力の回避
パスワードの入力を回避するためには、リモートデスクトップ接続を保存する必要があります。
ユーザー名を入力して「資格情報を保存するようにする」にチェックを入れます。
その上で名前を付けて保存します。
保存したリモートデスクトップ接続から立ち上げます。
「このリモートデスクトップ接続の発行元を識別できません。接続しますか?」も邪魔ですね。
このコンピューターへの接続について今後確認しないにチェックを入れます。
視覚情報を入力します。この時にパスワードの入力と「このアカウントを記録する」にチェックを入れます。
「このリモートコンピューターのIDを指揮別できません。接続しますか?」
これを回避するには2つ方法があります。
1つ目は、リモートデスクトップ接続の詳細設定で失敗した場合の「接続し、警告メッセージは表示しない」を選択して保存します。
2つ目は、警告が表示された場合に「このコンピューターへの接続について今後確認しない」
これはレジストリに登録されます。そのため、再度表示させたい場合には下記に登録されている対象IPアドレスのキーを削除してください。
HKEY_CURRENT_USER\Software\Microsoft\Terminal Server Client\Servers
また、保存された資格情報の編集や削除を行いたい場合は、リモートデスクトップ接続の編集を行います。
ADユーザーの追加作業
ADユーザーの場合はパスワードの再入力を求められます。そのため資格情報の委任を許可する必要があります。
グループポリシーを変更します。
コンピューターの構成>管理用テンプレート>システム>資格情報の委任
有効にしてサーバーを一覧に追加します。
接続先対象サーバーを限定する場合。
- 値:TERMSRV/<接続先IPアドレス>
接続先を限定しない場合。
- 値:TERMSRV/*
後者で設定した方がいちいち設定しないで済むので楽です。
設定後にコマンドプロンプト(管理者)で gpupdate /force を行います。
余談としては、リモートデスクトップ接続以外でも資格情報を参照したい場合は
- 値:*
にするといけそうです(たぶん)
まとめ
パスワードを保存して利用したい場合には有効かと思います。いちいち入力したくないですよね。
ただ、メンテナンスなどの端末にログインする場合はパスワードは毎回入力することをお勧めします。