はじめに
Azure Bastionはネイティブクライアントに対応しています。これは、Windows端末から直接、リモートデスクトップに接続できます。
-
-
ネイティブ クライアント接続用に Bastion を構成する - Azure Bastion | Microsoft Learn
ネイティブ クライアント接続用に Bastion を構成する方法について説明します。
docs.microsoft.com
設定
Azure bastionの設定を行います。
SKUを変更します。Basicの場合は、Standardに変更します。そして、ネイティブクライアントサポートにチェックします。
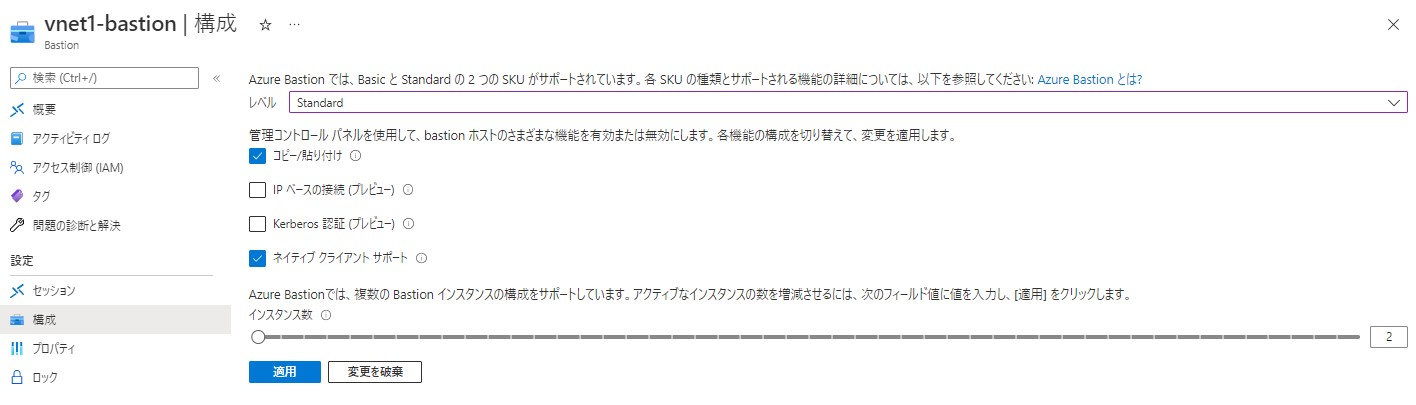
変更を適用します。
RDS接続
Windows端末から接続する場合には2種類の方法が考えられます。PowerShellかWSLです。
PowerShell
以下のコマンドで直接接続することが出来ます。
az network bastion rdp --name "<BastionName>" --resource-group "<ResourceGroupName>" --target-resource-id "<VMResourceId>"
az network bastion rdp --name vnet1-bastion --resource-group webapp1 --target-resource-id /subscriptions/fxxxxxxxxxxxxxxxxxxxxxxxxxxxxxx/resourceGroups/webapp1/providers/Microsoft.Compute/virtualMachines/vm2
RDSの接続画面がでるので接続します。
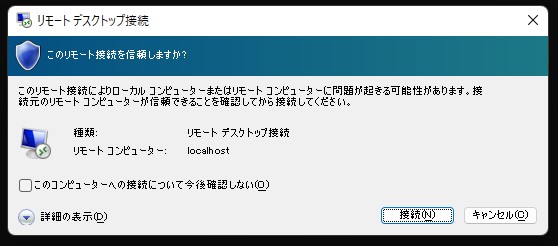
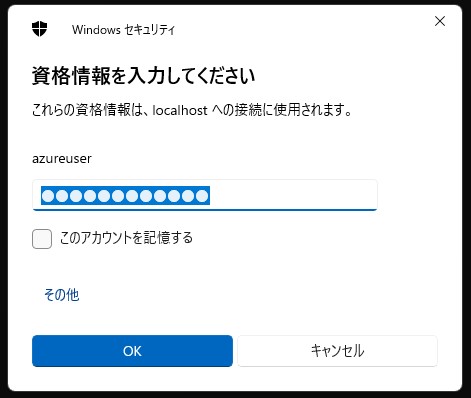
WSL
WSLを利用する場合には直接接続することができません。そこで、トンネル方式での接続になります。下記では、8888から3389にポートフォワーディングしています。
az network bastion tunnel --name "<BastionName>" --resource-group "<ResourceGroupName>" --target-resource-id "<VMResourceId or VMSSInstanceResourceId>" --resource-port "<TargetVMPort>" --port "<LocalMachinePort>"
az network bastion tunnel --name vnet1-bastion --resource-group webapp1 --target-resource-id /subscriptions/xxxxxxxxxxxxxxxxxxxxxxxxxxxxxxxxxxxxxxx/resourceGroups/webapp1/providers/Microsoft.Compute/virtualMachines/vm2 --resource-port 3389 --port 8888
Command group 'network bastion' is in preview and under development. Reference and support levels: https://aka.ms/CLI_refstatus
Opening tunnel on port: 8888
Tunnel is ready, connect on port 8888
Ctrl + C to close
リモートデスクトップを開き、localhost:8888で接続します。
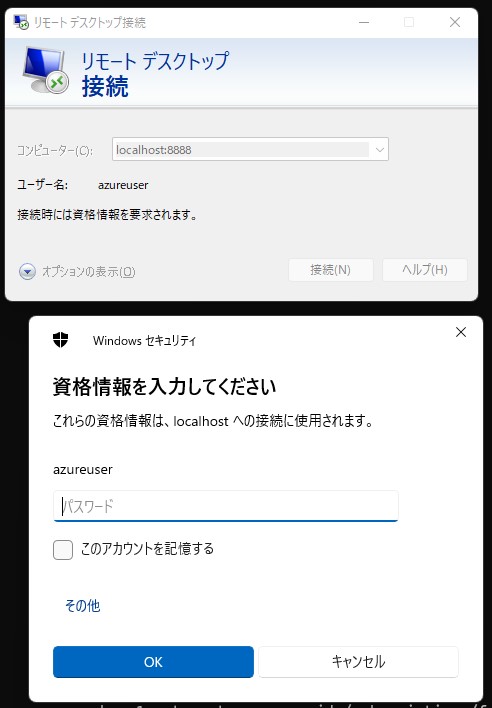
まとめ
Azure bastionのネイティブクライアントサポートについて紹介しました。実のところbastionは価格が割高です。Standardにアップグレードした場合に、Basicへダウングレードできない点も注意が必要です。コスト見合いでbastionを利用するのか検討するのが良いと思います。