はじめに
仮想マシンはAzure ADと連携してユーザー管理を行える機能があります。あまり使われている機能ではないと思いますが、ユーザー管理をすべてAzureADに任せている場合、複数の仮想マシンの管理などでは、個々にユーザーを設定する必要がなく利用できるシーンは多いと思います。今回はWindowsの仮想マシンにログインする方法を紹介します。Linuxの場合は下記を参考してください。
-
-
Linux仮想マシンにAzure ADユーザーでログインする - 技術的な何か。
はじめに 仮想マシンはAzure ADと連携してユーザー管理を行える機能があります。あまり使われている機能ではないと思いますが、ユーザー管理をすべてAzureADに任せている場合、複数の仮想マシンの管
level69.net
設定
設定方法は以下を参照します。
-
-
Microsoft Entra ID を使用して Azure の Windows 仮想マシンにサインインする - Microsoft Entra ID | Microsoft Learn
Windows を実行している Azure VM に Microsoft Entra 認証を使用してサインインする方法について説明します。
docs.microsoft.com
Azure ADでログインするにチェックを入れます。作成時の設定はこれだけです。自動的にマネージドIDが有効化されます。
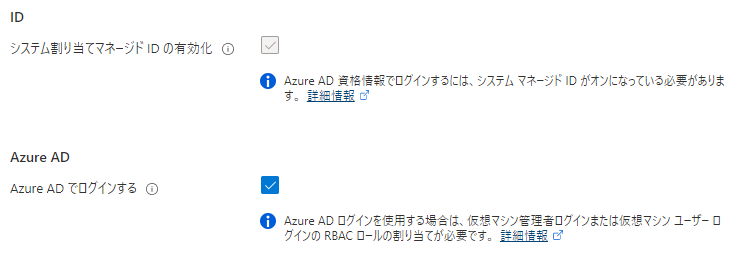
SSHではないので記述はありません。
ロールの割り当て
ログインするユーザーには仮想マシンにアクセスするためのロールを割り当てます。
テスト用ユーザ:vmuser1@xxxxxxxxxxx.onmicrosoft.com
ロールの割り当ては仮想マシンではなくリソースグループに割り当てます。
ロールを割り当てます。
- 仮想マシンの管理者ログイン
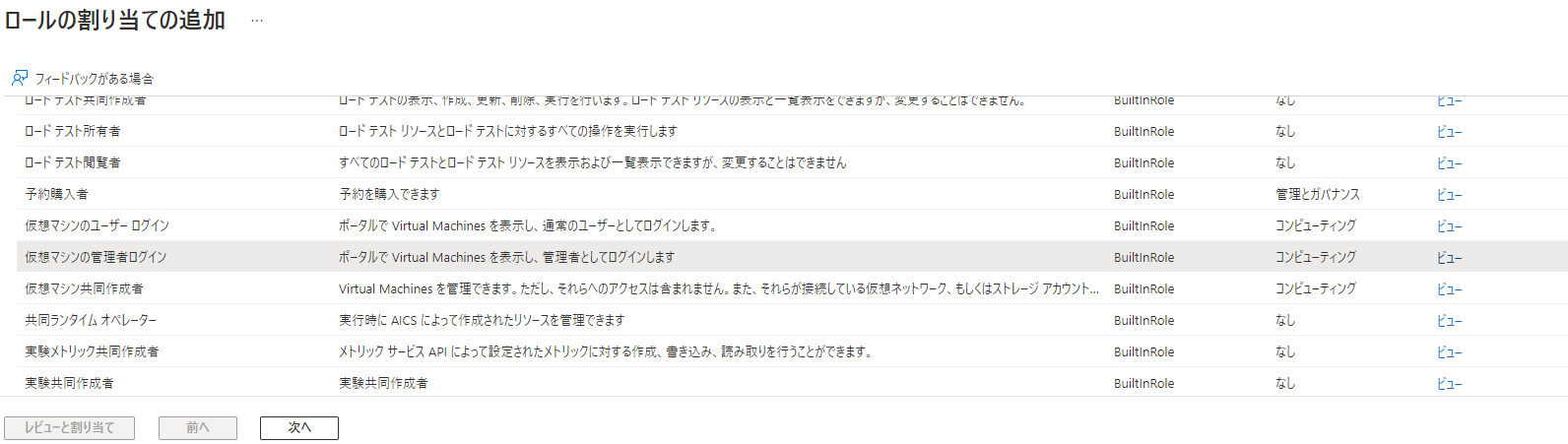
ログイン
Windowsの仮想マシンの場合はリモートデスクトップ接続で直接接続することが可能ですが、接続元のクライアントに資格情報を追加する必要があります。
設定よりアカウント開きます。
職場または学校にアクセスするを開きアカウントを追加します。ここで重要なのが「 このデバイスをAzure Active Directory に参加させる 」をクリックしてサインインします。
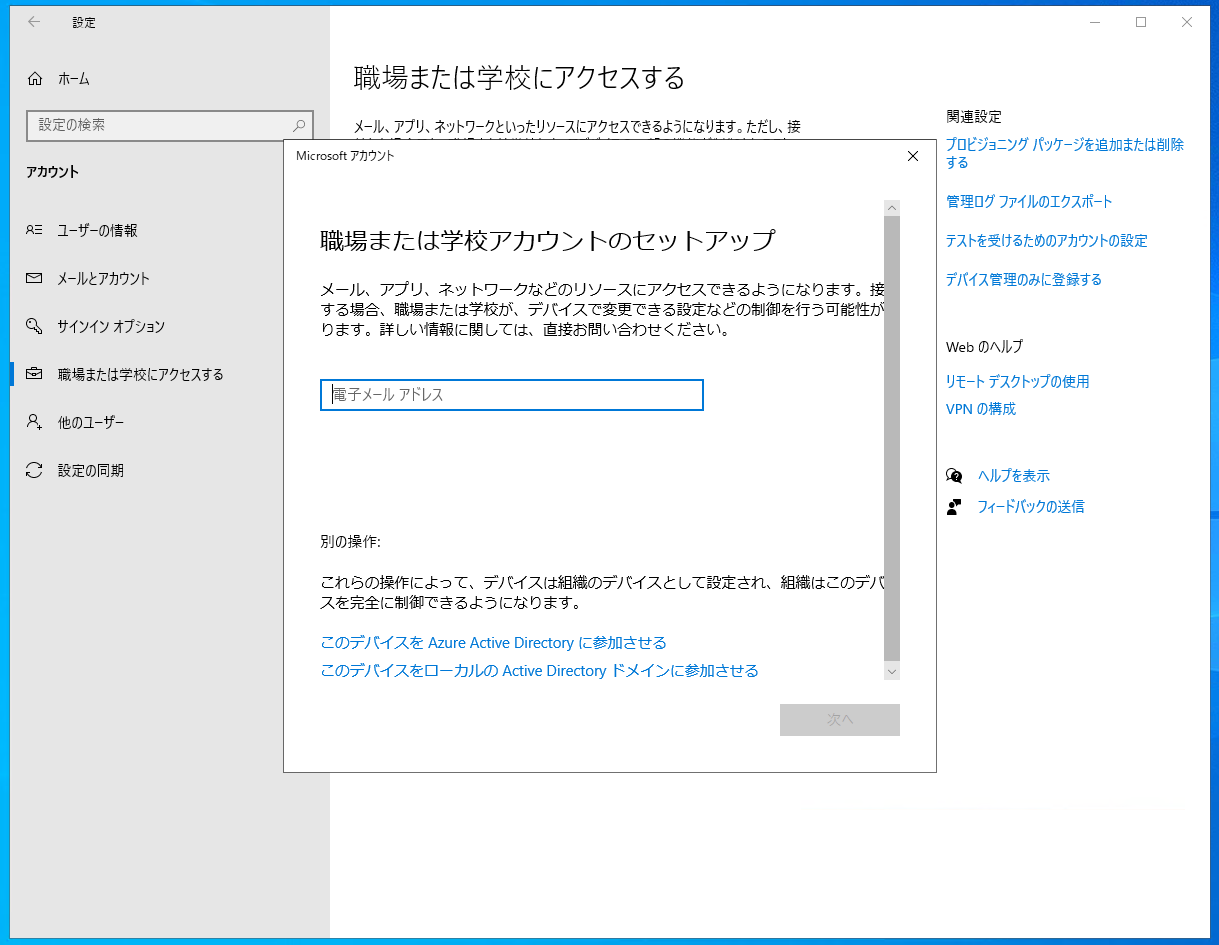
Azure ADに登録したアカウントでサインインします。
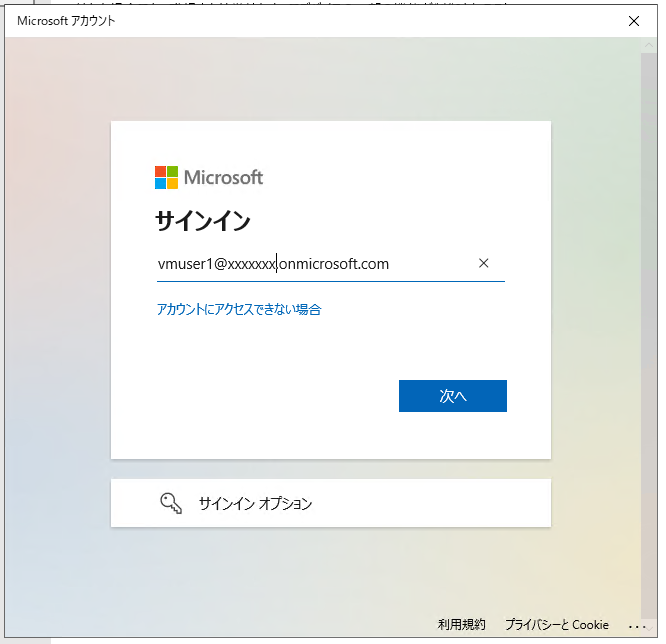
ネットワークに参加します。
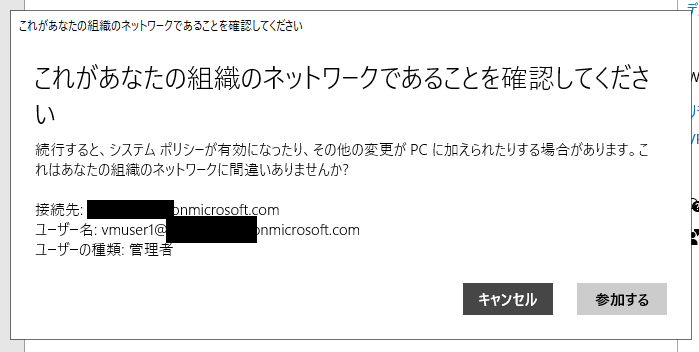
完了したことを確認します。
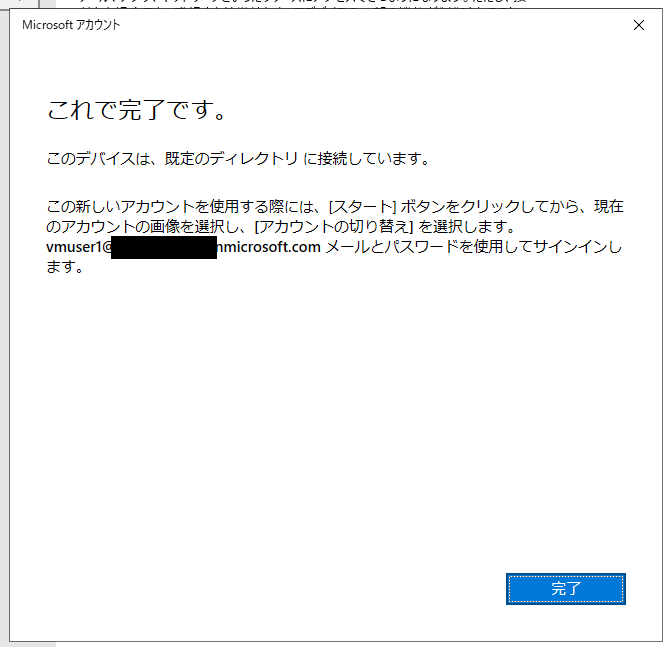
登録後にリモートデスクトップで接続します。
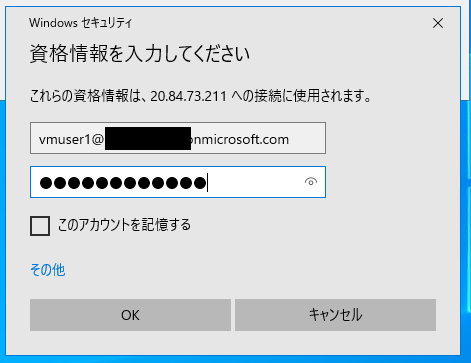
以上で接続完了です。
ちなみに上記の資格情報の設定を行わない場合は下記のようなエラーが発生します。
「 お使いの資格情報は機能しませんでした 」
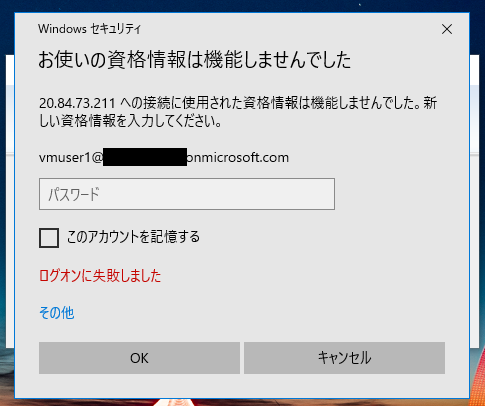
ユーザーの権限
仮想マシンに割り当てるロールは以下のどちらかになります。
- 仮想マシンの管理者ログイン
- 仮想マシンのユーザーログイン
ユーザーログインがロールとして適用されると、管理者としてアプリケーションを立ち上げる場合には管理者のログインを求められます。
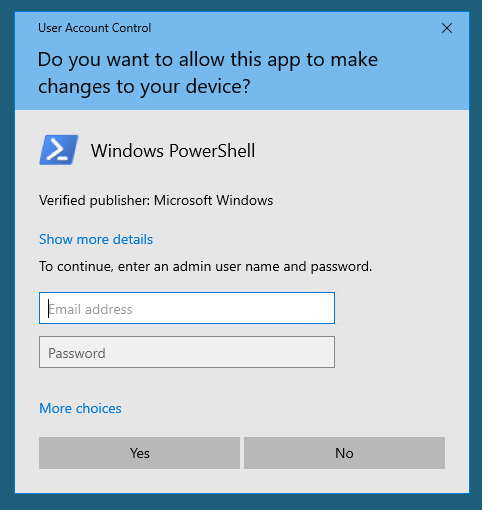
ただし注意が必要です。管理者ログインで最初にログインしてしまうと、ロールをユーザーログインに変更しても即時反映されません。実際に反映されるには時間がかかるような気がします。
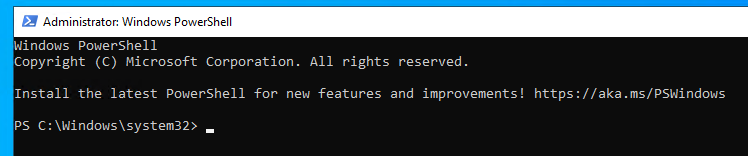
再起動してログインしようとするとログインに失敗します。
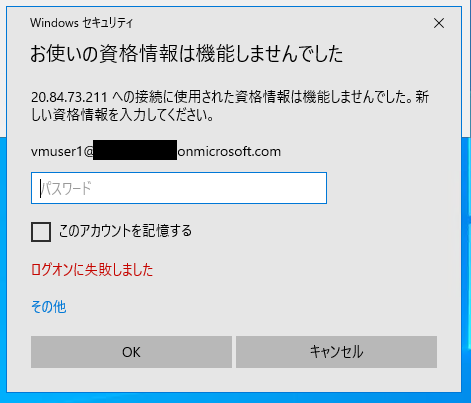
そのためアカウントから資格情報を削除し再度登録する必要があります。
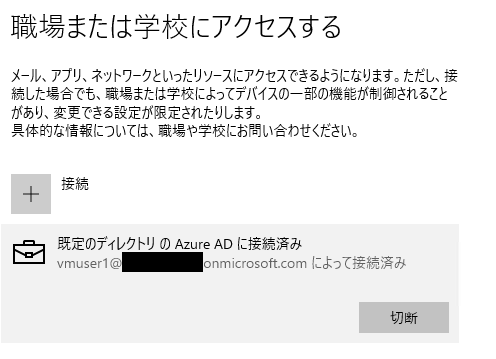
まとめ
仮想マシンはAzure ADを介して接続することが可能です。これは運用管理のユーザー管理を効率的に行えるだけでなくセキュアなログインを実現する方法の一つです。