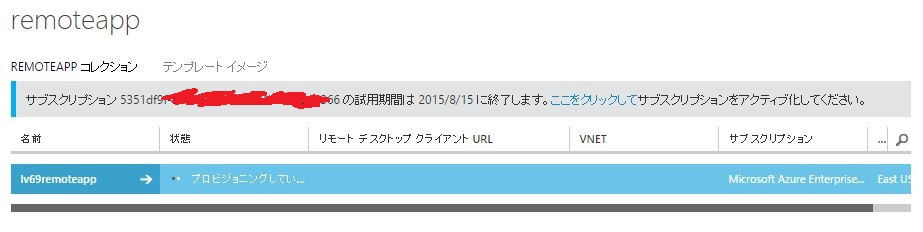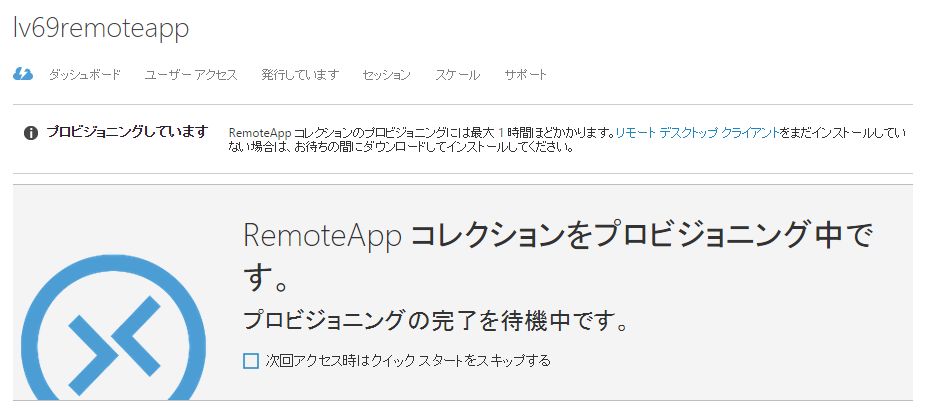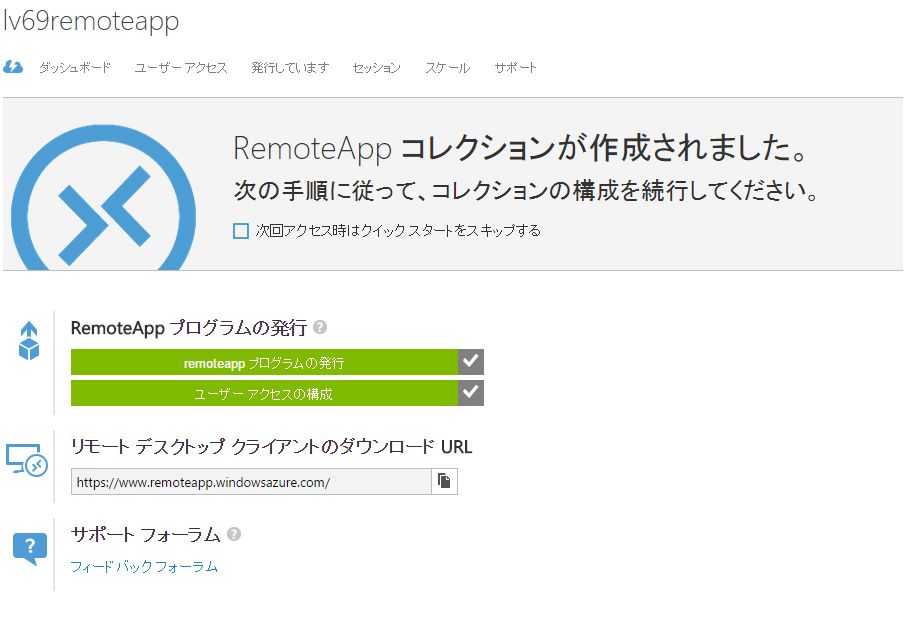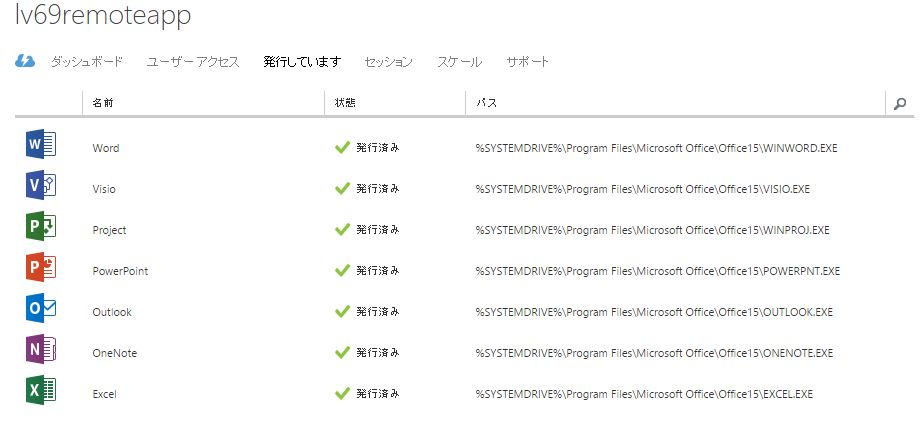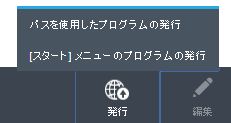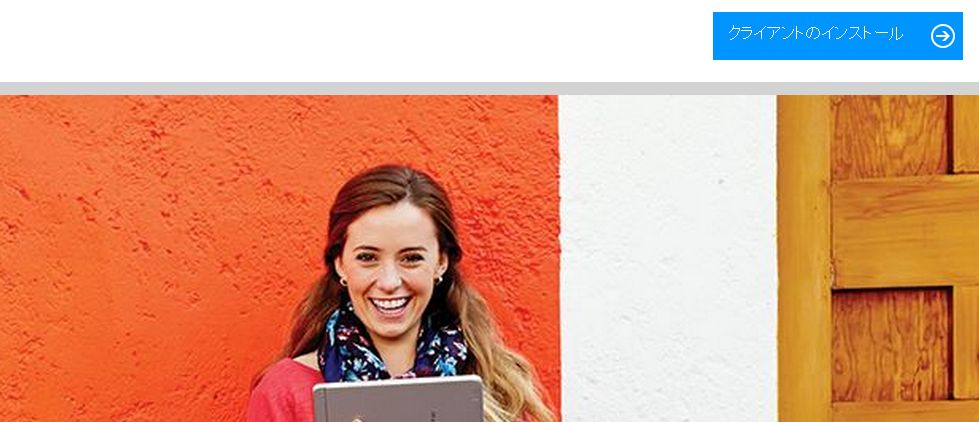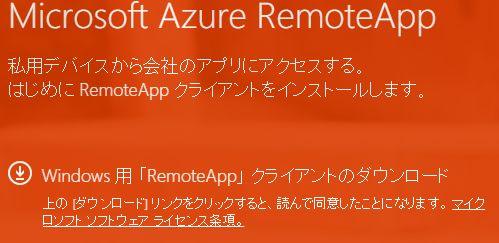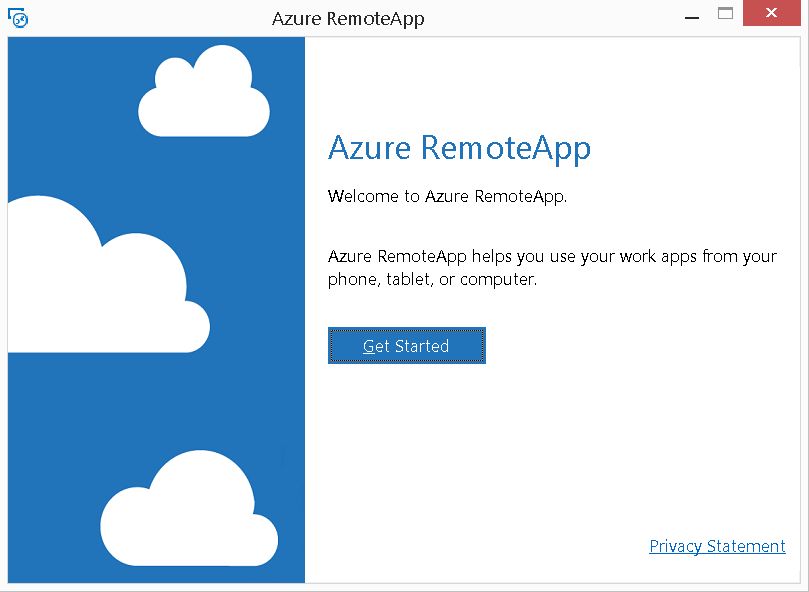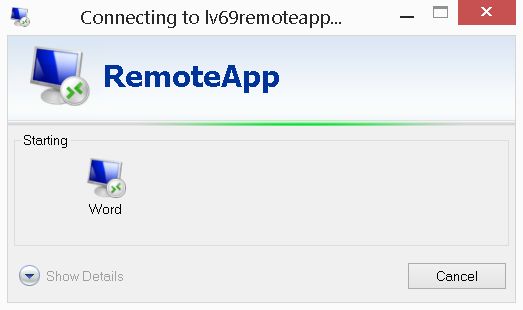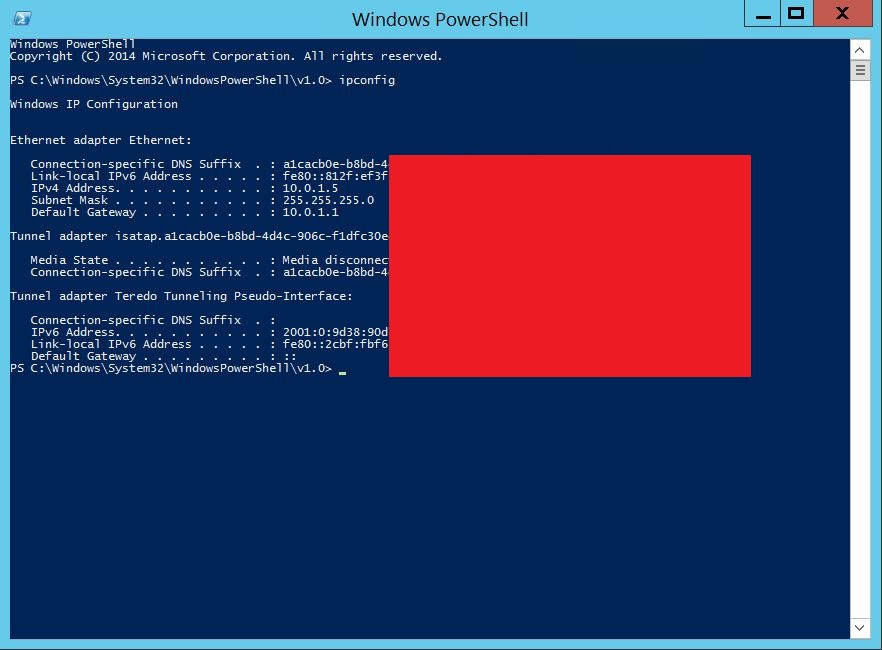はじめに
くどうです。事務所はちょっと寒いです。
RemoteAppの構築について説明してきたいと思います。
もとは、WindowsServer上でRDS経由で動作する仕組みでしたが、AzureADを利用して展開できるようになったので試してみましょう。この機能は、Officeをインストールせず利用できるのがうれしいですね。
いまだにUpdateがありUIも大きくは変わりませんが、細かなところで変更されたりします。
Azure RemoteApp について
RemoteAppには構築の方法が2つあります。
https://azure.microsoft.com/ja-jp/documentation/articles/remoteapp-create-cloud-deployment/
- 簡易作成
- VNET で作成
なんぞや。
前者は、クラウドコレクションと言われます。Azure 内で完結します。VPN などでオンプレリソースへのアクセスはできません。
一方後者は、ハイブリッドコレクションと言われ、ドメイン環境や、VPN などでオンプレリソースへのアクセスが可能です。
わかり易い例として、ファイルサーバーや、DB が挙げられています。
今回は、簡易作成で RemoteApp を作成していきます。
簡易作成で構築する
(気を付けなければならないのは、1サブスクリプションで1回30日だけ試用できますが、それ以降はBasicプランでは最低20人分が課金されるため結構な値段になるかと・・・)
最初に、左メニューから RemoteApp を選択してREMOTEAPPコレクションの作成をクリックします。
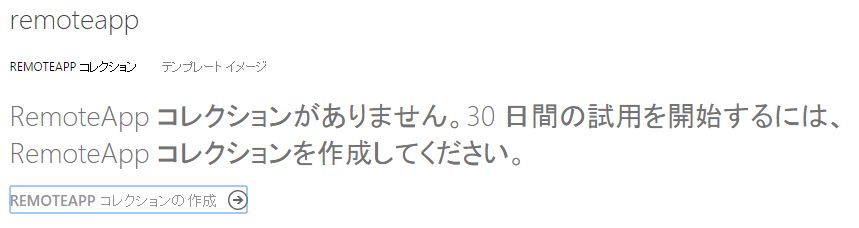
簡易作成を選択し、名前とリージョン、プラン、テンプレートイメージを選択します。
注意:試用では東日本が使えません。
テンプレートイメージはOffice Professional Plus 2013が30日試用版が利用できるので試してみます。
コレクションの作成が始まります。
試用期間がいつまでなのか表示されます。
プロビジョビングが完了するとプログラムの発行が行えるようになります。
上のメニューから「発行しています」に移動します。
下のメニューから「発行」をクリックすると、アプリケーションを追加することができます。
- パスを使用したプログラムの発行→独自に設置したアプリも実行可能
- [スタート]メニューのプログラムの発行→インストールしたアプリが実行可能
追加でPowerShellを発行してみます。
PowerShellを選択し、発行します。
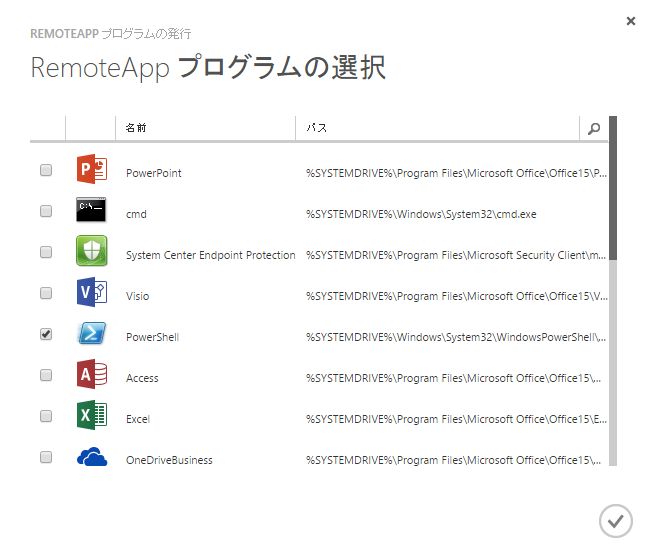
ユーザーアクセスに移動します。
RemoteAppは既定のディレクトリを参照します。
他のディレクトリを参照したい場合は、変更が必要となります。
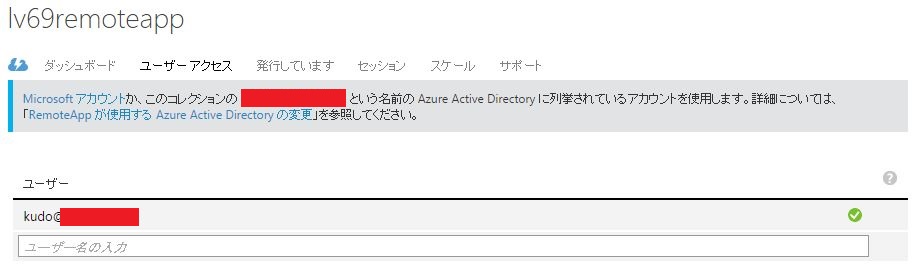
これで、Azure側での準備は完了です。
次にクライアントの準備をします。
RemoteAppに接続
下記のURLにアクセスします。
https://www.remoteapp.windowsazure.com/
クライアントのダウンロードを行い実行します。
Offieのアプリと、PowerShellが利用できるようになってます。
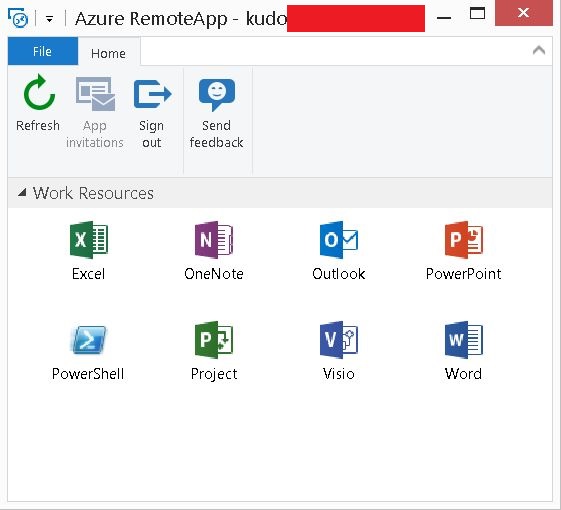
英語版ですが起動します。
日本語版が欲しい場合は、カスタムイメージを作成し登録する必要があります。
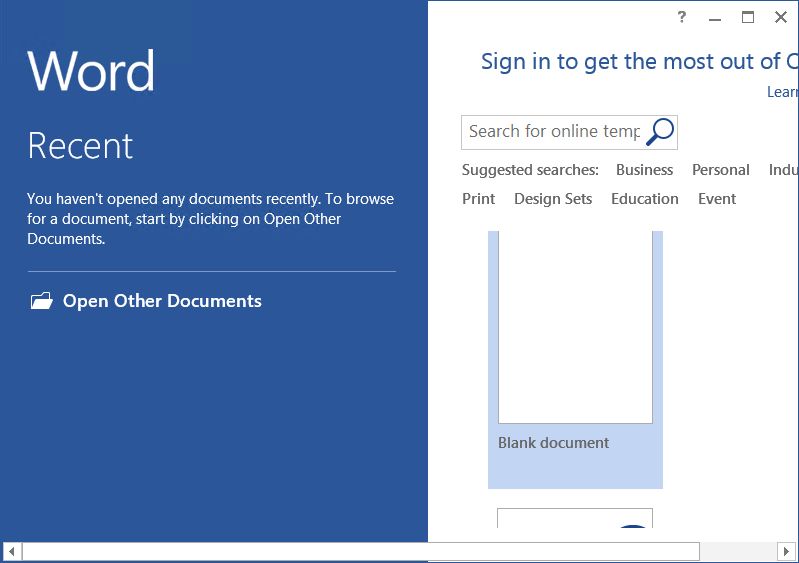
問題なく起動します。
これだけです。簡単ですね。
まとめ
ポチポチっとしていくだけで展開が可能です。
小規模環境(20台程度)でOfficeを利用する場合などに利用してみては、如何でしょうか。
ではでは、良いAzure Lifeを。