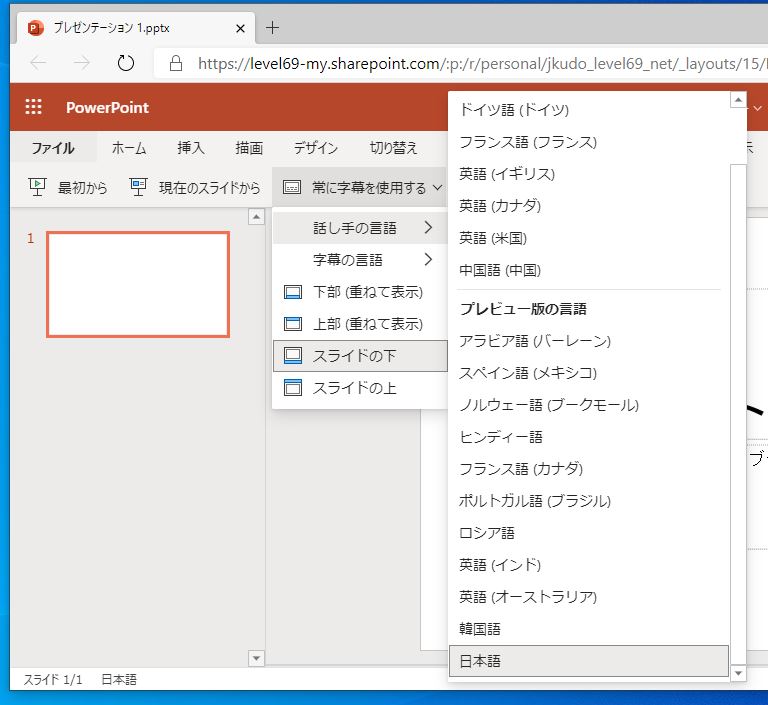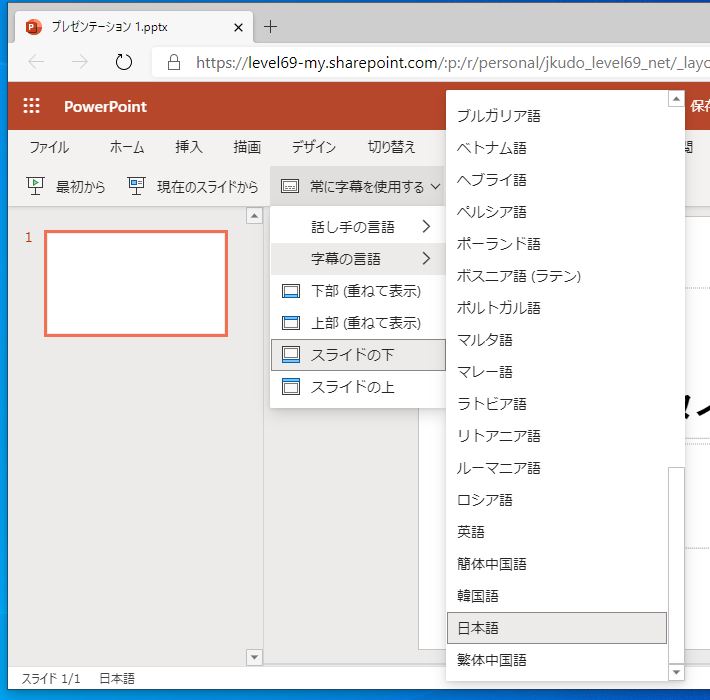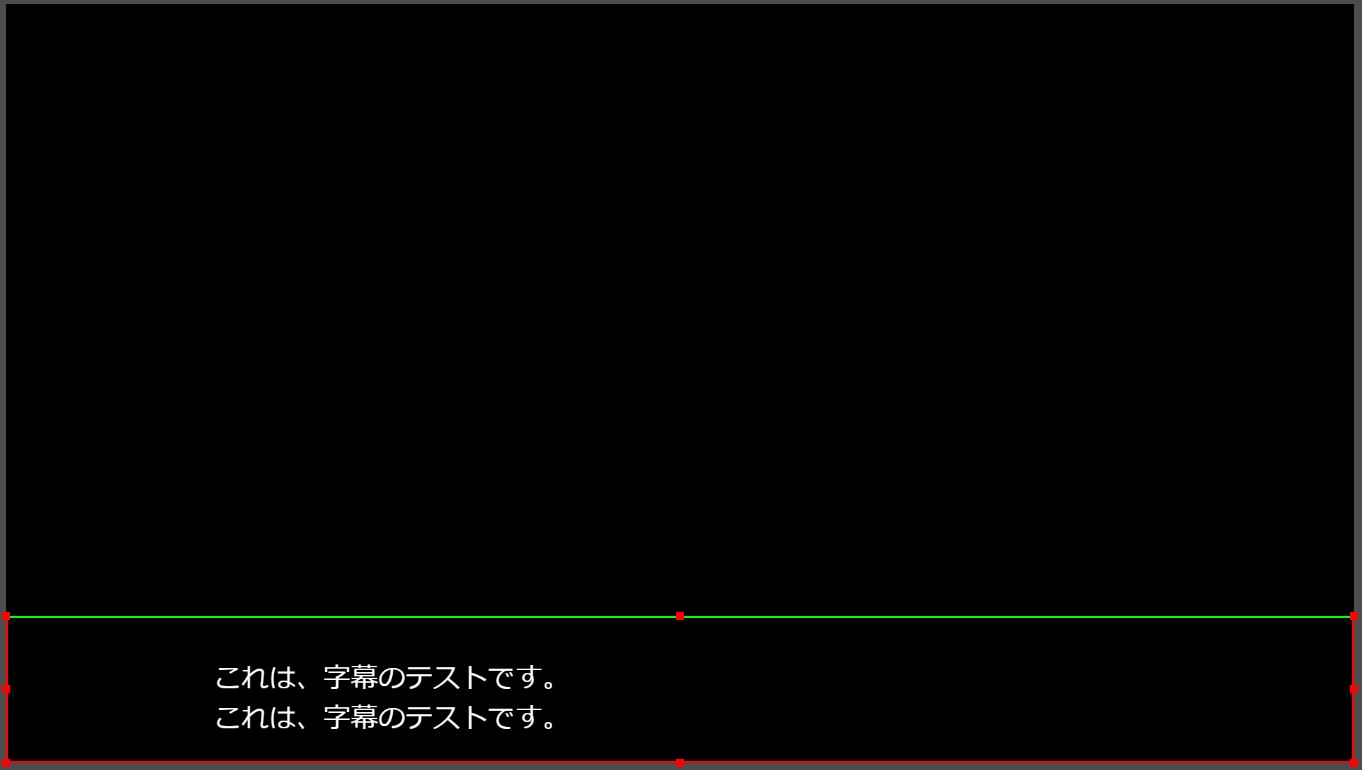はじめに
オンラインイベントなどで字幕を付けたい場合や、英語苦手なんだけど海外へ発信したい人などに良い方法を紹介します。また、聴覚障害者のアクセシビリティ向上にも役立ちます。
PowerPointとOBS(Open Broadcaster Software)を利用してリアルタイム字幕を付ける方法です。そしてリアルタイムに翻訳して表示する方法も紹介です。
(OBSと書いていますが、他の配信系ソフトでも利用可能です。)
OBSの仮想カメラを利用することでZoomやMicrosoft Teams、Google Meetにも応用できる方法です。
またPowerPoint Onlineを利用できる人限定です。Microsoft365(旧Office365)ユーザーのみで無料では利用できません。
PowerPoint Onlineにある字幕機能と翻訳機能を利用します。
Window、Macを問わずインストールせず利用可能というのも大きなポイントです。
またデュアルディスプレイ、もしくは仮想ディスプレイエミュレーター(たぶん出来ると思う)が必要となります。一画面が占有されることに注意が必要です。
回避する方法を見つけたので記事にしました。
https://level69.net/archives/27296
PowerPoint Online限定と書きましたは一部のバージョンでは利用できます。
PowerPointの準備
PowerPoint Onlineで空のプレゼンテーションを作成します。
そしてスライドショーを開きます。
「常に字幕を使用する」を開きます。
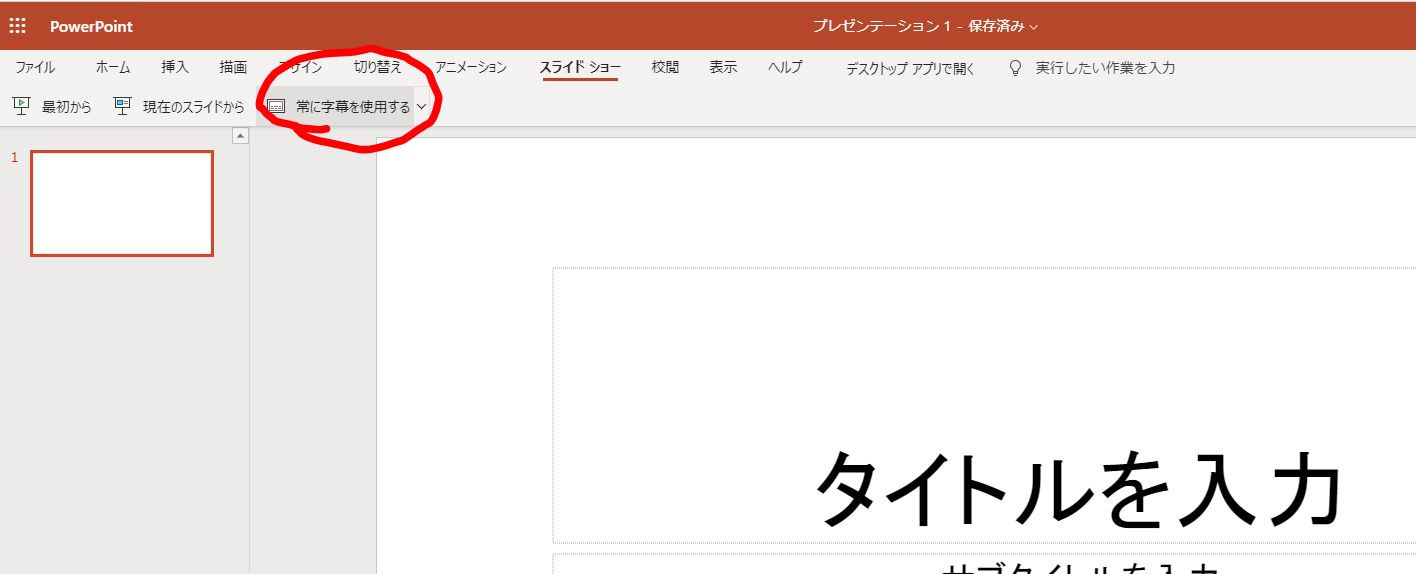
ブラウザにマイクの許可を求められる場合は許可します。
PowerPointの設定はこれだけです。
スライドショーで表示します。最後のページにすると全画面黒くなるので良いでしょう。
字幕は下に表示されます。
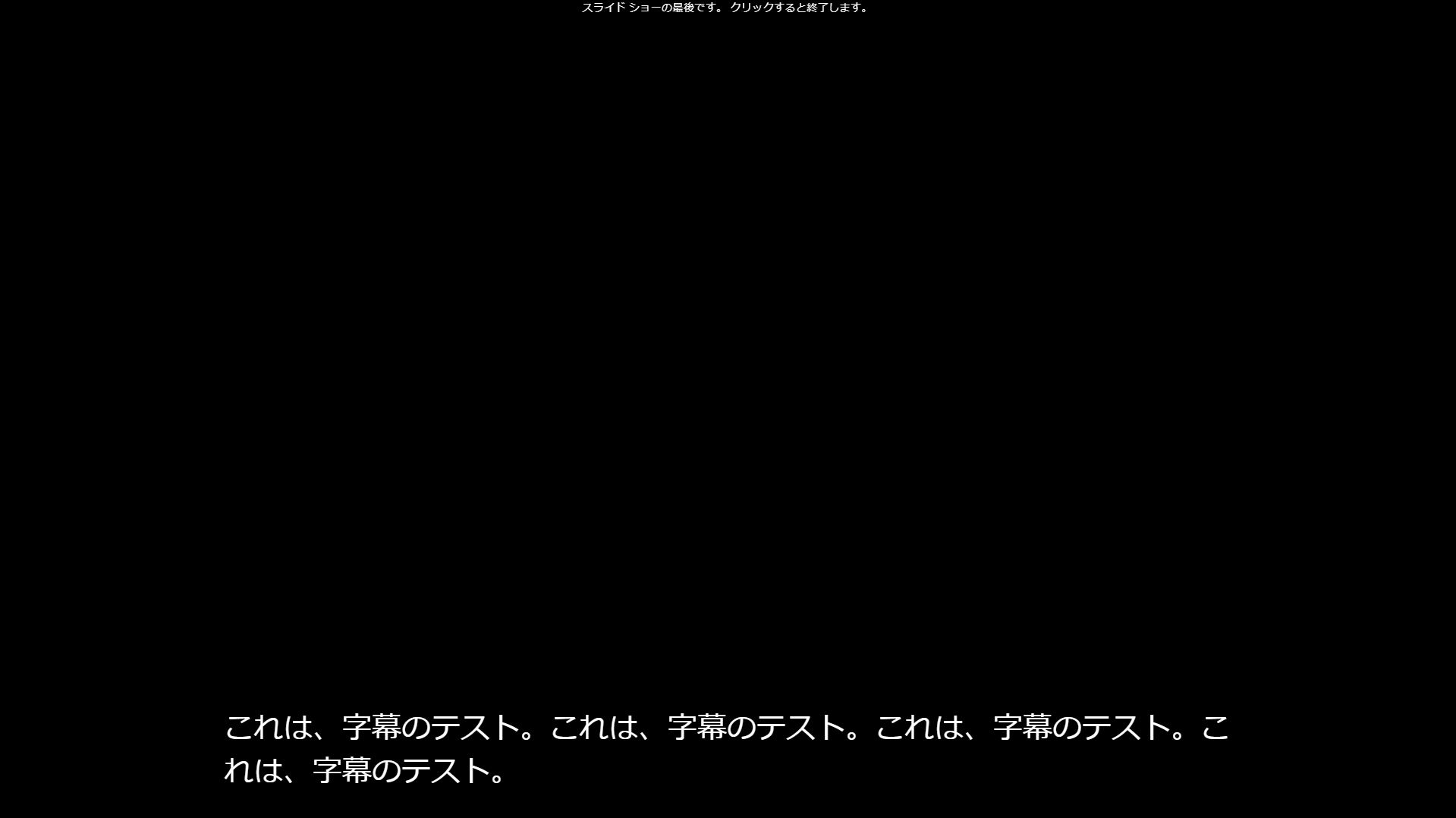
次にOBSの設定します。
OBSの設定
ウインドウキャプチャを追加しPowerPointが表示されているブラウザを選択します。
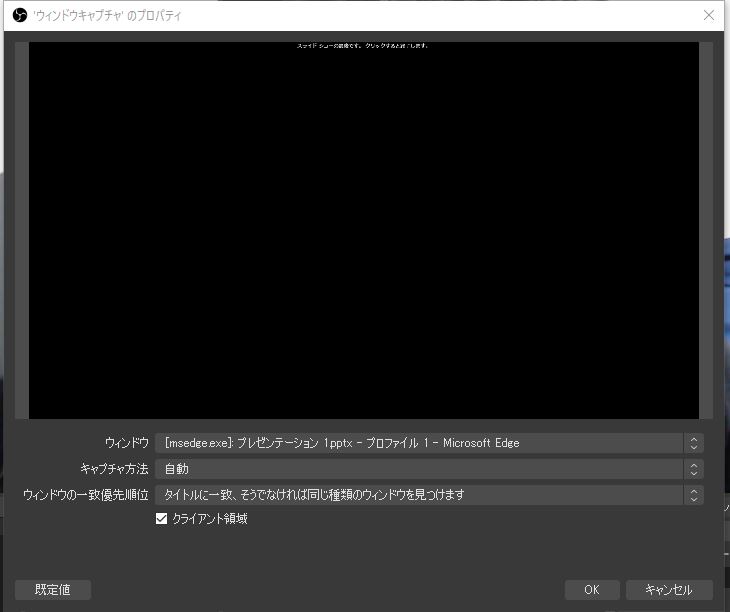
上部の赤い境界のぽっちにカーソルを合わせAltキーで押しながらドラッグし、表示範囲を調整します。
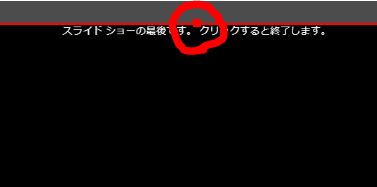
実施にしゃべると字幕が付くことが確認できます。
リアルタイム翻訳で表示
リアルタイムに翻訳し字幕を付けることもできます。
字幕の言語を英語に設定するだけです。
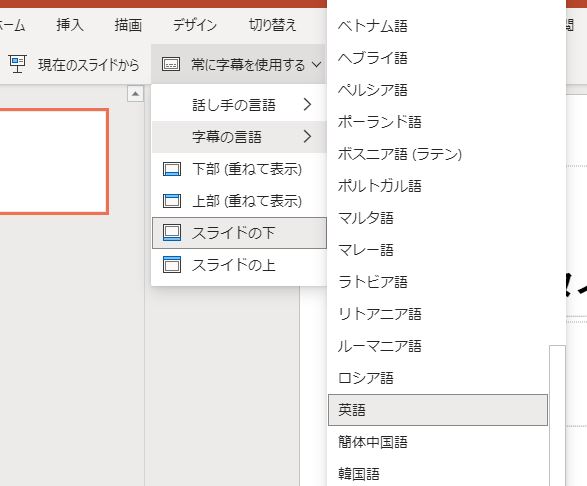
他にも翻訳できる言語があるので利用してみるのも良いでしょう。
まとめ
PowerPointの便利な機能を応用した配信方法になります。
OBSと書いていますが、他の配信系ソフトでも利用可能です。
いたってシンプルな構成で実現できるので活用してみてはいかがでしょうか。
字幕を透過させたい人用のフォローアップ記事
https://level69.net/archives/27503
ヨシ