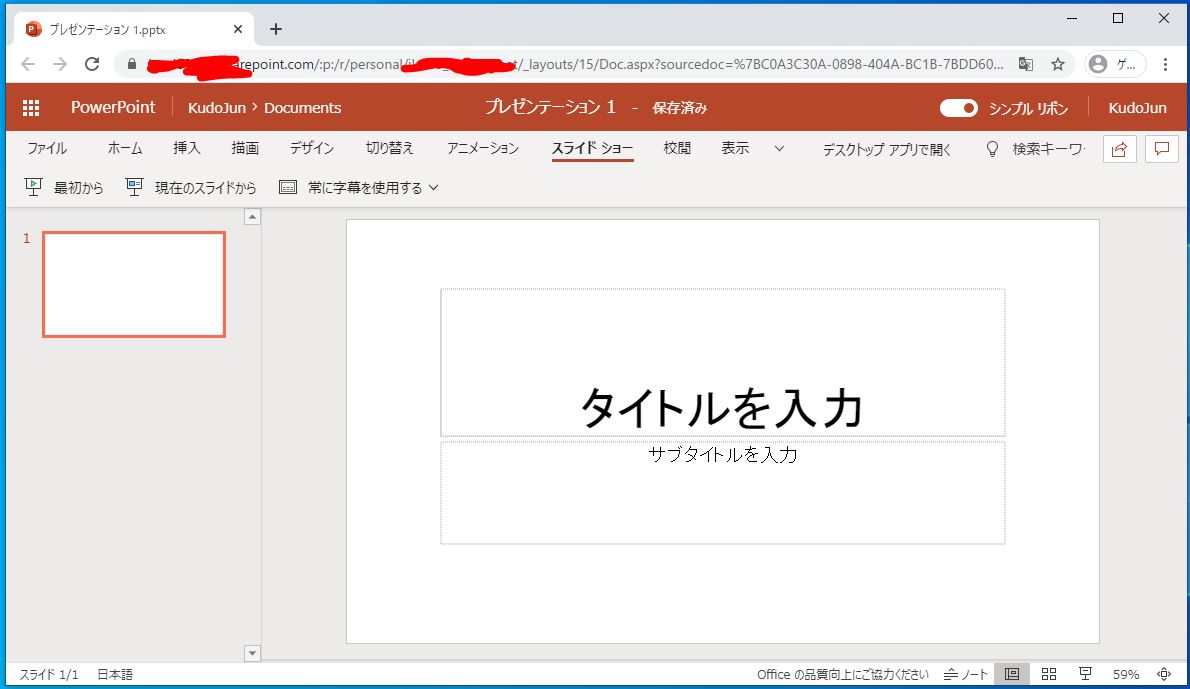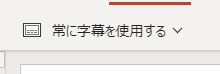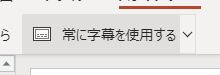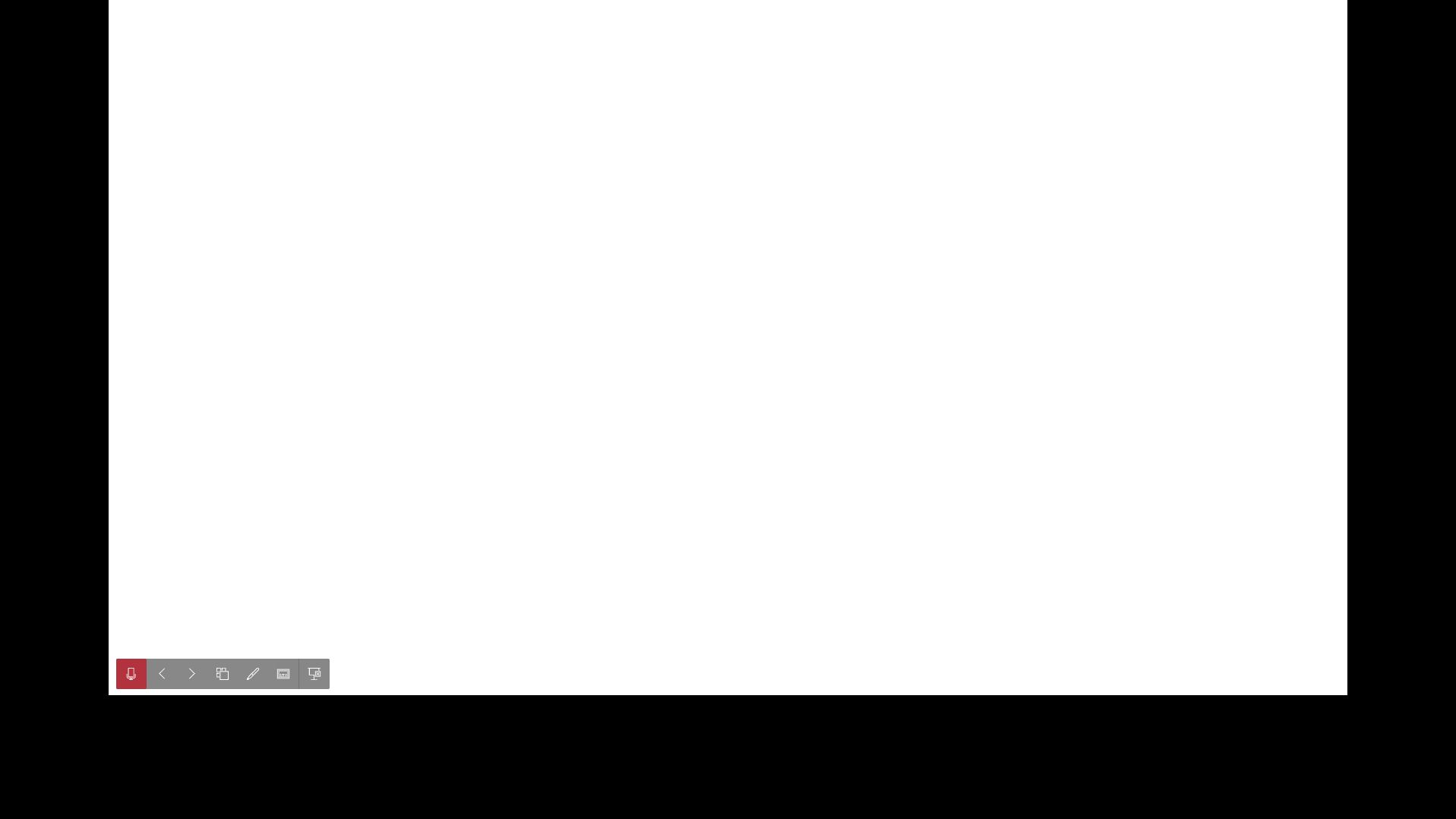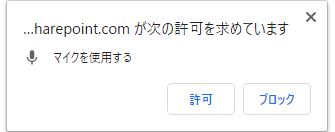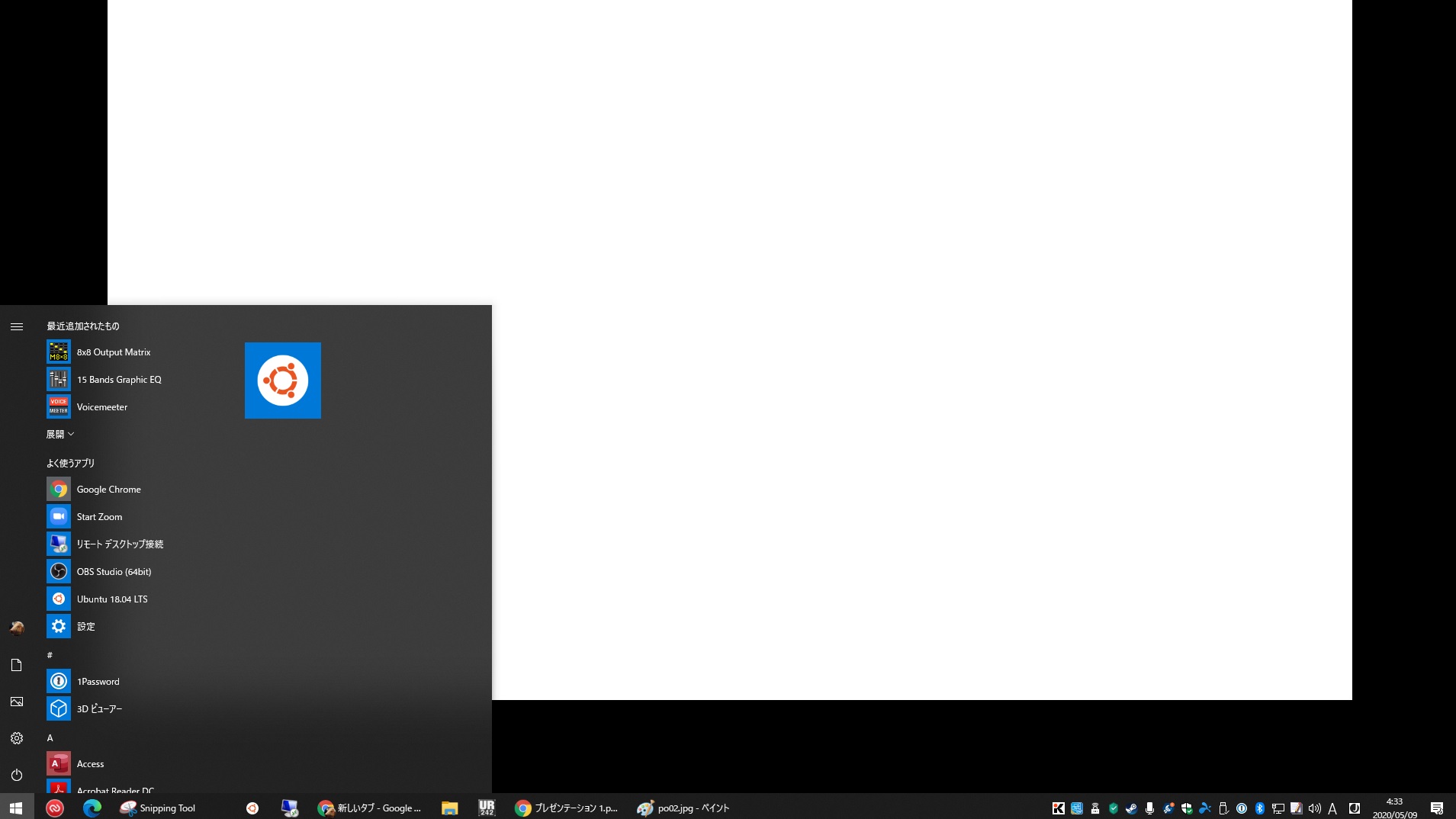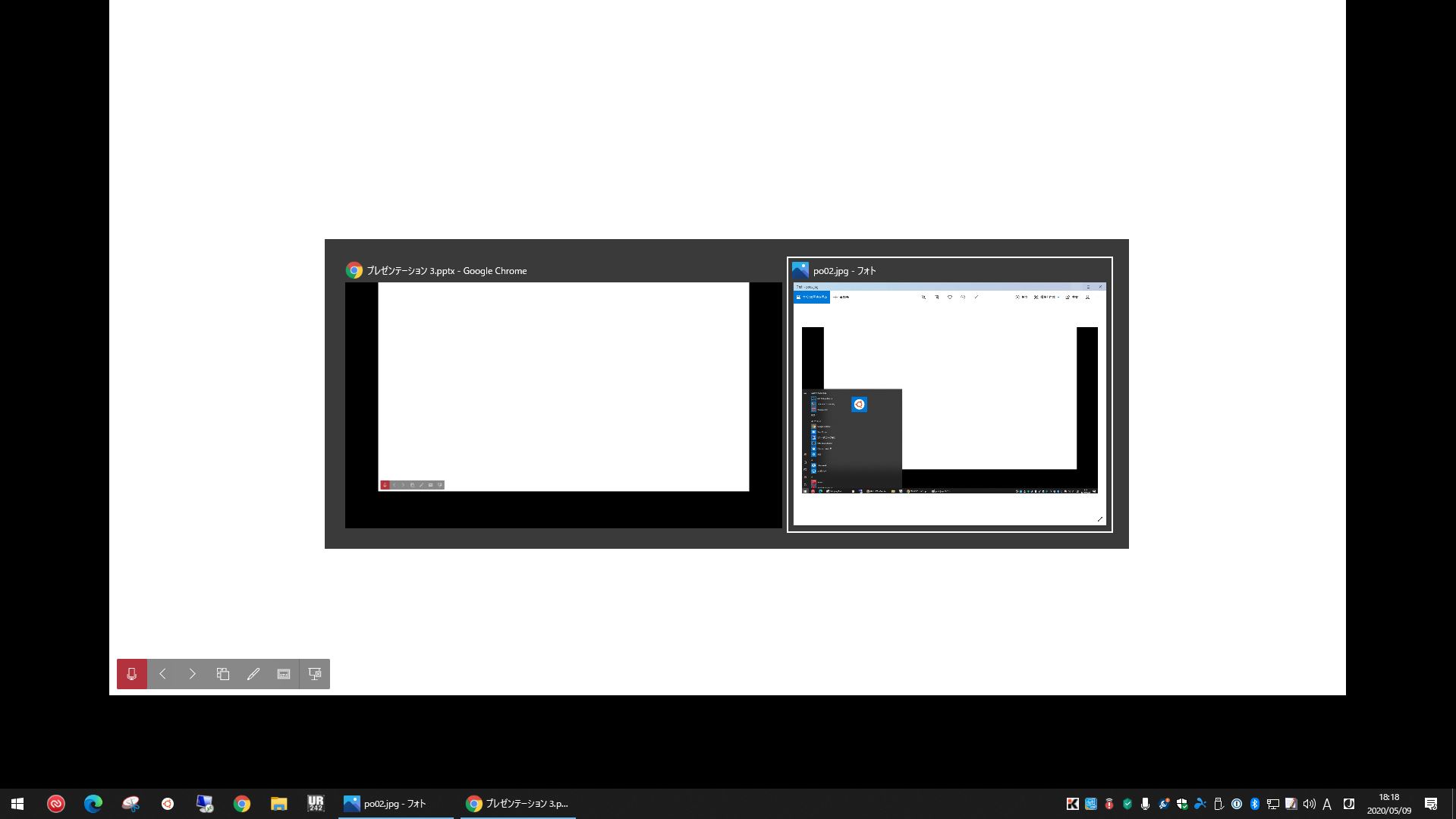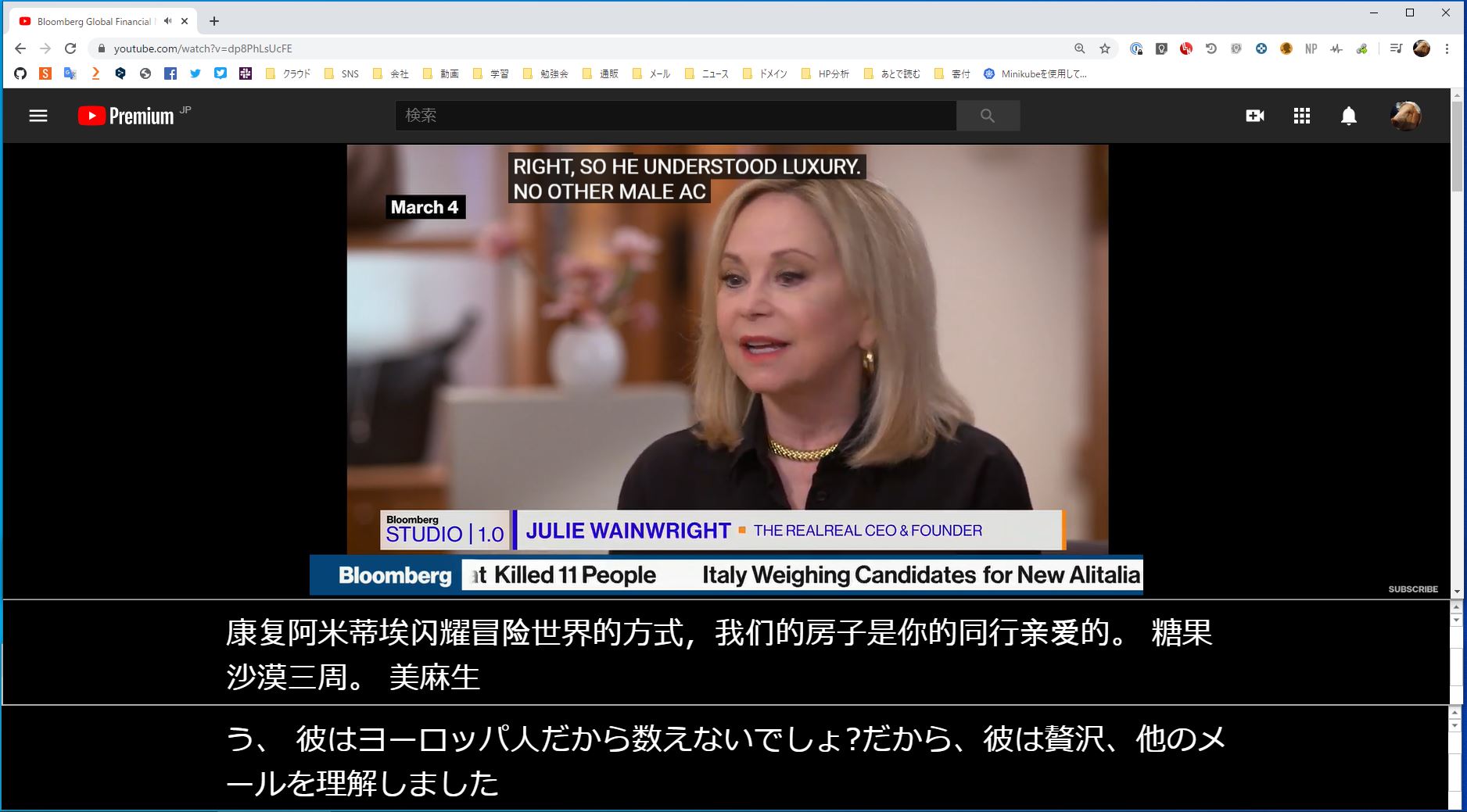はじめに
YouTubeには字幕機能があり英語や日本語を付けることができます。
しかし、どちらか一方でしか表示させることができません。
では、どのように字幕を2つ付けるかというとMicrosoft 365(旧 Office 365)のPowerPoint オンラインを利用します。
PowerPoint オンラインには、プレゼンテーションの音声を拾い、リアルタイムに文字起こしをする機能があります。さらにリアルタイムに翻訳する機能が備わっています。これらの機能を応用して字幕を付けます。
https://support.microsoft.com/ja-jp/office/powerpoint-%E3%81%A7%E3%81%AE%E3%83%AA%E3%82%A2%E3%83%AB%E3%82%BF%E3%82%A4%E3%83%A0%E3%81%AE%E8%87%AA%E5%8B%95%E3%82%AD%E3%83%A3%E3%83%97%E3%82%B7%E3%83%A7%E3%83%B3%E3%81%BE%E3%81%9F%E3%81%AF%E5%AD%97%E5%B9%95%E3%81%AE%E8%A1%A8%E7%A4%BA-68d20e49-aec3-456a-939d-34a79e8ddd5f#OfficeVersion=Web
PowerPoint インストール版でも一部のバージョンで可能ですが、手間がかかります。
https://support.microsoft.com/ja-jp/office/powerpoint-%E3%81%A7%E3%81%AE%E3%83%AA%E3%82%A2%E3%83%AB%E3%82%BF%E3%82%A4%E3%83%A0%E3%81%AE%E8%87%AA%E5%8B%95%E3%82%AD%E3%83%A3%E3%83%97%E3%82%B7%E3%83%A7%E3%83%B3%E3%81%BE%E3%81%9F%E3%81%AF%E5%AD%97%E5%B9%95%E3%81%AE%E8%A1%A8%E7%A4%BA-68d20e49-aec3-456a-939d-34a79e8ddd5f
またPowerPoint オンラインなのかというとWindows、Macを問わず利用可能という利点があります。
音声を取り込む設定(Windows)
最初にYouTubeから音を取り込む設定を行う必要があります。
音声は一旦ミキサーに取り込んでからスピーカーとPowerPointへ流します。
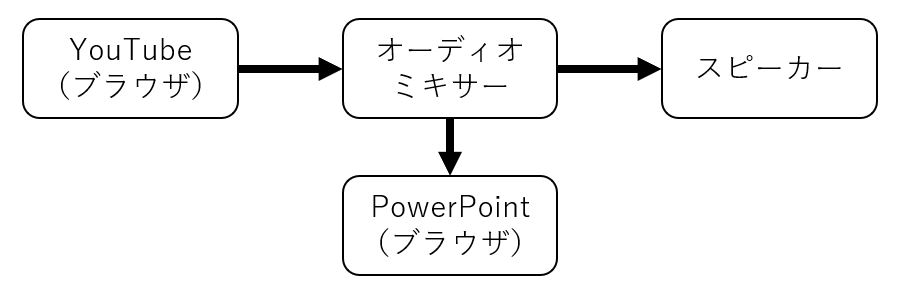
ステレオミキサーがある場合は選択します。
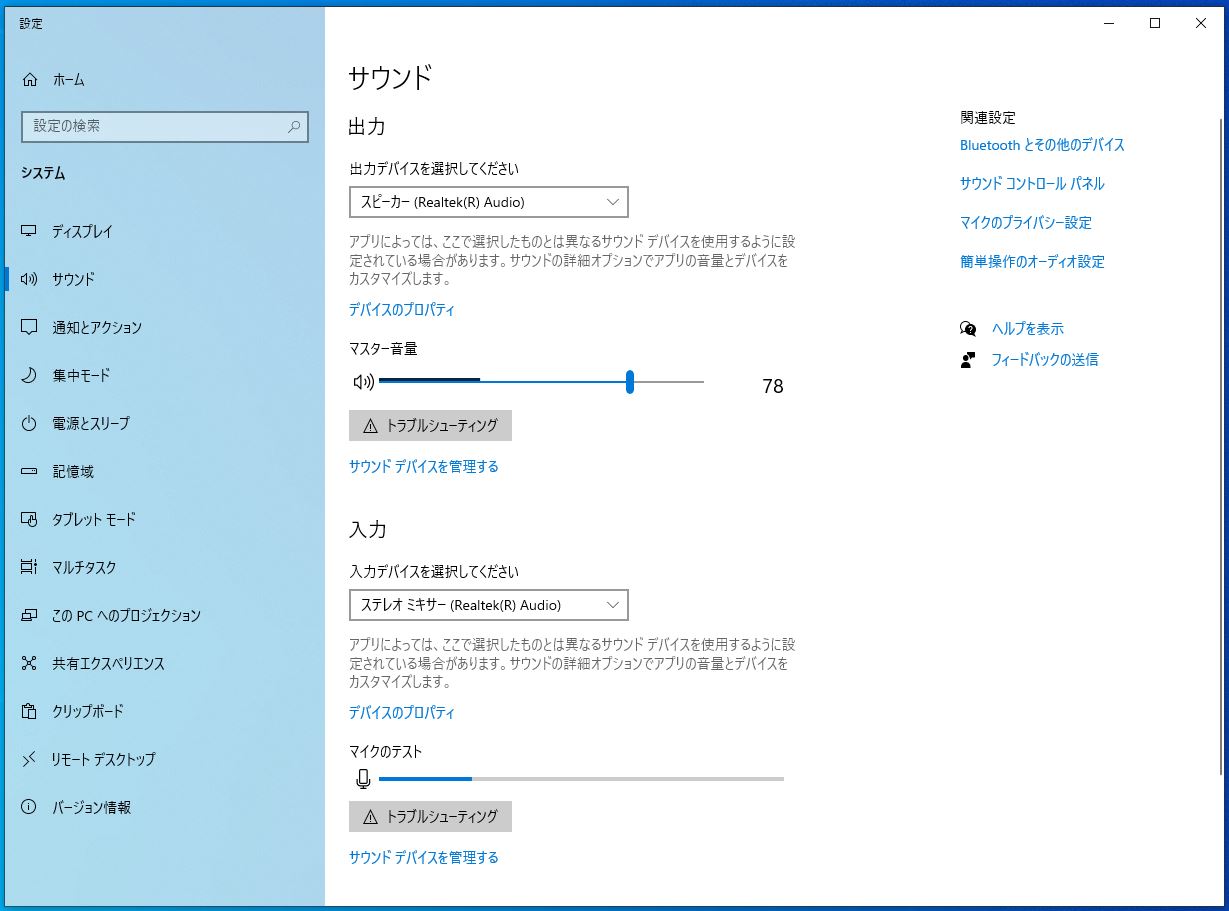
見つかった場合は次のPowerPointの設定まで進みます。
もし見つからない場合は「サウンドコントロールパネル」を開き録音タブを開き、無効なデバイスの表示を行い、ステレオミキサーを有効化します。

ステレオミキサーが表示されない場合は VB-AUDIO SoftwareのVoivemeeterをインストールして代用します。
https://www.vb-audio.com/Voicemeeter/banana.htm
出力にViceMeeter Inputを選択、入力にViceMeeter Outputを選択します。

これだけではスピーカーから音声が出ません。そこでViceMeeter のアプリを起動します。
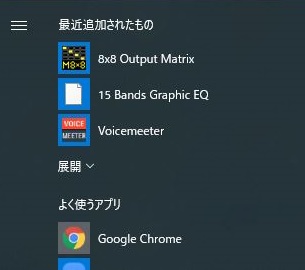
右上のA1をクリックし、音声を出したいスピーカーを選択します。音声が出ることを確認します。

以上で音声の取り込み設定は完了です。
Macの場合でもミキサーの設定が行えれば問題ないと思います。
PowerPointの設定
PowerPoint Onlineを開きます。Chromeブラウザで話を進めます。他のブラウザの挙動はわかりません。
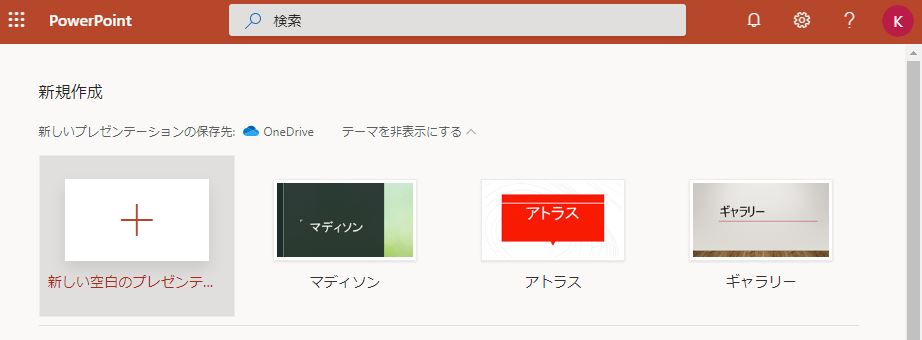
メニューでスライドショーを開き、話し手の言語にYouTube側の言語を設定します。例は英語を選択しています。
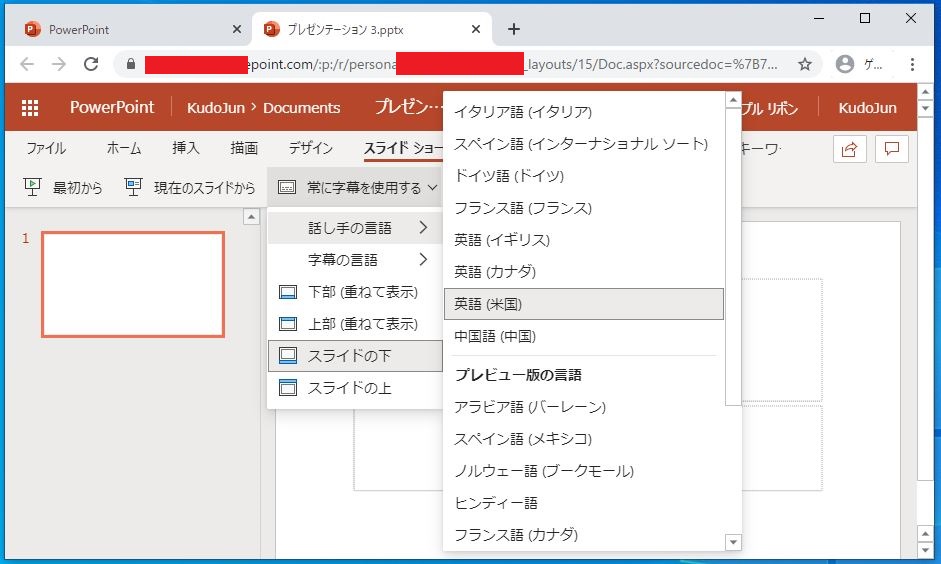
字幕の設定には表示したい言語を選択します。例では日本語を選択し、英語を日本語に翻訳する設定にしています。
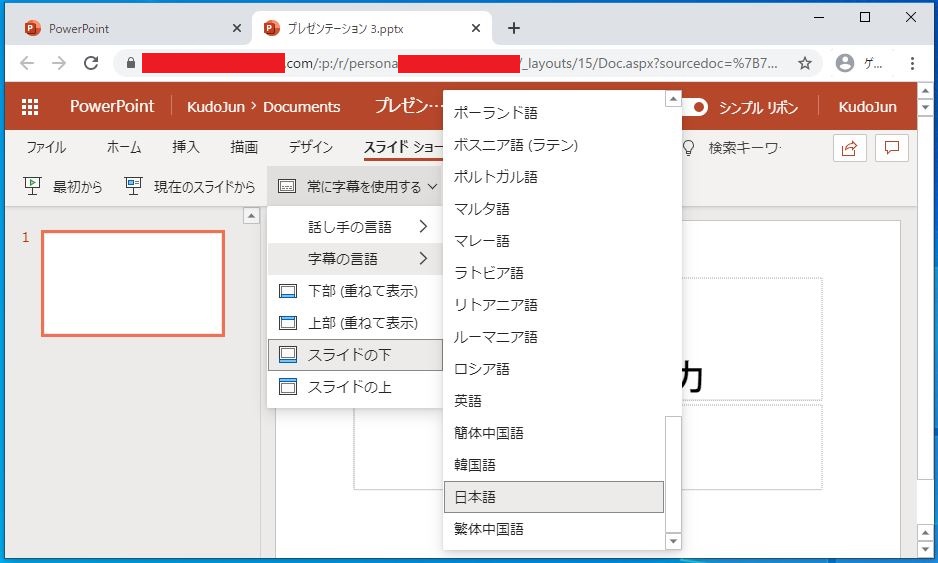
字幕をONにして「最初から」もしくは「現在のスライドから」をクリックしスライドショーを開始します。
これではYouTube自体が見れないので全画面を解除します。
ただし、ESCなどでは解除できません。
PowerPointのバグなのかブラウザのバグなのか分かりませんが小技を使います。
下のタスクバーが表示されることを確認します。
タスクバーが前面に表示されることが大事です。
タスクバーが前面に表示されている状態で上部にカーソルを持っていきます。
「X」が表示されたらクリックします。
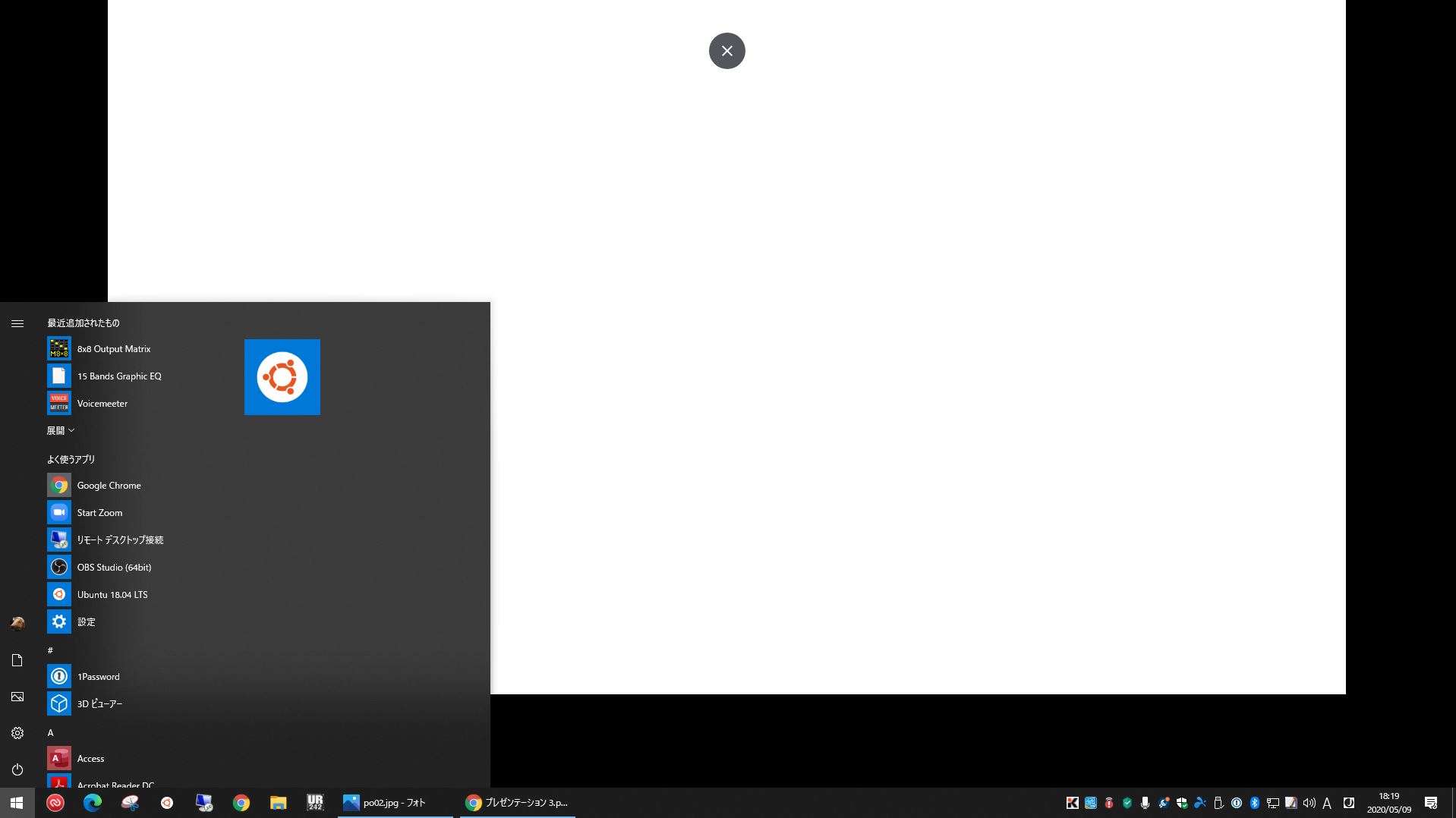
これで表示するサイズを調整することができるようになります。
PowerPointの準備はココまでです。
YouTubeで確認
あとはYouTubeの画面を組み合わせ表示するだけです。YouTube側に英語の字幕、PowerPointで日本語翻訳を表示しています。
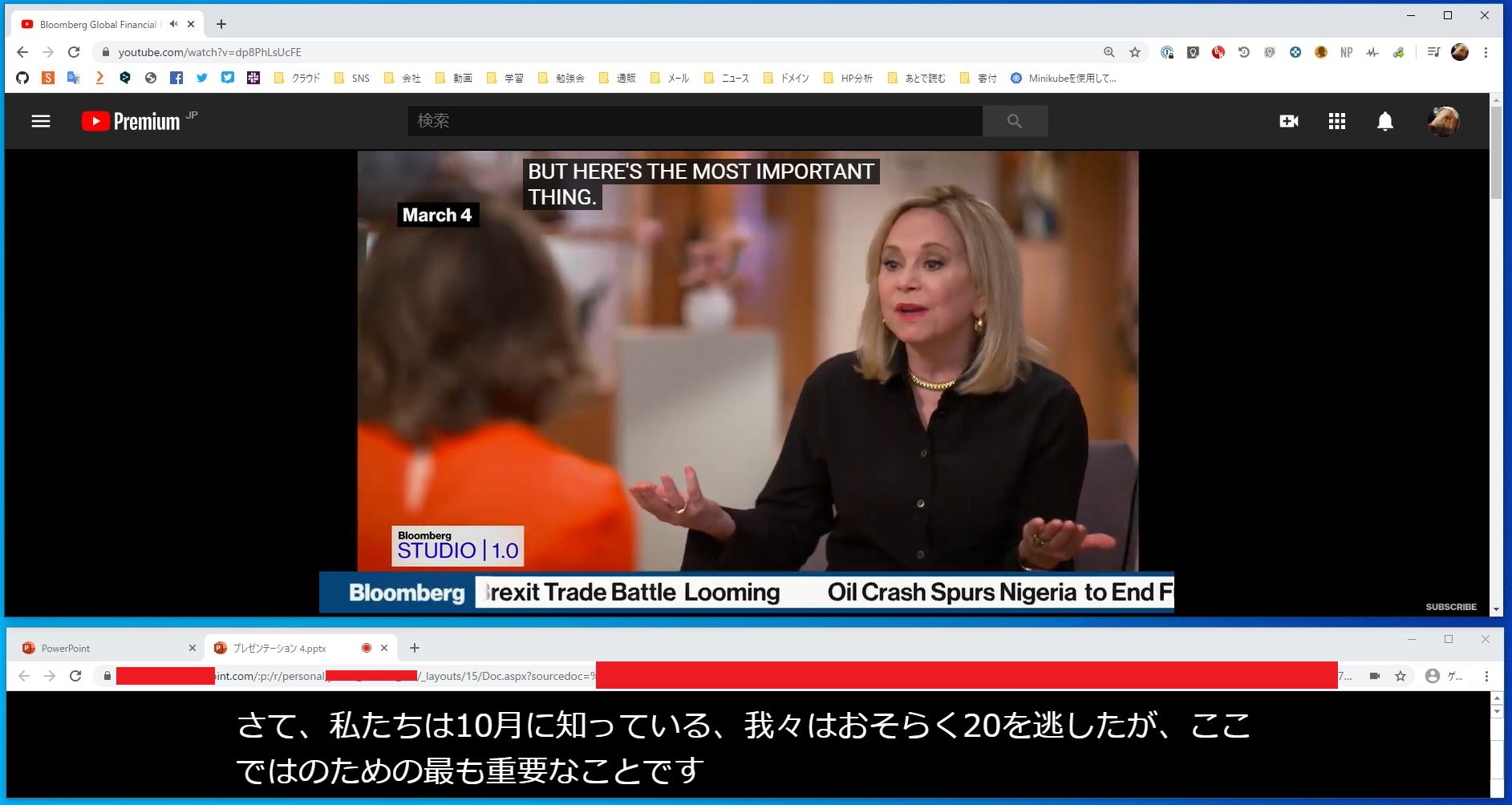
PowerPoint onlineは複数立ち上げることが可能です。
これを利用して日本語と中国語を表示しています。

まとめ
YouTubeには標準の機能として1つの字幕しか付けることができました。しかし、英語か日本語かどちらかしか選択できませんでした。
そこでPowerPointを利用することで言語を翻訳して2つ目の字幕として付けることができます。
これはYouTubeだけではなくNetflixなどの動画系サイトや、テレビ会議などでも利用可能です。
非常に便利な機能なので試してみてはいかがでしょうか?
ヨシ