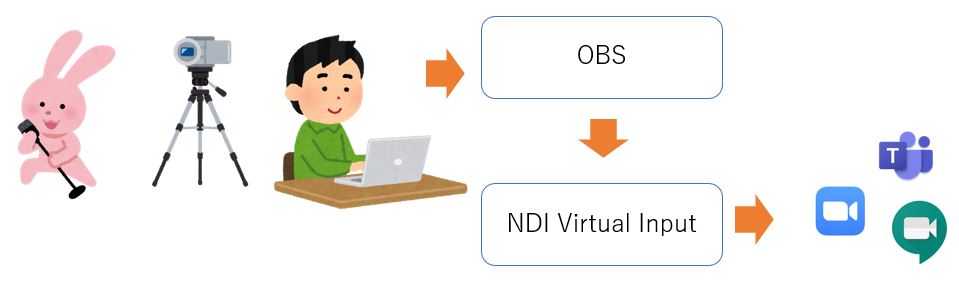はじめに
NDI Toolsを利用してOBSからZoom、Microsoft Teams、Google Meetにバーチャルカメラ(仮想カメラ)で出力する方法を紹介します。
OBSにはWindowsにはOBS-VirtualCam、MacにはOBS (macOS) Virtual Cameraをそれぞれ下記で紹介しています。
https://level69.net/archives/26918
https://level69.net/archives/27119
Macの場合は導入が面倒であったり、Windowsでも画質の問題が出たりしました。
そこでNDI Toolsというツールを紹介したいと思います。これはMacでもWindowsでも設定はほぼ一緒です。
NDIとはネットワークデバイスインターフェースの略です。
つまり映像と音声をIPネットワークを介して扱えます。
詳しい説目は下記のブログを参考にしてみてください
https://rental.pandastudio.tv/blog/ndi/
NDIを利用すると様々シーンに対応できるようになります。
例えばスマホからの配信などにも応用できます。
複数人で行う場合
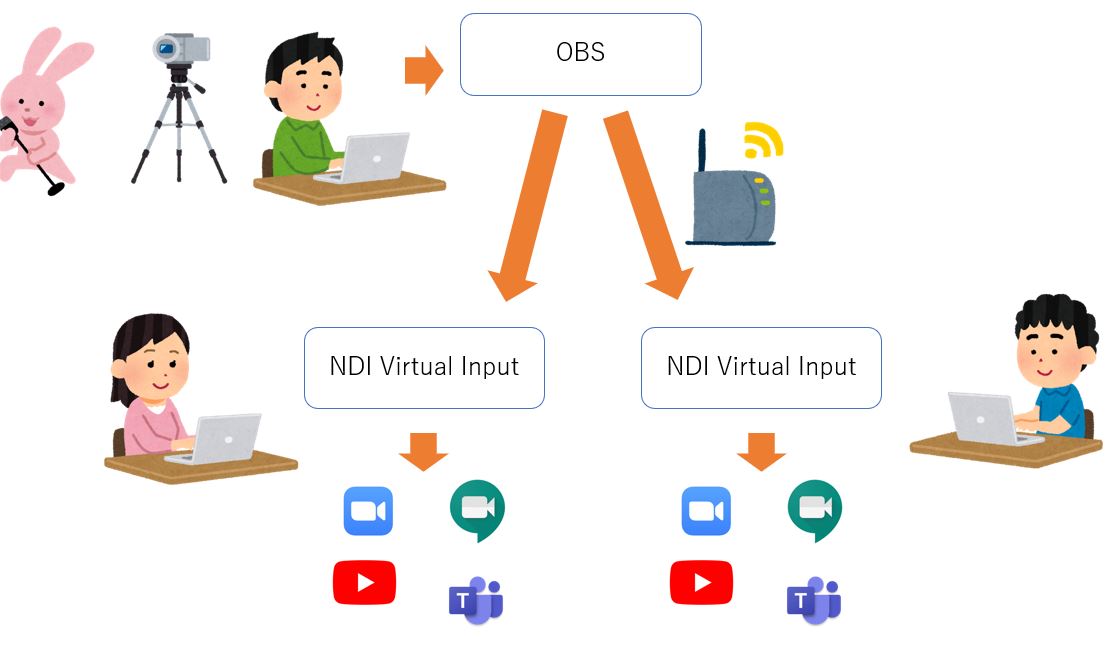
このNDI Toolsがもっとも力を発揮するのが複数人で配信を行う場合です。一人が撮影したものをOBSを担当し、Zoomでの配信を担当する人、Youtubeを担当する人で分ける場合です。同一ネットワーク内であれば映像音声を受け取ることができます。
ここからWindowsとMacでの設定を説明していきます。
NDI Toolsのインストール
Windows
Windowsはインストーラーとダウンロードしてインストールします。
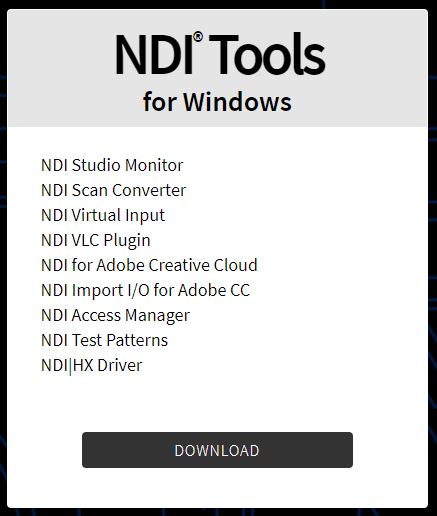
Mac
NDI Tools for Macをダウンロードして
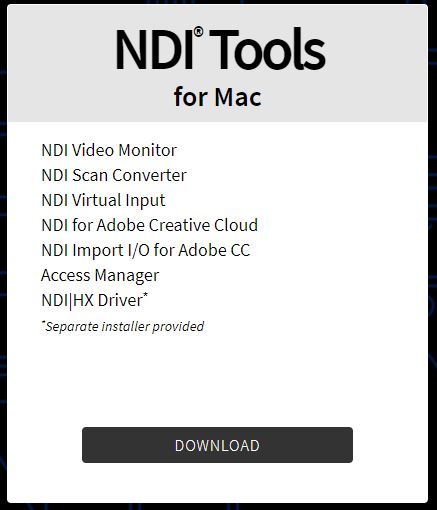
パッケージを開き、NewTekNDIVirtulInput.pkgをインストールします。
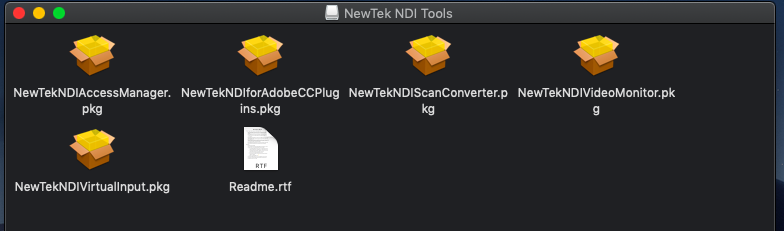
OBSの設定
最初にWindows、Macそれぞれ下記のサイトからOBS用NDIプラグインをダウンロードしてインストールします。
https://github.com/Palakis/obs-ndi
Windows
OBSを起動し、ToolsからNDI Output settingを開きます。
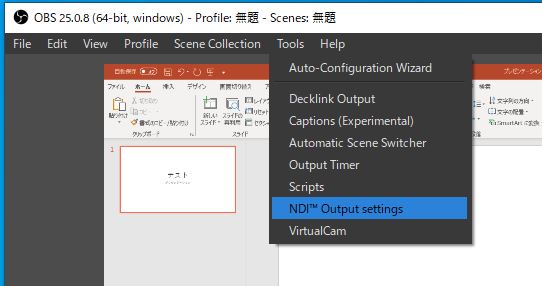
Main Outputにチェックを入れOKを押します。

以上で設定は完了です。
Mac
OBS起動すると下記のようなメッセージが出ます。
指示に従いランタイムをダウンロードしてインストールします。
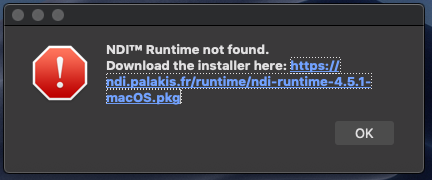
OBSが起動したら、ToolsからNDI Output settingを開きます。

Main Outputにチェックを入れOKを押します。
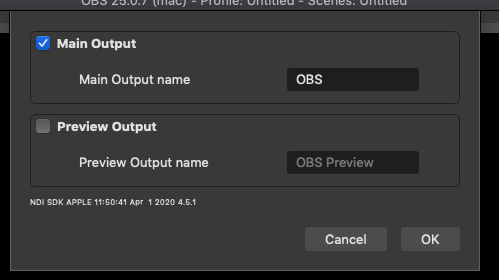
以上で設定は完了です。
NDI Virtual Inputの設定
Windows
NDI Virtual Inputを起動します。
タスクバーからアイコンを右クリックし配信元を選択します。
OBSで設定した名前が出てきます。

Mac
NDI Virtual Inputを起動します。
メニューバーよりNDIをクリックし配信元を選択します。
OBSで設定した名前が出てきます。
もしくはメニューからソースをOBSに変更します。

カメラ出力を確認する
Windows
例としてはZoomですがカメラを選択し表示されることを確認します。
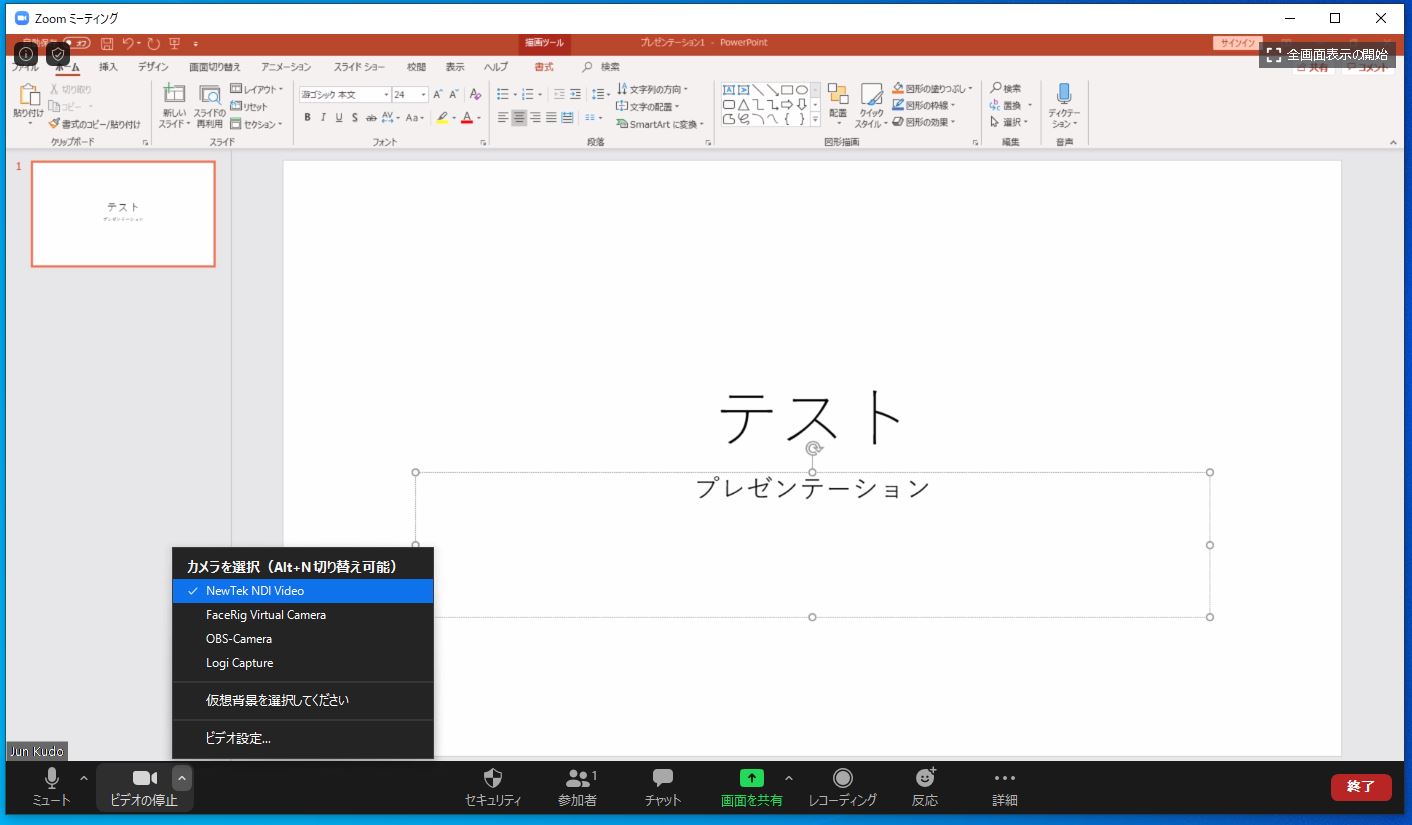
Mac
例としてはZoomですがカメラを選択し表示されることを確認します。
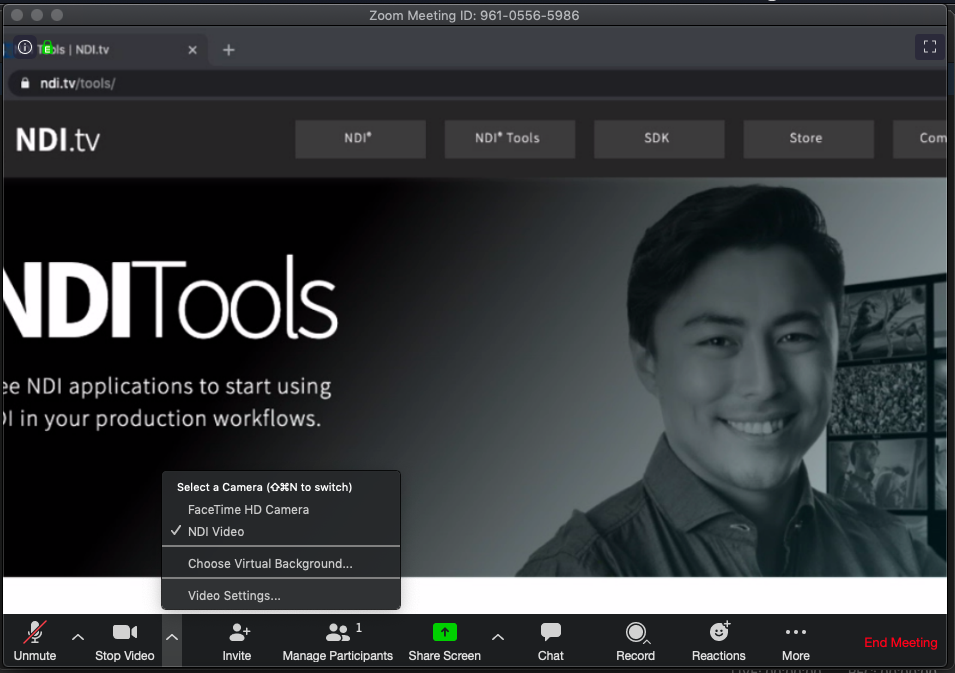
Zoom 5.0.4以上ではNDIのカメラを認識します。
注意:OBS (macOS) Virtual Cameraと同様にZoomの最新版では認識しません
XCodeでシグネチャを削除すると行けるかもしれません
codesign --remove-signature /Applications/zoom.us.app/
まとめ
テレビ会議でNDI Toolsのバーチャルカメラで出力する方法を紹介しました。ZoomだけではなくMicrosoft Teams、Google Meetでも利用可能です。
ただしネットワークの状態などに依存するとなど安定しないケースがあります。
それ以上にネットワーク越しに扱えるとうメリットもあります。
興味を持ってもらえたら試してみてはいかがでしょうか。
また、このNDI Toolsには様々な機能を有しています。おいおい紹介していきたいと思います。
ヨシ