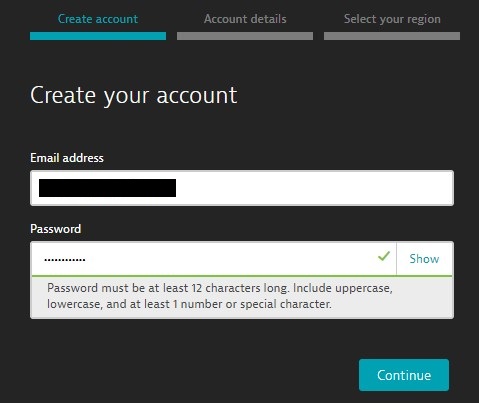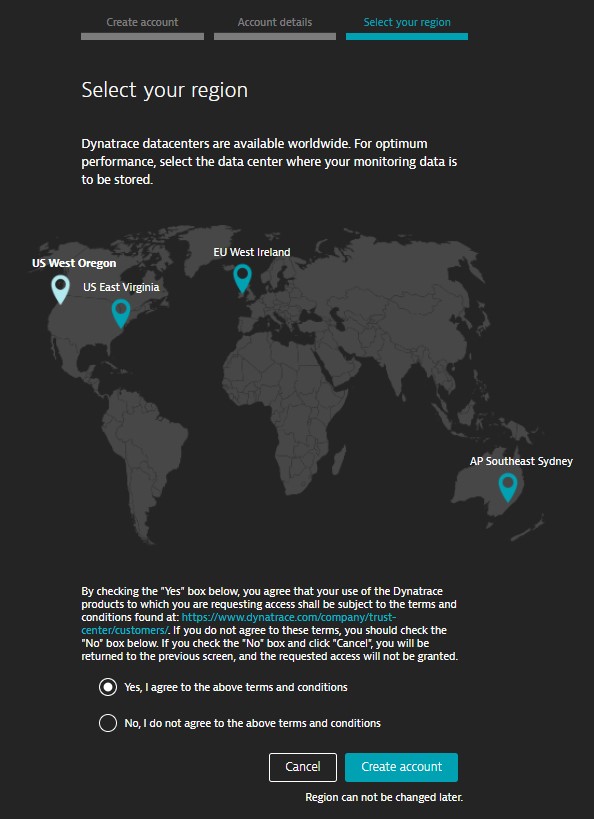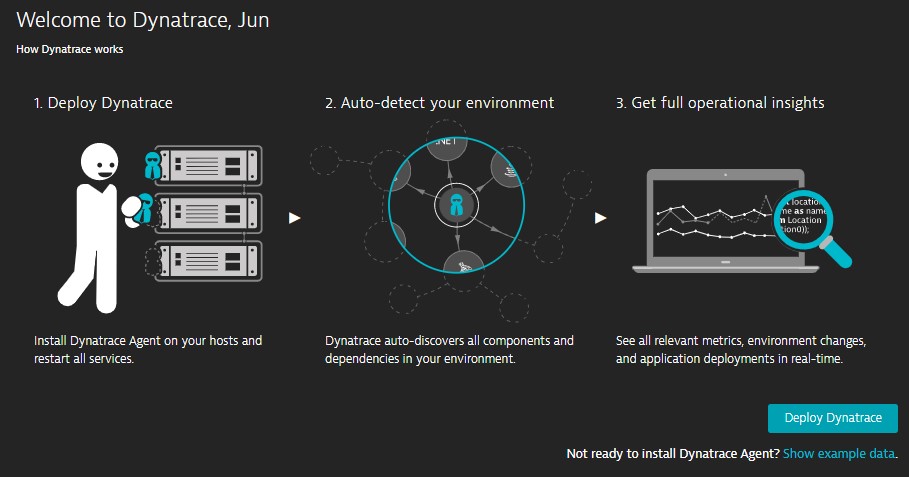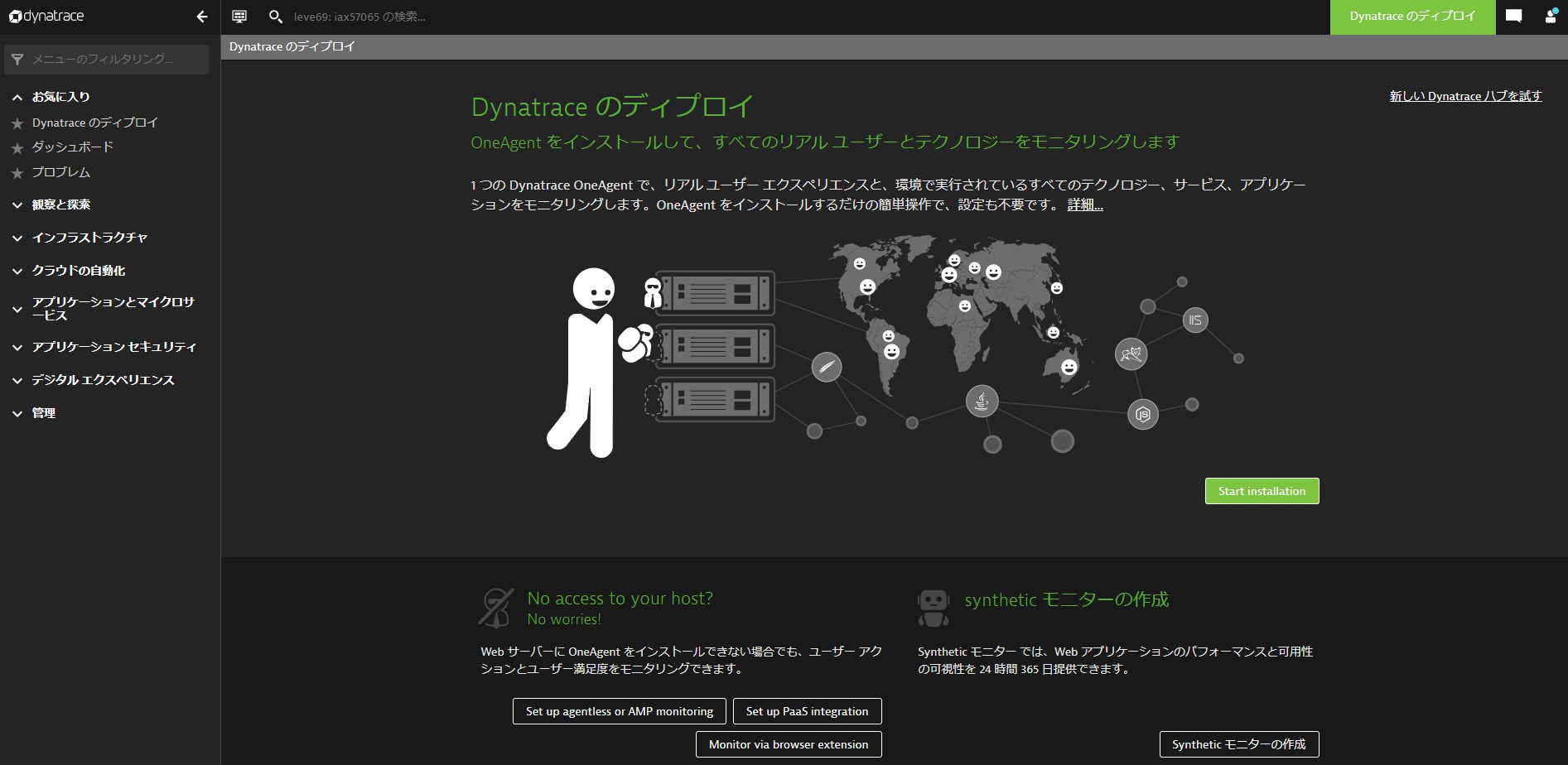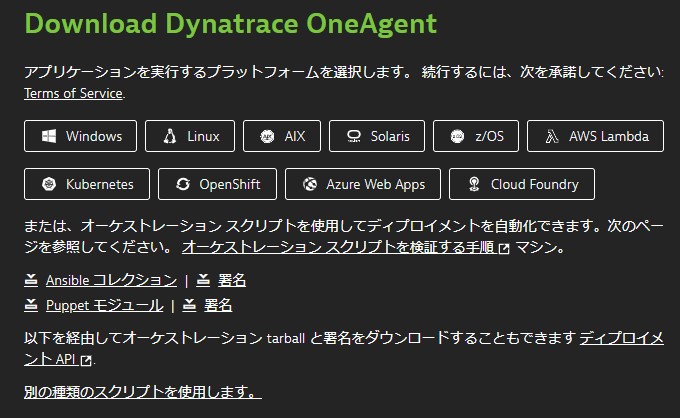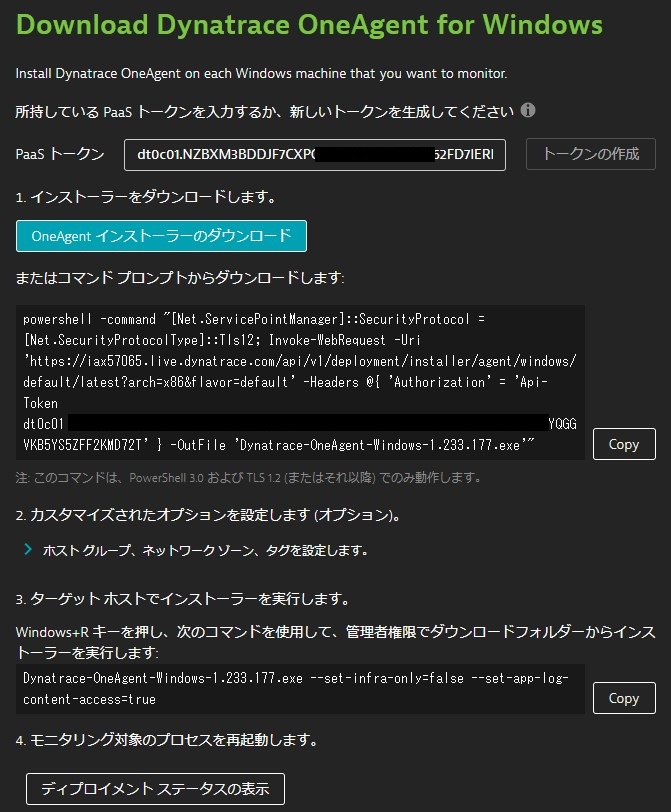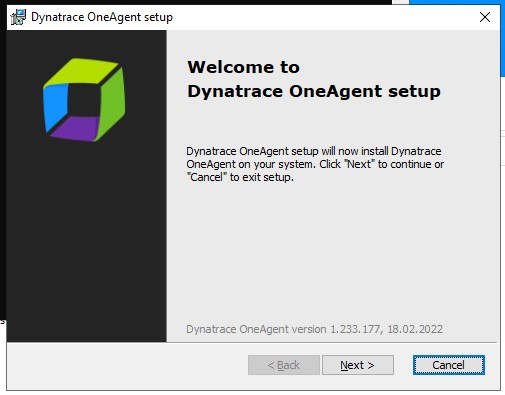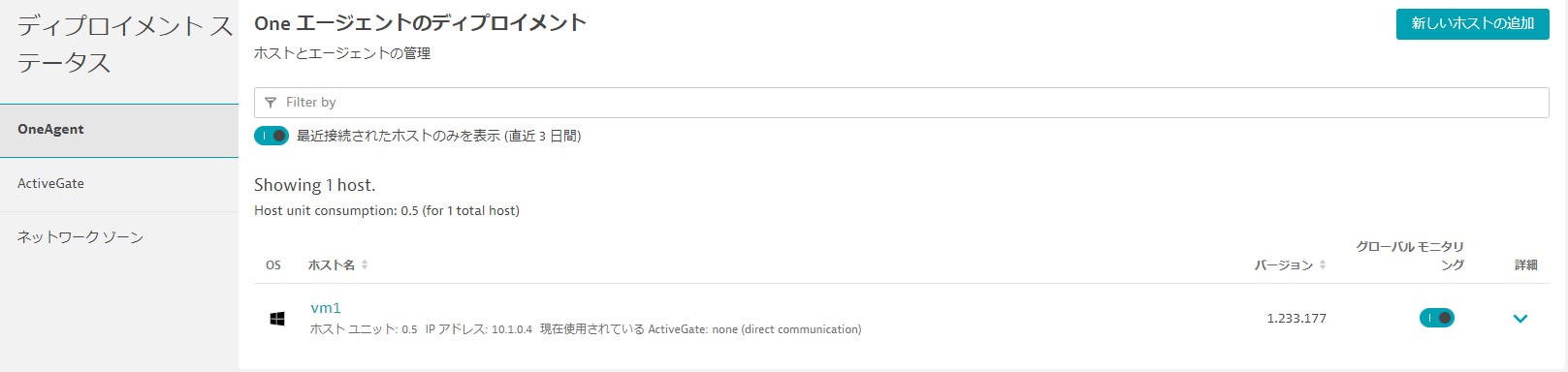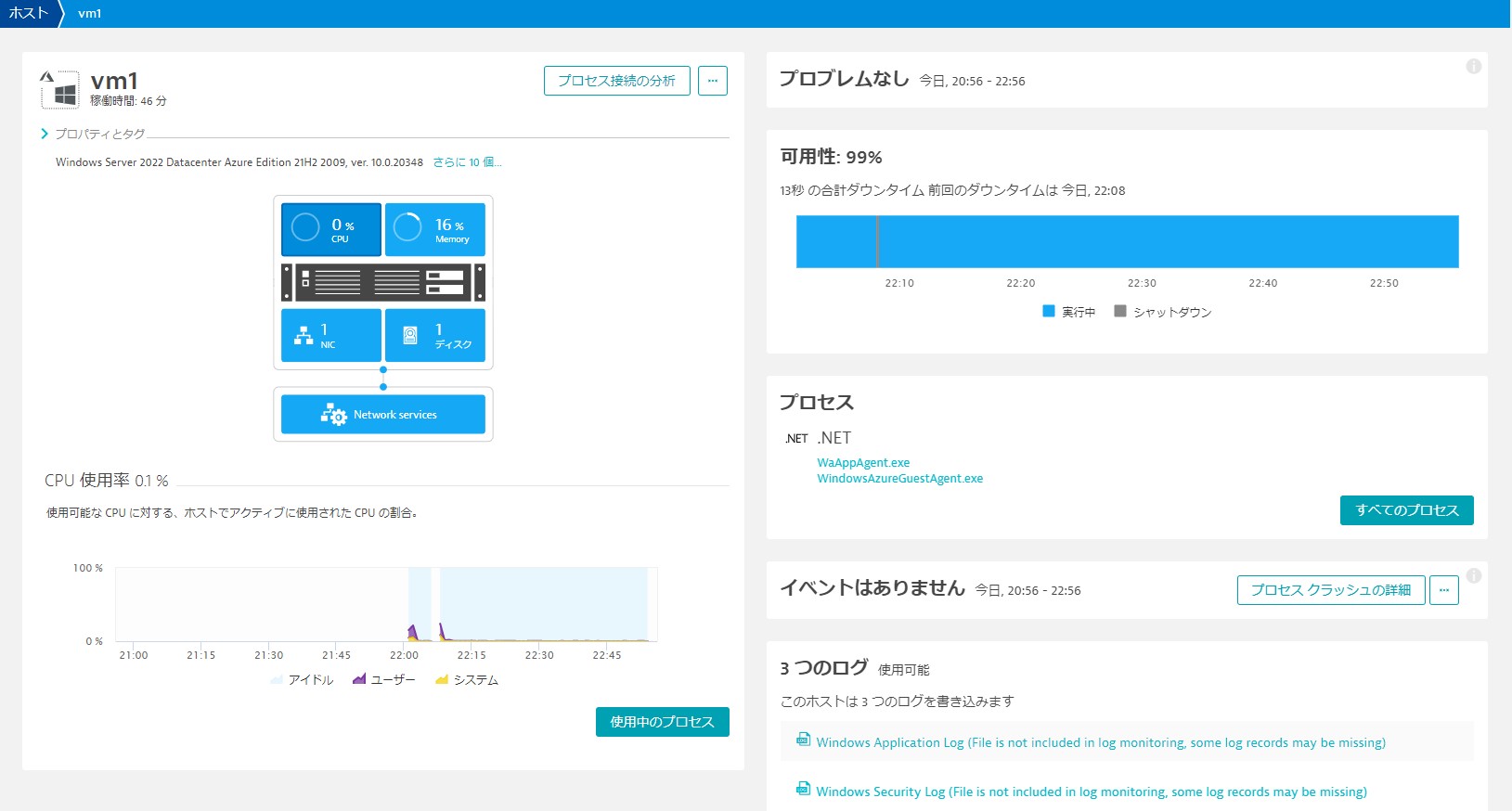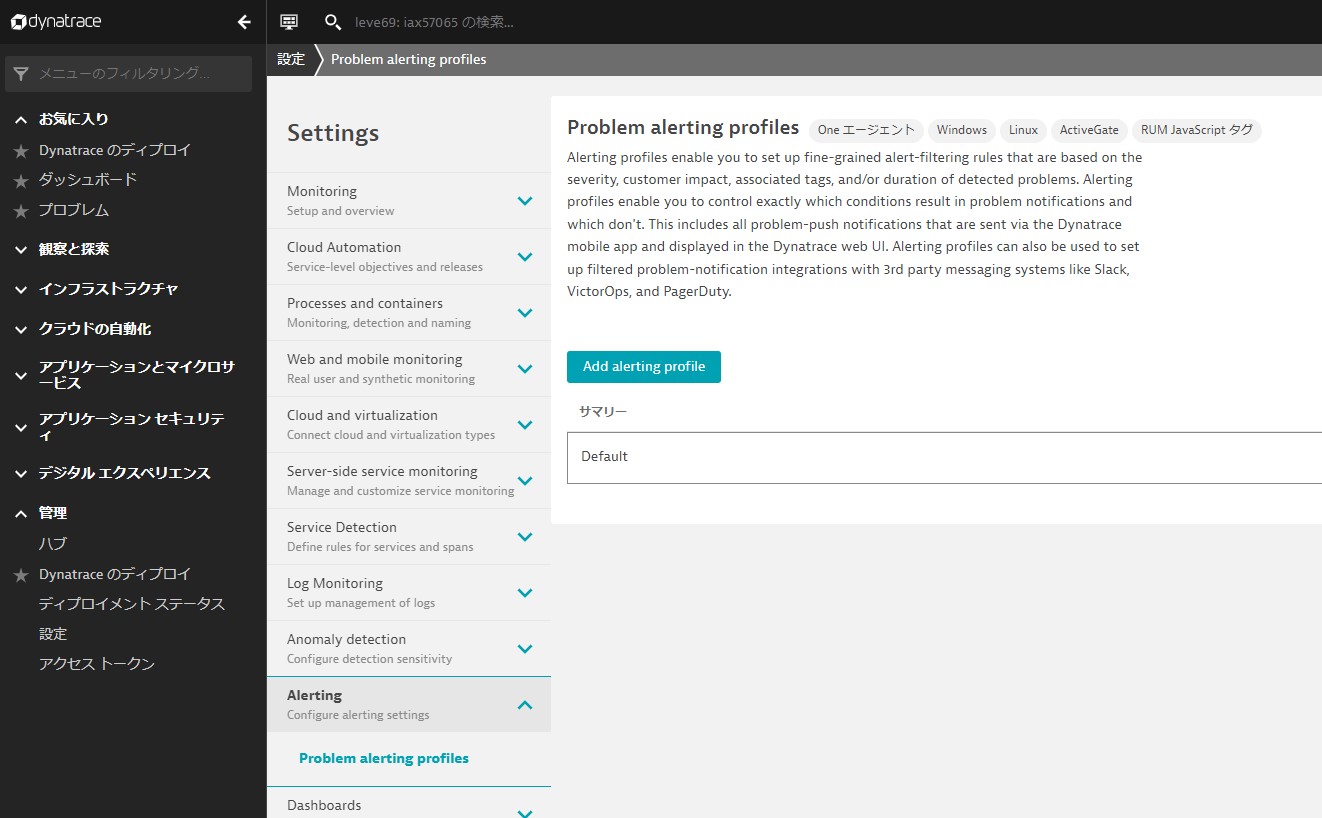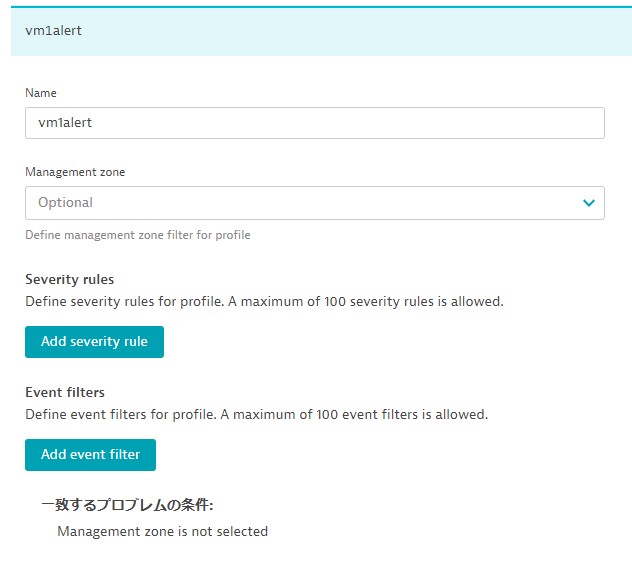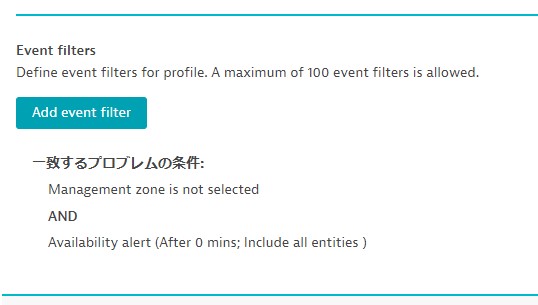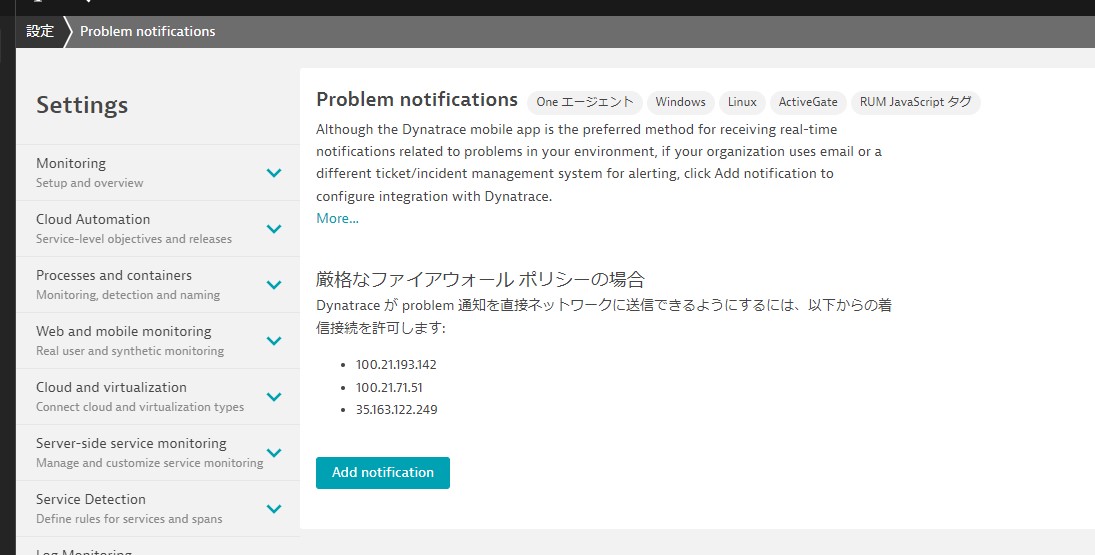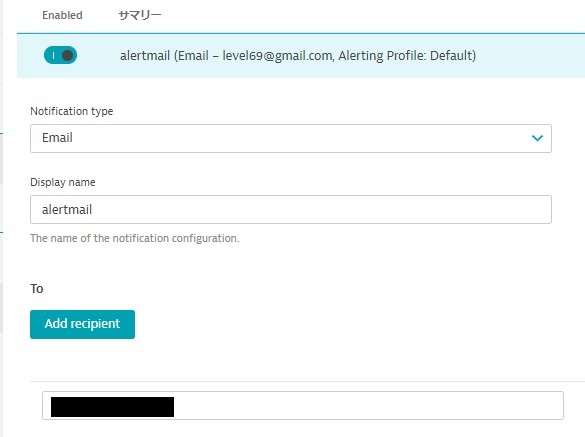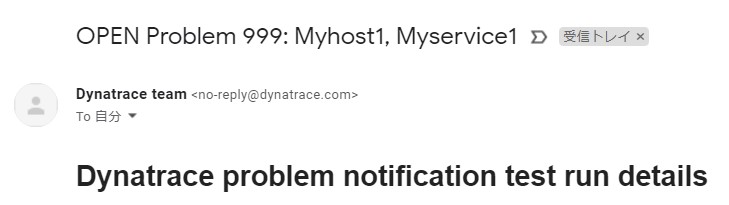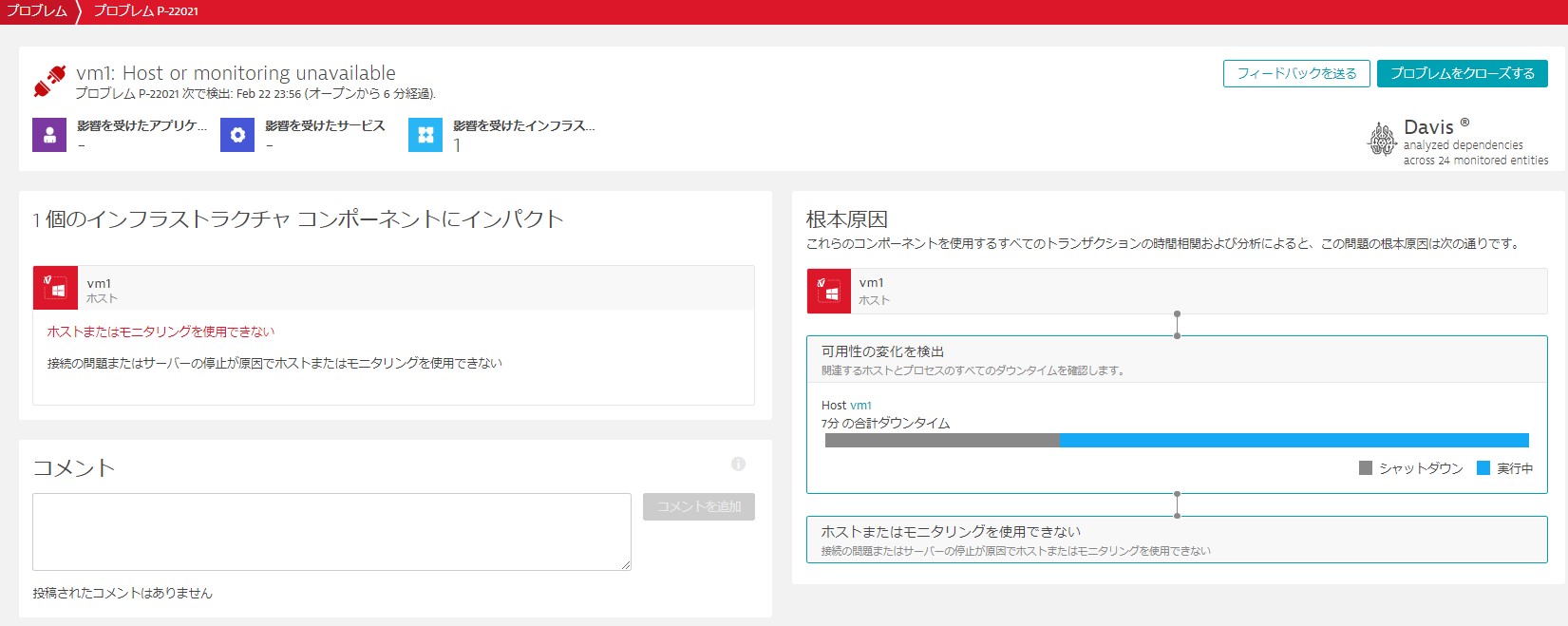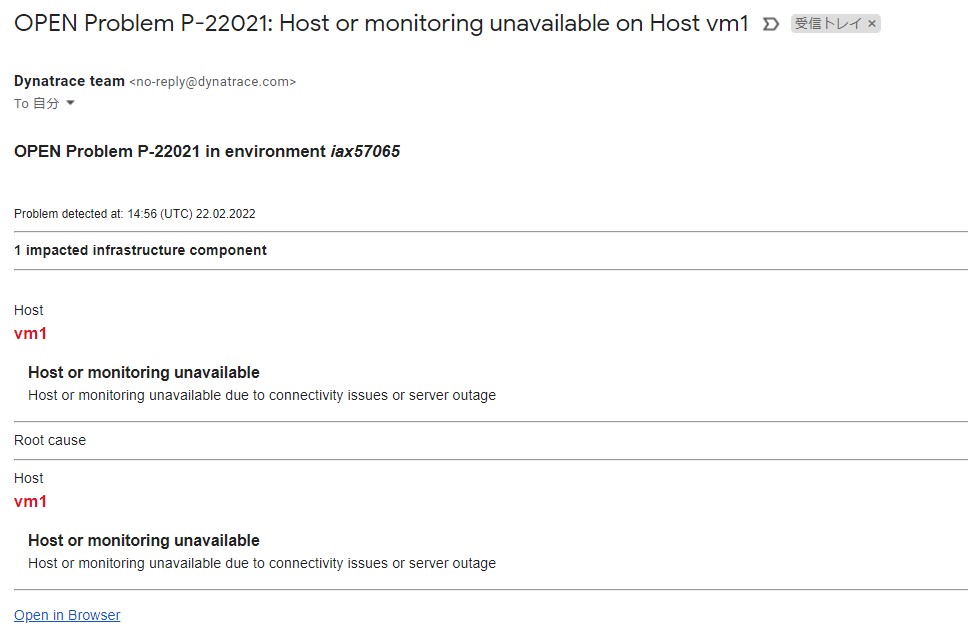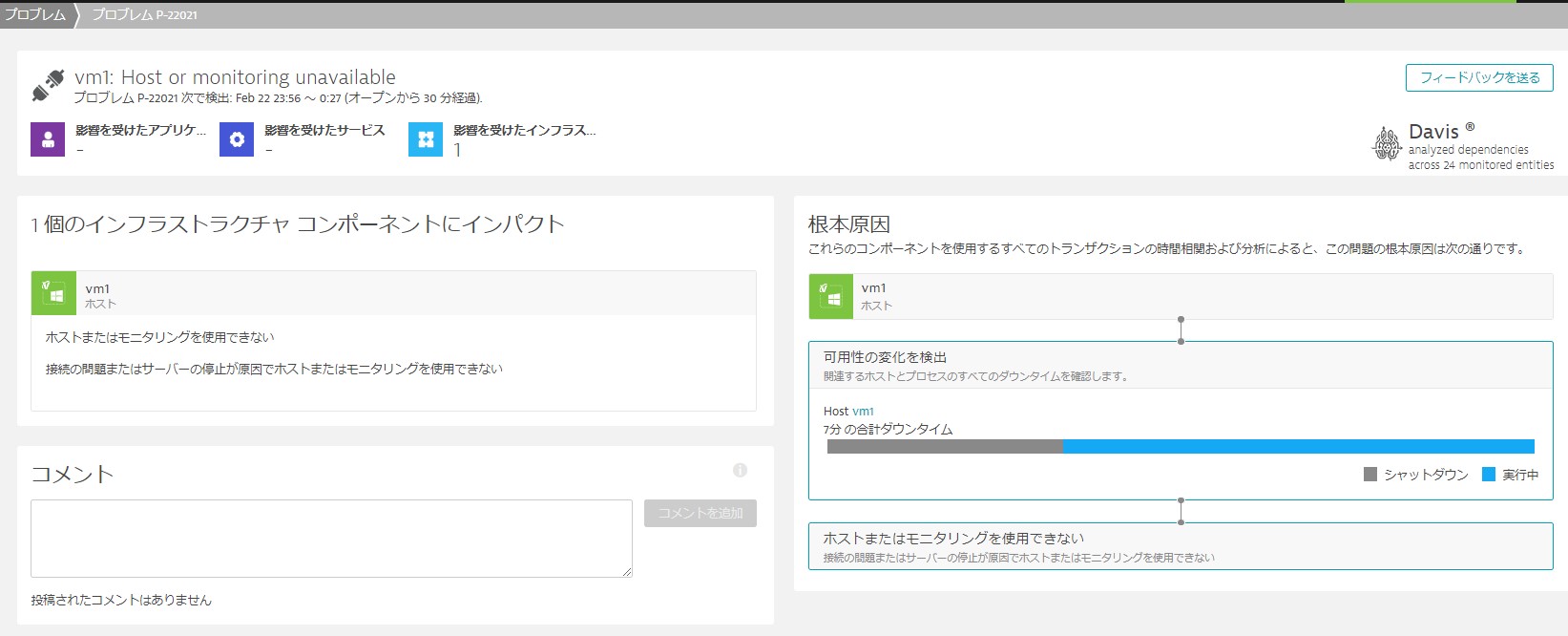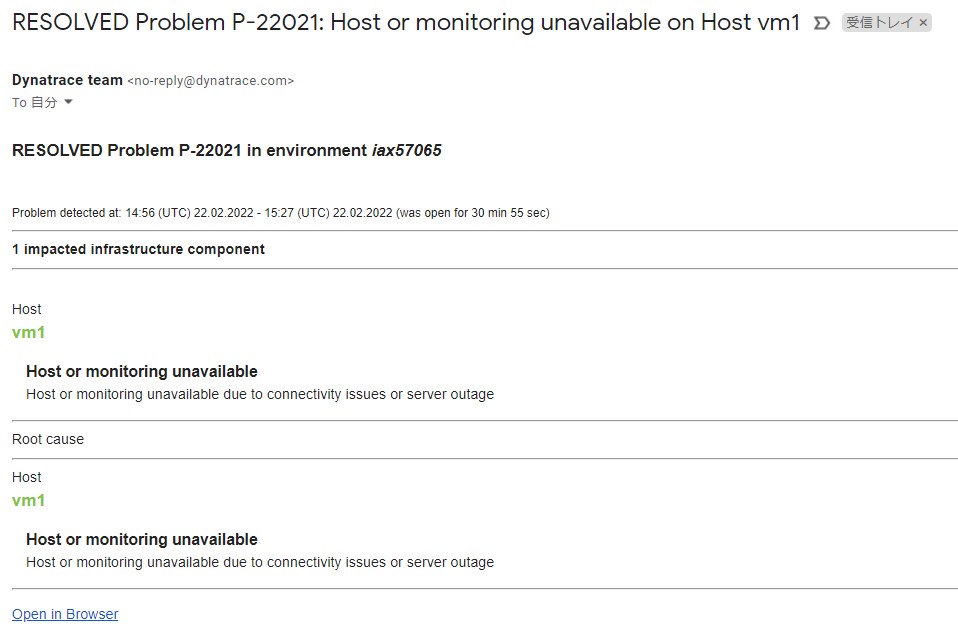はじめに
最近Dynatraceという監視のソフトウェアをよく耳にするようになってきました。まだ、日本市場での認知度は少ないようですが、Azureへの対応もされているので仮想マシンの監視を試してみたいと思います。
-
-
Dynatrace | かつてない方法でビジネスを理解する
AIを活用したオブザーバビリティのリーダーであるDynatraceを利用して、複雑な環境を脱却し、大きな資産を築きましょう。
www.dynatrace.com
New RelicやDatadogなどと比べた場合、DynatoraceはAPM(Application Performance Management)という要素が強いように感じます。しかし、オールインワンとうたっており下記の監視などが行えます。
- Infrastructure Monitoring
- Applications & Microservices
- Application Security
- Digital Experience
- Business Analytics
- Cloud Automation
-
-
Dynatrace Platform
The industry’s most powerful unified observability and security platform built for the AI era. Try D ...
www.dynatrace.com
今回取り上げるのは仮想マシンの死活監視です。Infrastructure Monitoringです。
事前準備
監視対象となるWindows Serverの仮想マシンを一台構築しておきます。
アカウント作成
15日間のトライアルがあるので申し込んで利用します。
アカウントを作成します。
必要な情報を入力して続けます。
リージョンを選択するのですが、日本リージョンはありません。USを選択するのが無難だと思います。
異常でアカウント作成は完了です。
作成後の最初の画面です。次にDynatraceを展開してきます。
エージェントのインストール
仮想マシンを死活監視するためにエージェントをインストールします。
エージェントはOneAgentと言われるものになります。これは、OSの情報と収集してきます。CPUやメモリ、ネットワーク、プロセスなどの情報です。
-
-
OneAgent on Windows — Dynatrace Docs
Learn how to install OneAgent on Windows, how to customize installation, and more.
www.dynatrace.com
最初はStart installationから始めます。上記のDynatraceのデプロイからも表示できます。また左メニューからは、インフラストラクチャ→ホスト→右上え「・・・」→別のホストのモニタリングを開きます。
インストールするOSを選択します。
Windowsを選択します。
トークンを作成します。
コマンドプロンプトでOneAgentをダウンロードします。
その次にOneAgentをインストールします。
*注意:PowerShellでインストールは行えません。コマンドプロンプトかWindowsキー+Rのファイル名を実行で開きます。
インストールはインストーラーが起動するので、設定変更は行わずそのままインストールします。
インストール後、Windowsの場合は再起動が必要です。
再起動後に、デプロイメントステータスを確認します。OneAgentをインストールした、仮想マシンが表示されていることが分かります。
ホストをクリックすると仮想マシンの詳細が表示され現在のCPU、メモリなどの使用状況が確認できます。
アラートの設定
仮想マシンの死活監視を行ってみたいと思います。
アラートは専用のUIが用意されているわけではありません。APMにフォーカスした結果だと思います。
左メニューから設定を開きます。Alerting→Problem Alerting profilesを開きます。
Add alerting profile アラートの追加を行います。
ここらへんは日本語化がまだのようです。
名前を任意で付けます。
Add servrity ruleを開きます。
Availbility(可用性)を選択します。その他変更しません。現状、初期状態なのでtagによるフィルターは設定しません。
アラートの一致条件を設定します。
以下の条件はアラートを追加した時点で、自動的に追加されるのでそのまま設定を保存します。
アラートの通知先を設定
アラートを発報するだけではなく、通知先を設定します。
設定からIntegratinを開き、Problem notificationsを開きます。
Add notificationをクリックし、通知先を追加します。
今回はメールアドレスを選択し、任意の名前を入力します。
ToでAdd recipientでメールアドレスを入力します。
メールの送信テストを行います。送信されることを確認します。
アラートのテスト
アラートをテストする場合には、仮想マシンのシャットダウンではなくNSGを利用してアウトバウンドの通信をすべて遮断します。
遮断後、数分経つと上部右に赤く1と表示されアラートが発生したことを知らせてくれます。
さらにプロブレムを個々にクリックすると詳細を確認できます。
アラートが設定したメールアドレスに通知されていることを確認します。
次に復旧です。遮断したNSGのアウトバウンドルールを削除します。
しばらくすると、復旧してアラートが消えます。
メールにも通知されることが確認できます。
これで仮想マシンの死活監視は一通り完了です。
まとめ
Dynatraceでの仮想マシンの死活監視を紹介しました。他にも様々な設定を行えますが、初歩の監視として試してみてはいかがでしょうか。APMの話はまたあとで。
Dynatraceはまだまだ認知度が低いですが機能が豊富でAzure対応も強化してきているので期待です。もう少し色々と検証してみたいと思います。
-
-
Dynatrace SaaS on Azure now Generally Available
Dynatrace announces that Dynatrace SaaS on Azure is now generally available (GA) to the public throu ...
www.dynatrace.com