はじめに
Azure 仮想マシンではUbuntu Server 22.04 がイメージとして用意されていますが、無償で利用できるDesktopイメージは(たぶん)ありません。
そこで仮想マシンで利用できるUbuntu Server 22.04を利用して簡単にDesktopを導入する方法を紹介します。DesktopはRDPで接続します。
前提
Ubuntu Server 22.04をパスワード設定で作成します。
Desktopを利用するので、それなりのサイズを選択しておきましょう。
Desktopの導入
Desktopの導入は以下のコマンドで行います。
sudo apt update
sudo apt upgrade
sudo apt install ubuntu-desktop
Desktopの種類はほかにも
- ubuntu-mate-desktop
- ubuntukylin-desktop
- ubuntustudio-desktop
などが用意されています。
xrdpの導入
xrdpを導入してDesktopへ接続します。
NSGで3389ポートを開きます。
sudo apt install xrdp
sudo systemctl enable xrdp
以上で導入は完了です。
接続確認
対象とな仮想マシンにリモートデスクトップで接続します。
ユーザー名とパスワードを入力します。ポータルで設定したユーザーです(管理者ユーザーなのでセキュリティ的にはあまりよろしくない)。
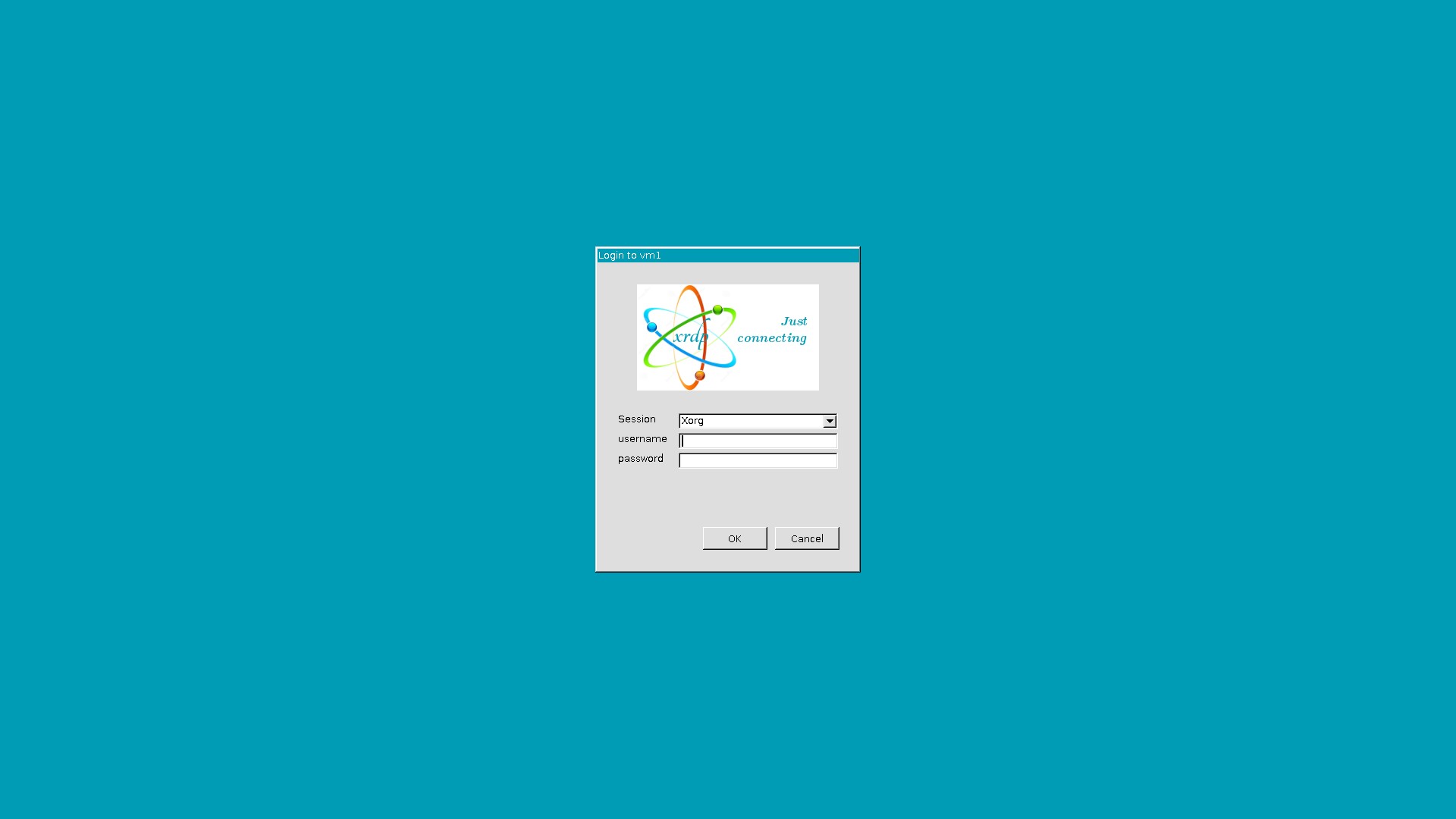
あとはセットアップを完了させます。
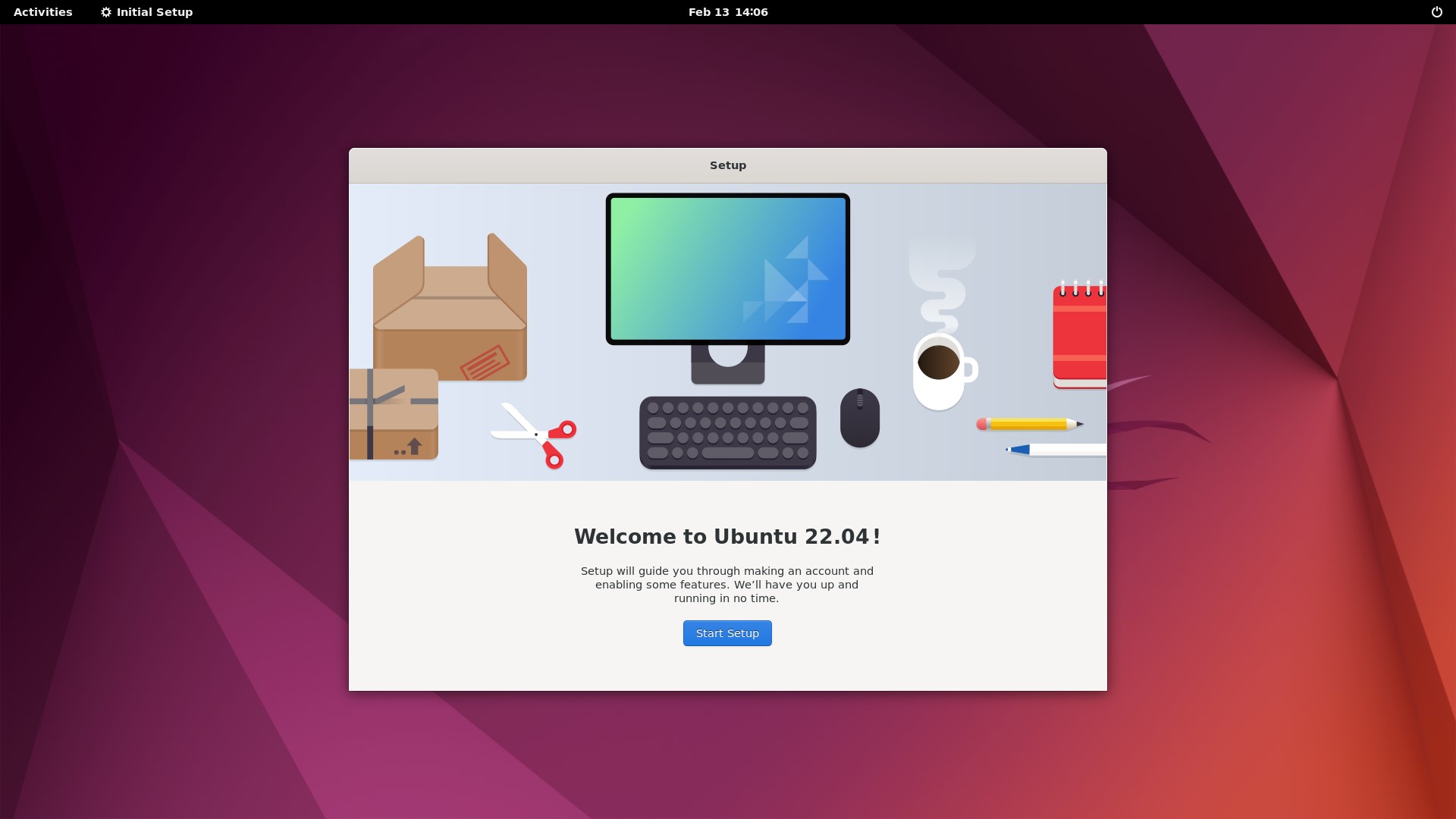
セットアップが完了後にはデスクトップ上にはDockなど一切ありません。
そこで最低限利用できるようにDockとパッケージ管理(GUI)を利用できるようにします。
Dockの導入
アプリケーションを起動するのに、いちいち全てのアプリケーションを表示するのは面倒です。そこでDockを利用できるようにします。
sudo apt install gnome-shell-extension-manager
上部のActivitiesを開き、アプリケーションすべて表示するとExtention Manager を開きます。
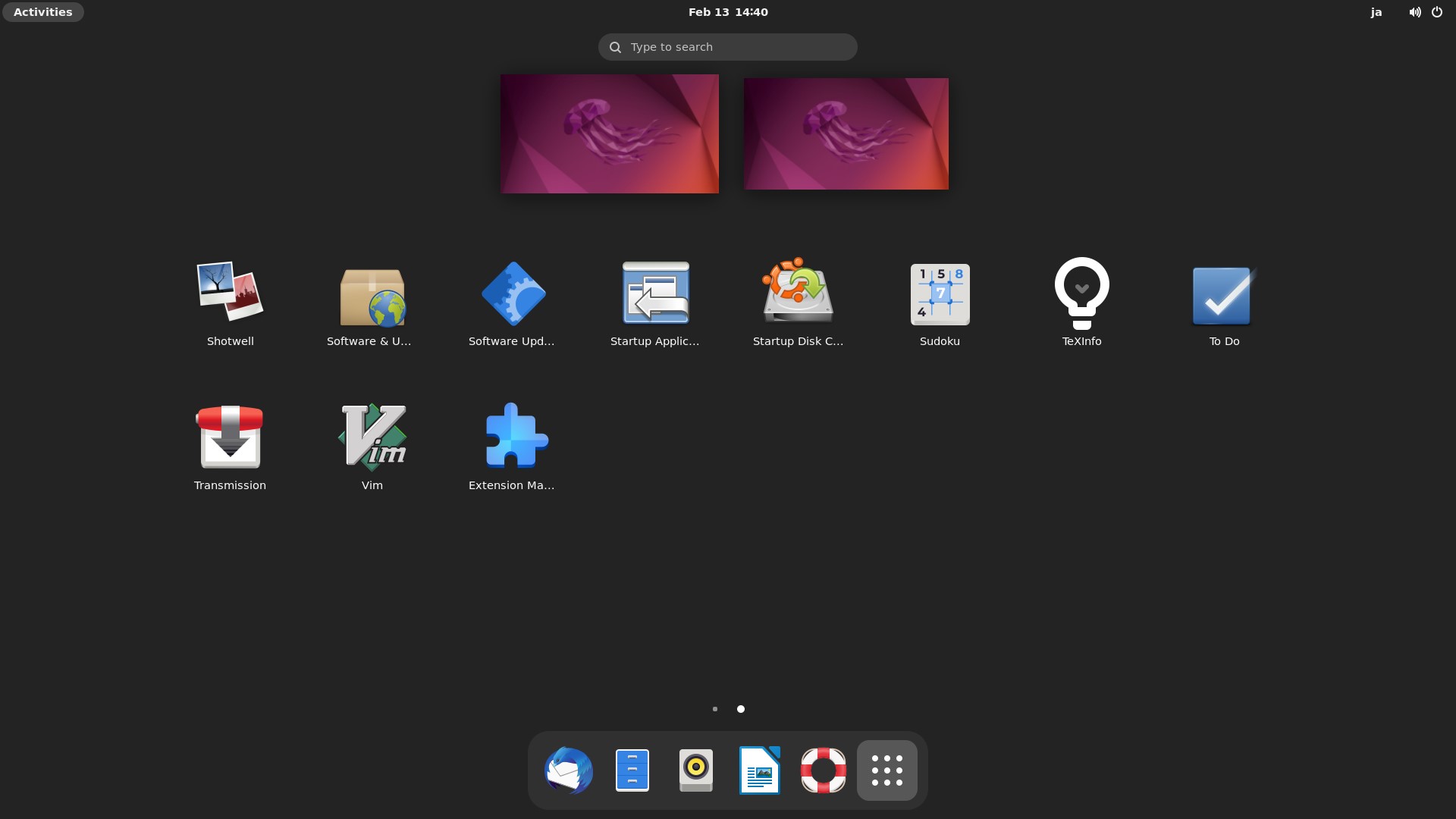
すべて有効かしましょう。有効にするとDockが表示されます。
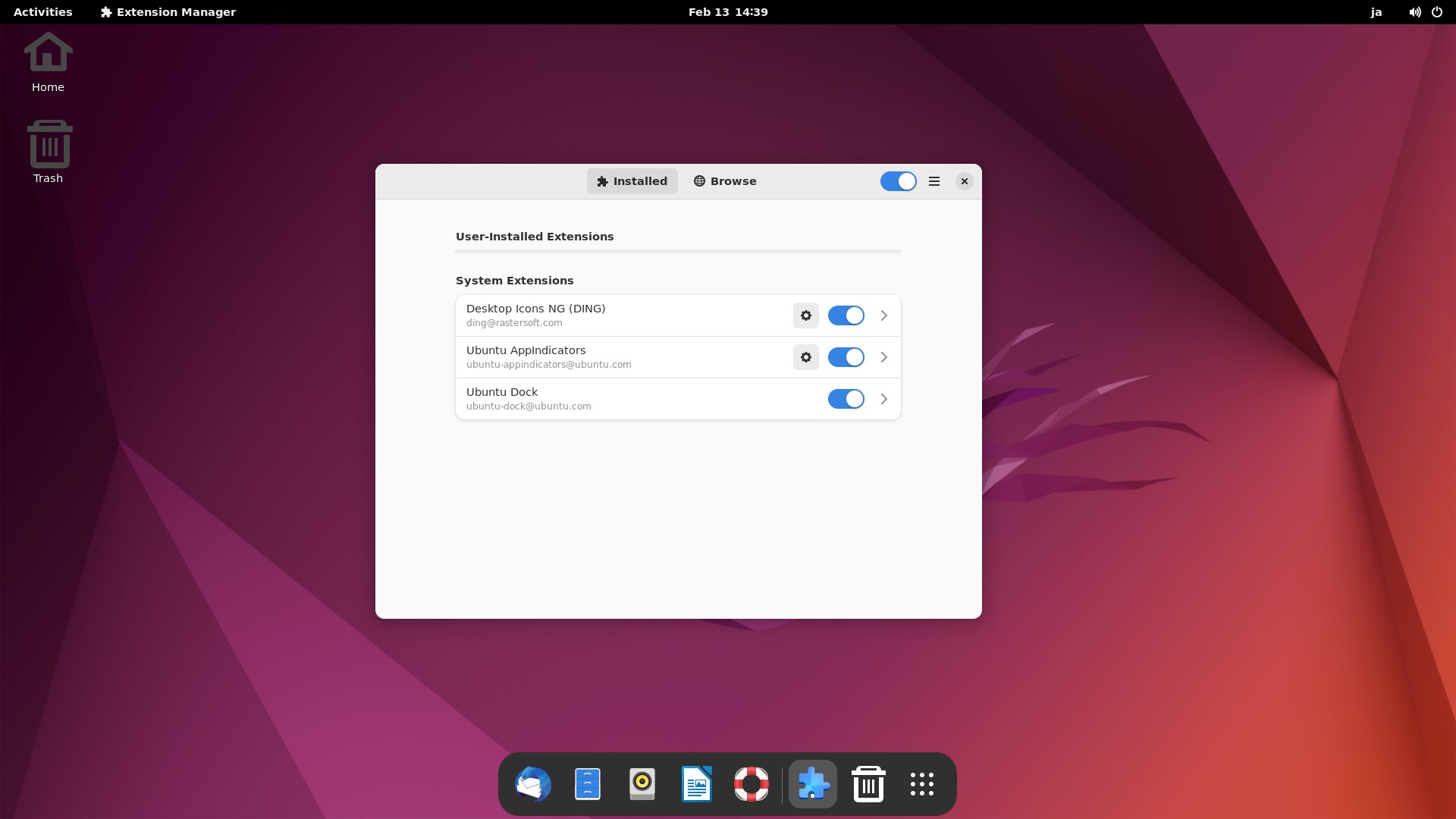
パッケージ管理(GUI)の導入
さて、ここでブラウザがない事がわかります。そのためFirefoxなどブラウザをインストールしたいですね。
インストールするにはパッケージ管理を導入します。
sudo apt install -y gnome-software
上部のActivitiesを開き、アプリケーションすべて表示するとSoftware を開きます。好みのソフトをインストールしましょう。
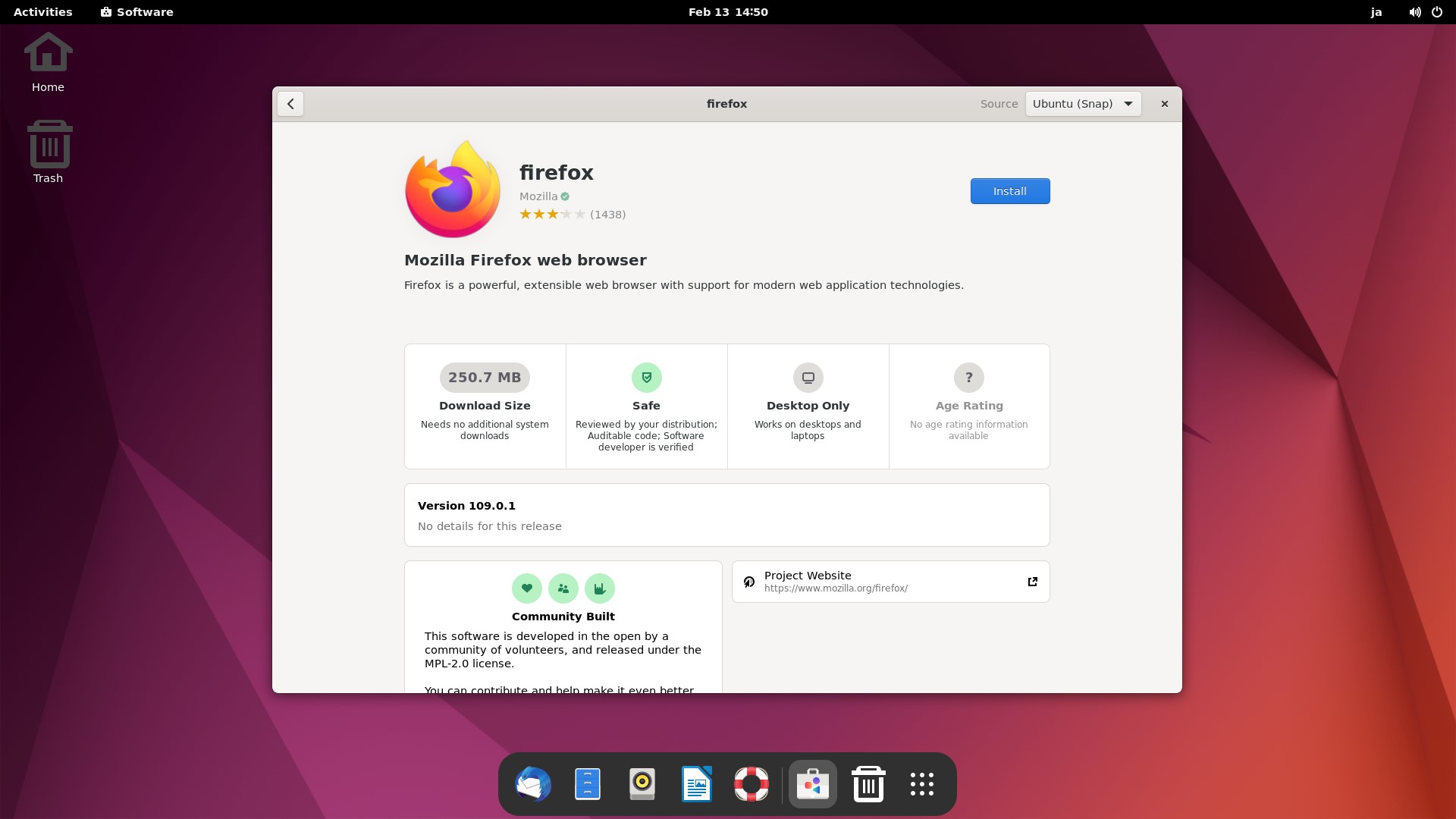
まとめ
Ubuntu Server 22.04 へのDesktopの導入は簡単に行えます。RDPだと解像度などによっては少々もっさりして思い感じがします。その場合は解像度などを変更しましょう。セキュリティ的に不安があるならばSSHでトンネル掘ってもよいかと思います。
Desktopを利用できることで、ブラウザが必要な運用に利用したり、開発端末としても利用できる可能があります。VNCよりも導入が簡単ですので良いと思いました。