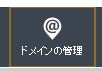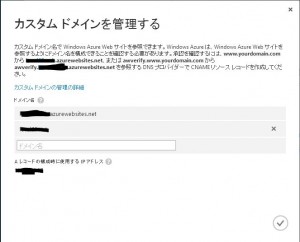最近は、WordPressを利用する人も多くなってきました。
そこで、Windows Azure WebSiteに移行する方法の一つを紹介します。
当HPを移行を考えたとき、個人的に一番楽だった方法です。
データ消えたり、動かなくなっても自己責任でお願いします。
以下の手順で進めていきます。
1、今動いているWordPressのバックアップを取ります。
2、Windows Azure WebSiteを一つ立ち上げます。
3、WebMatrixを起動します。
4、データベースのリストアします。
5、バックアップしたファイルを上書きします。
6、WebMatrixでデプローーーイ
7、Windows Azure WebSiteのカスタムドメインの設定をします。
英語版のWordPressで説明しています。
1、今動いているWordPressのバックアップを取ります。
バックアップにはWordPressプラグインのBackWPupを利用します。
BackWPupはWordPressのバックアッププラグインです。
ファイル、データベース、全てのバックアップが可能です。また、バックアップ先が豊富なのもすごいプラグインです。
[Dashboard]->[Plugins]->[Add New] BackWPupを検索します。
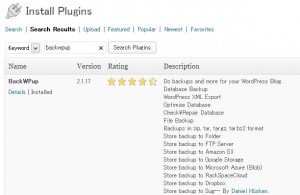
[Install Now]でインストールします。
インストール完了したらActiveにします。
バックアップします。
[BackWPup]->[Add New]
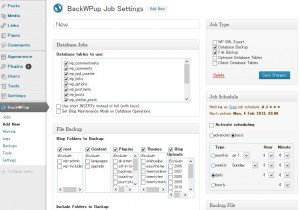
バックアップ先はどこでも構わないです。
・ローカルフォルダ
・E-Mail
・FTP
・Dropbox
・SugerSync
・Amazon S3
・Google Strage
・Azure Blob
・Rackspace Cloud
いろいろな所へバックアップが可能です。
今回はDropboxをバックアップ先にしました。
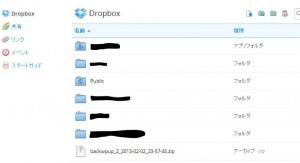
バックアップしたファイルをダウンロードし展開してます。
これでバックアップは完了です。
2、Windows Azure WebSiteを一つ立ち上げます。
Windows Azureのポータルから新規にWebSiteを立ち上げます。
[新規]->[コンピューティング]->[WEBサイト]->[ギャラリーから]
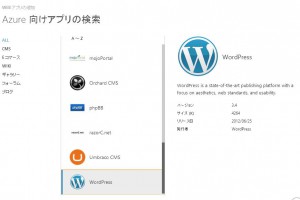
WordPressを選択します。
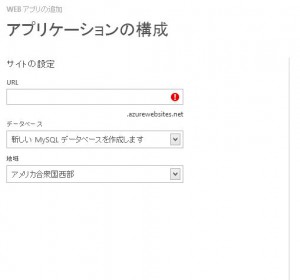
ホストネームを決めます。
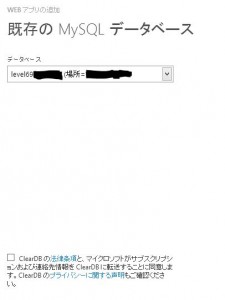
MySQLの設定をします。すでにインストールされている場合は指定します。
これで、WebSiteの準備が完了です。
3、WebMatrixを起動します。
ダッシュボードより下部にあるWebMatrixを押下します。
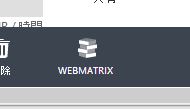
WebMatrixがインストールされていない場合はMySQLなど自動的にインストールが開始されます。
また、インストールされている場合はWebMatrixが起動します。
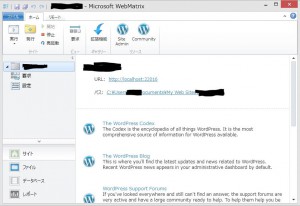
起動したWebMatrixはWordPressを認識してWebSiteとレプリケーションします。
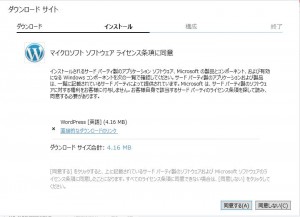
同期後、ローカルにWordPressがインストールされます。
4、データベースのリストアします。
起動したWebMatrixからURL:http://localhost:xxxxを立ち上げます。
WordPressの初期設定画面が起動してきたら初期設定を行います。
初期設定完了後にBackWPupをインストールします。
インストール方法は「1、今動いているWordPressのバックアップを取ります。」を参考してください。
「1、今動いているWordPressのバックアップを取ります。」で展開したバックアップ内のwordpress.sqlを以下にコピーします。
C:UsersxxxxxDocumentsMy Web Sitesxxxxxxxx ←WebSiteのホスト名
次に、[Dashboard]->[BackWPup]->[Tools]を開きます。
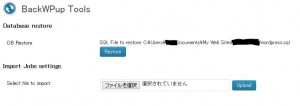
wordpres.sqlが認識していることを確認し、[Restore]します。
これでデータベースのリストア完了です。
5、バックアップしたファイルを上書きします。
「1、今動いているWordPressのバックアップを取ります。」で展開したバックアップ内のwordpress.sql、wp-config.php以外を以下にコピーします。
C:UsersxxxxxDocumentsMy Web Sitesxxxxxxxx ←WebSiteのホスト名
6、WebMatrixでデプローーーイ
デプロイ後、WebSiteを確認します。
個別のリンクでエラーが出ることがあります。
その場合、設定を再保存します。
[Dashboard]->[Settings]->[General]の[Save Changes]を押下します。
パーマリンクを設定している場合は、
[Dashboard]->[Settings]->[Permalink]の[Save Changes]を押下します。
再度、WebSiteを確認します。
自ドメインで運用しない場合はここまでで移行作業は完了になります。
自ドメインにて運用を行う場合は次へ進みます。
7、Windows Azure WebSiteのカスタムドメインの設定をします。
ここからは有料になることにご注意ください
自ドメインを利用するためにWebSiteでカスタムドメインの設定をします。
カスタムドメインは無料枠では利用できません。そのため共有、もしくは占有にする必要があります。
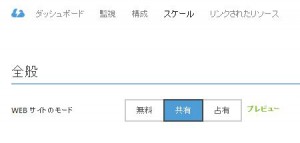
共有にします。
DNSに「awverify.yourdomain.com」の「CNAME」として「awverify.xxxxx.azurewebsites.net」を登録します。
これはカスタムドメインを利用するための認証のようなものです。
「ドメイン名」へ自ドメインを登録します。IPアドレスを確認します。
DNSへ「yourdomain.com」のAレコードへIPアドレスを登録します。
自ドメインで閲覧できることを確認します。
[Dashboard]->[Settings]->[General]
以下をhttp://xxxxx.azurewebsites.netからhttp://yourdomain.comへ変更します。
[WordPress Address (URL)]
[Site Address (URL)]
これで自ドメインへの変更を含めた作業が完了です。
WordPressだけでなく、WebSite対応するCMSなどであれば作業の流れは一緒だと思います。
バックアップ→ローカルへリストア→WebMatrixでデプロイ→カスタムドメイン設定
この方法はWebSiteへ移行する一つの方法です。
もっと良い方法があるかもしれませんのであしからず。