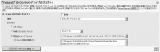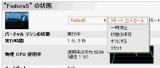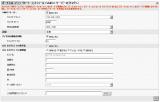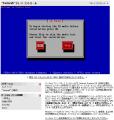前回はVirtual Server 2005 R2のインストール、バーチャルマシンの準備を行いました。
「Virtual Server 2005 R2」にFedora 5 をインストール(2)では早速、Fedora5のインストールを行います。
Virtual Server 2005 R2でLinuxを動かすためには仮想マシンアドインソフトウェア (Virtual Machine Add-ins) が必要です。
ちなみに、Linuxはサポート外のようです。検討中になってます。うごくのかな・・・・
■①仮想マシンアドインソフトウェアのインストール
最初に、仮想マシンアドインソフトウェアをダウンロードします。
Linuxサポートのための仮想マシンアドインソフトウェアの提供と、Linux サポートについて
ここから「Microsoft Virtual Machine Additions for Linux」に参加して「VMAdditionsForLinux.MSI」を入手してください。
入手したら早速インストールしましょう。
仮想マシンアドインソフトウェアはLinux用のドライバ群です。たぶん。
■②Fedora5をインストールする
Fedora5はisoイメージをここからダウンロードして下さい。
今回はDVDイメージを使用します。
ダウンロードしたイメージは「C:Program FilesMicrosoft Virtual ServerVirtual Machine Additions」
あたりに突っ込んで置いてください
次に、[CD/DVD]を選択します。
CD/DVDドライバのプロパティでFedora5のDVDイメージを選択します。
バーチャルマシンをオンにします。
状態の表示が変わります。
これでは操作ができないのでリモートコントロールを選択します。
バーチャルマシンリモートコントロール(VMRG)サーバーのプロパティで
[VNRCサーバー]にチェックいれて有効にします.
TCP/IPアドレスは自IPでいいと思います。ほかはそのままで。OK
「暗号化されていない接続」とダイアログが出ますが気にしないで進めます。
「VMRC Negotiate 認証」のダイアログが出ます。
Windows Server 2003のログイン情報(Administrator)です。
「NTLM 認証」の画面がでますが気にしないで進めてください。
接続できたらインストールの画面が出てきます。
また[スタート]→[プログラム]→[Microsoft Virtual Server]→[バーチャル マシン リモート コントロール クライアント]からも接続できます。こちらの方が操作しやすいので以後はこちらで操作しています。
接続先は「コンピュータ名.ドメイン:5900/バーチャルマシン名」になるようです。
接続後はFedora5のインストールします。
テキストモードでのインストールが始まります。グラフィック周りはどうなってるのかわかりません。
特にグラフィックは関係ないのでこのまま進めます。
やはり、バーチャルマシンということでインストールは遅いです。
(ホストマシンのスペックに依存します。)
お茶でものんで終わるのを気長に待ちましょう。
インストール時間が長いので途中で切断されるかもしれません。
回避したい場合は管理Webサイトのメニューから[Virtual Server]→[サーバーのプロパティ]→[バーチャルマシンリモートコントロール(VMRG)サーバー]で[アイドルな接続の切断]のチェックを外しましょう。
次回は、Fedora5のインストール後の設定をいろいろ行ってみたいと思います。