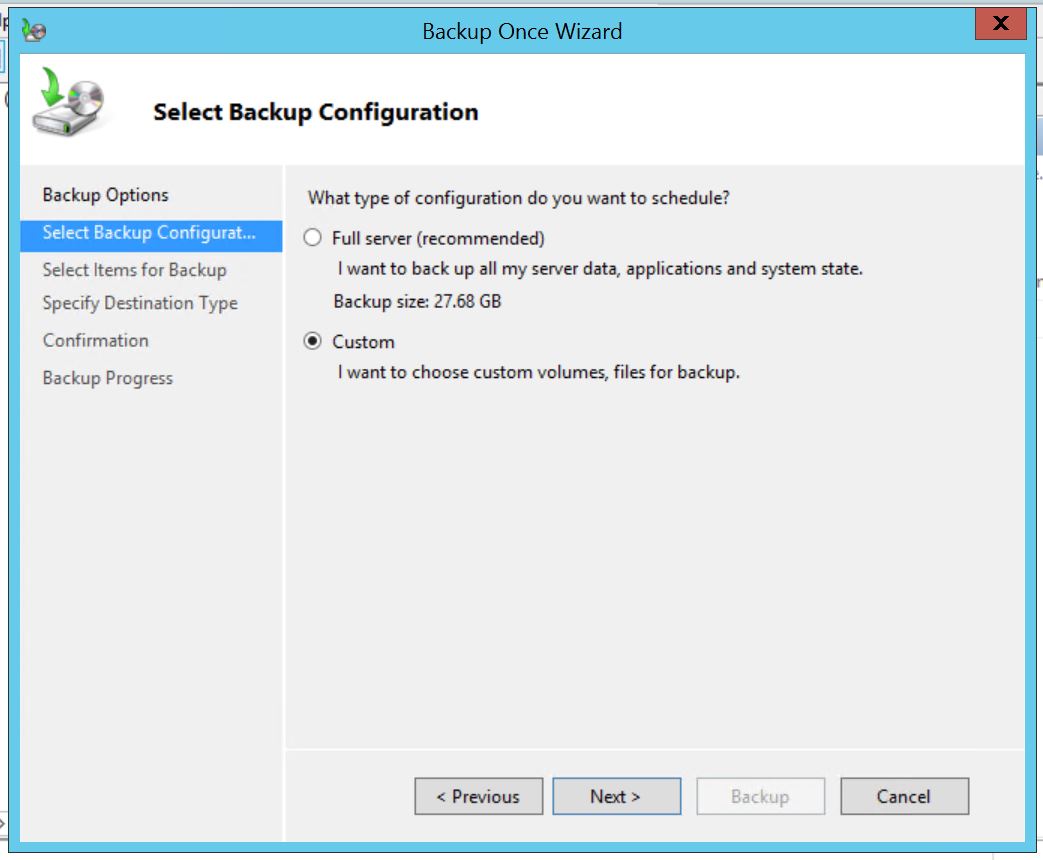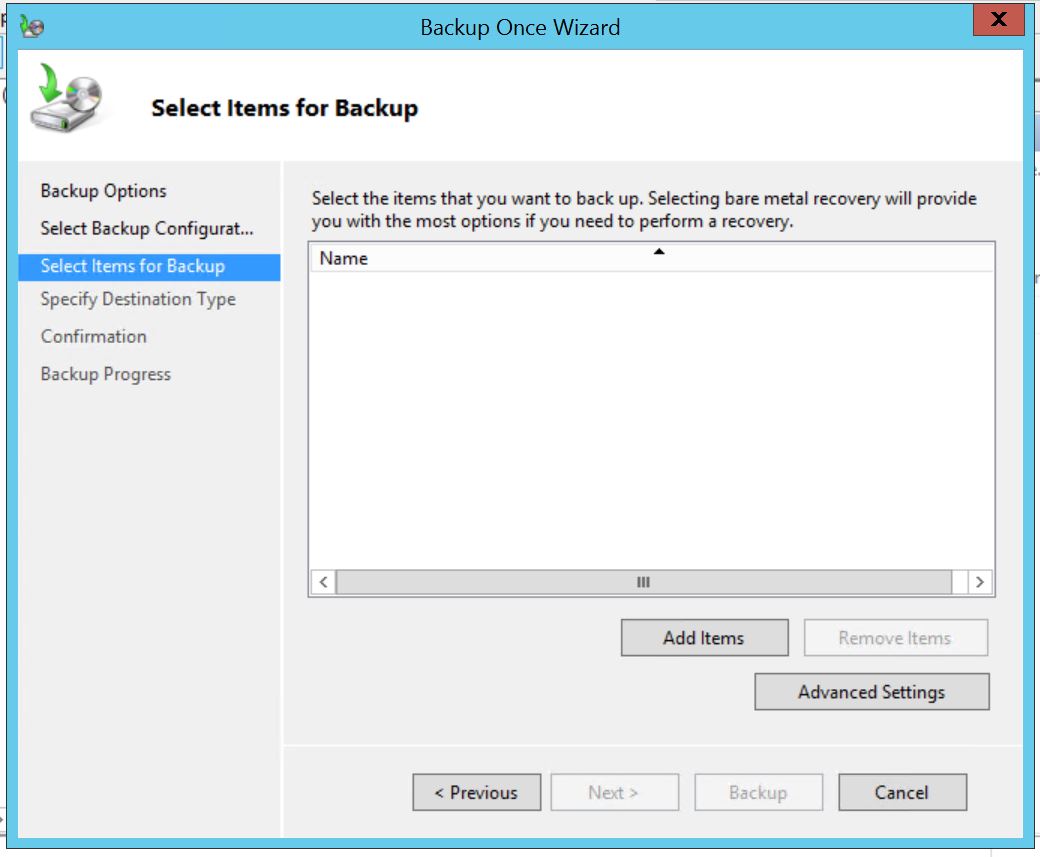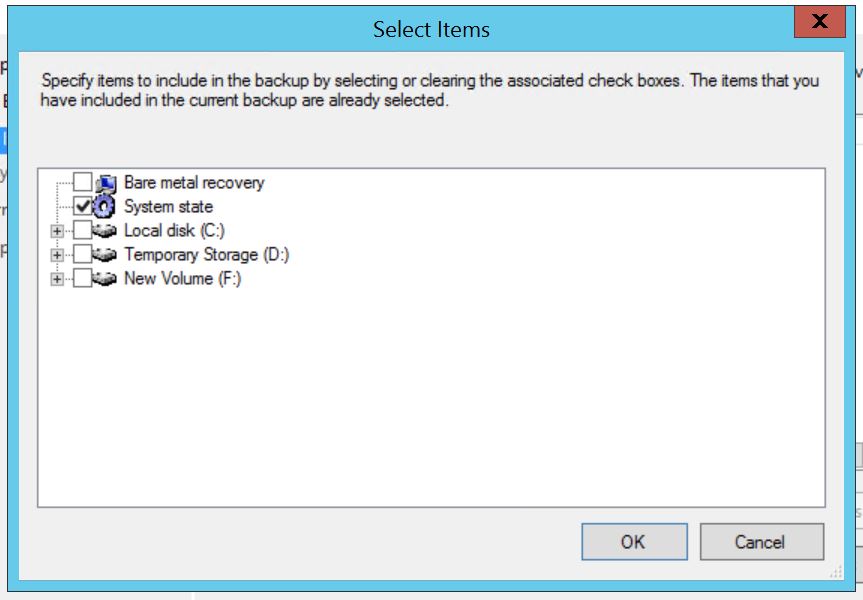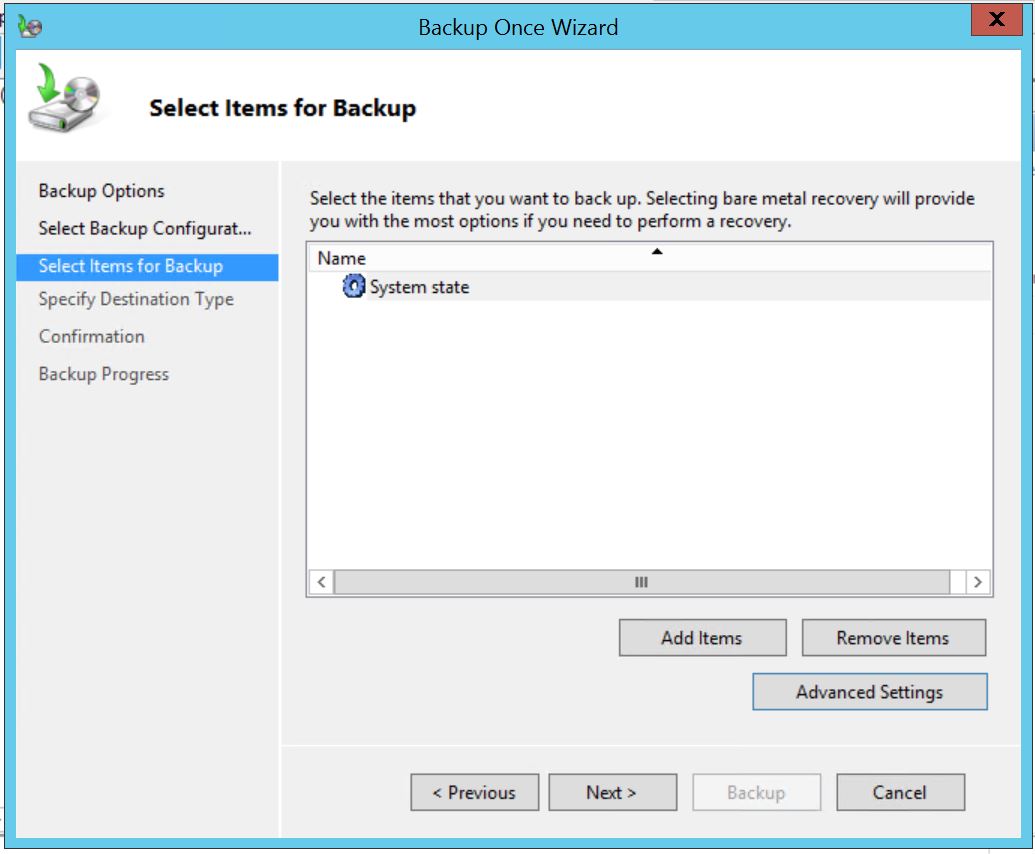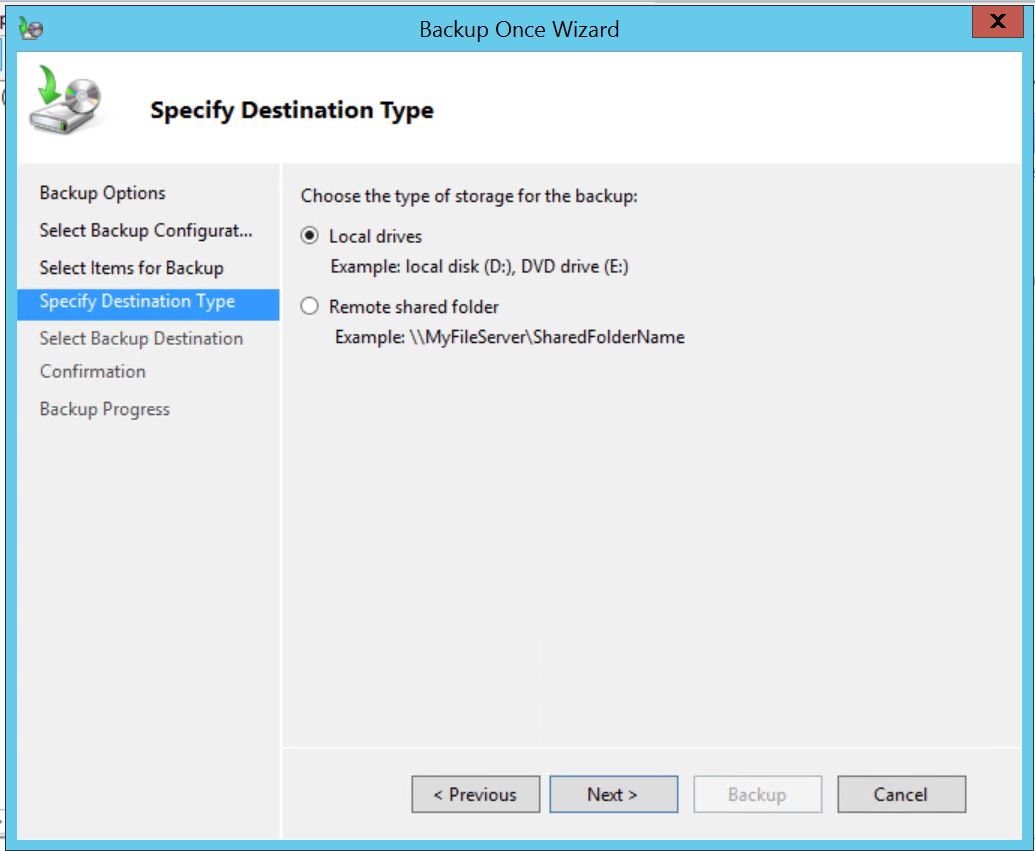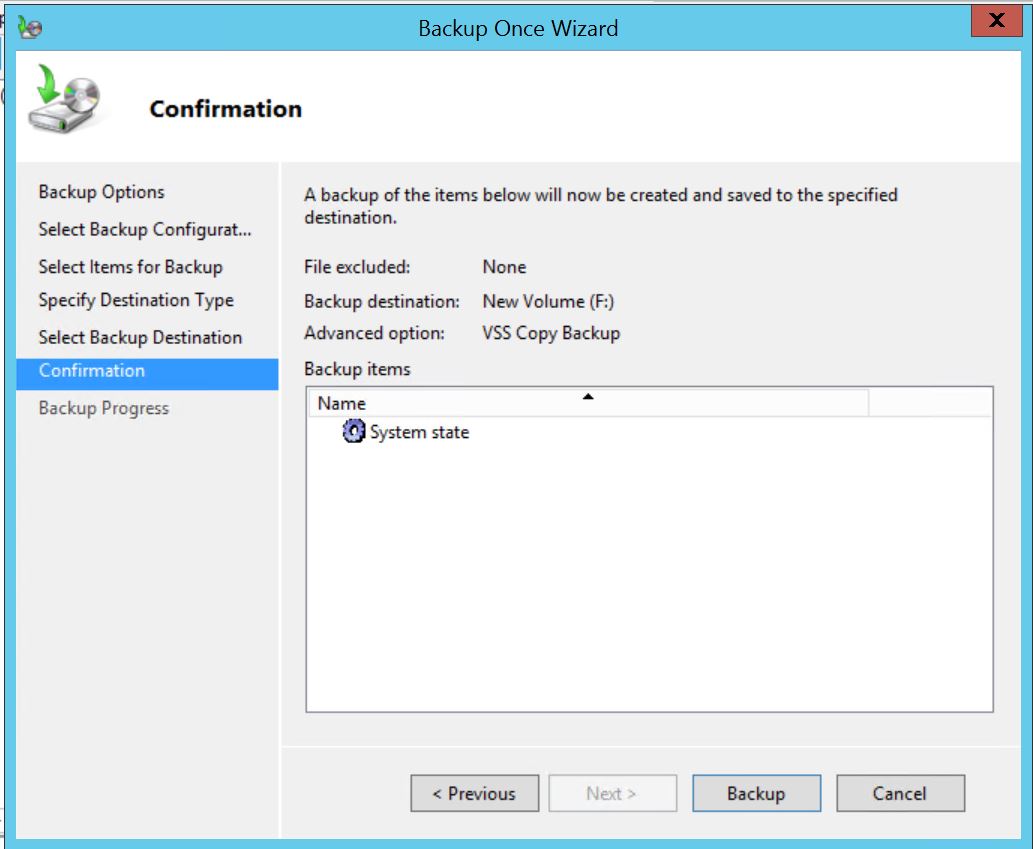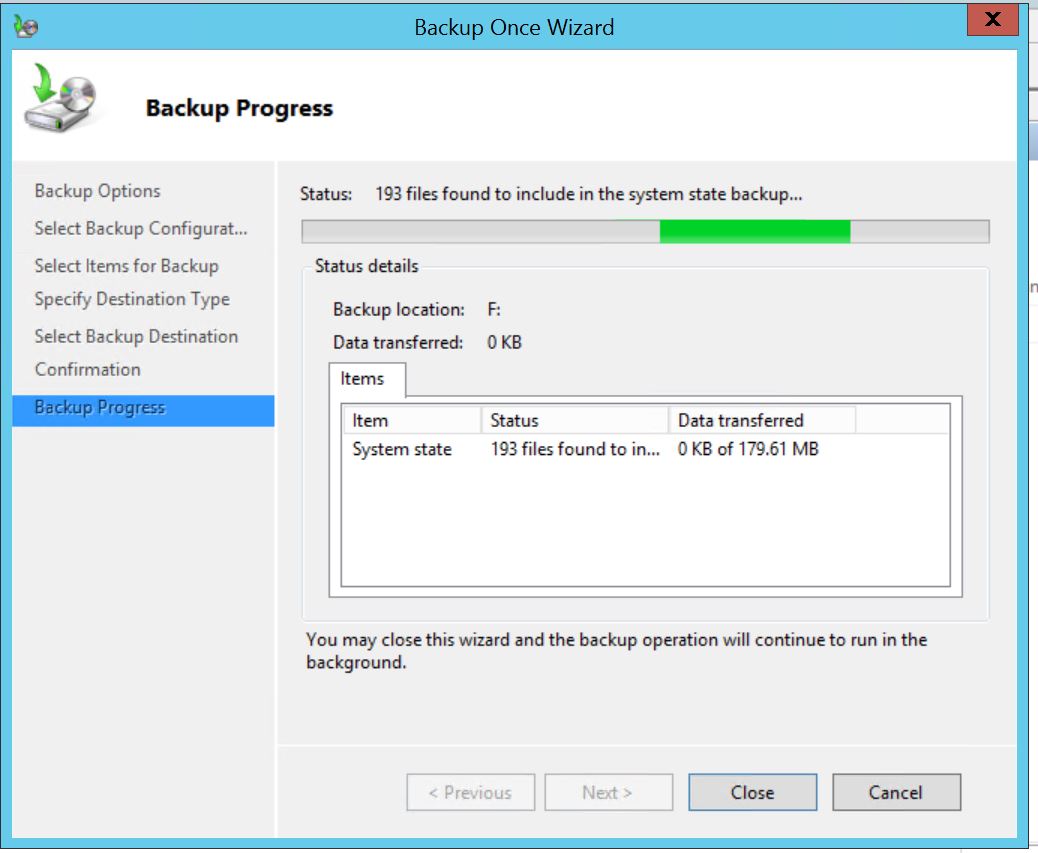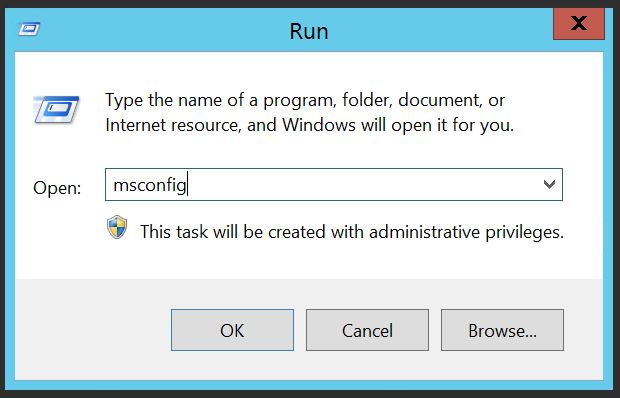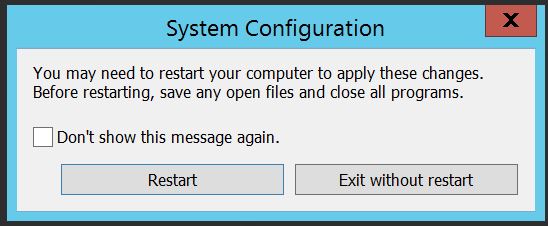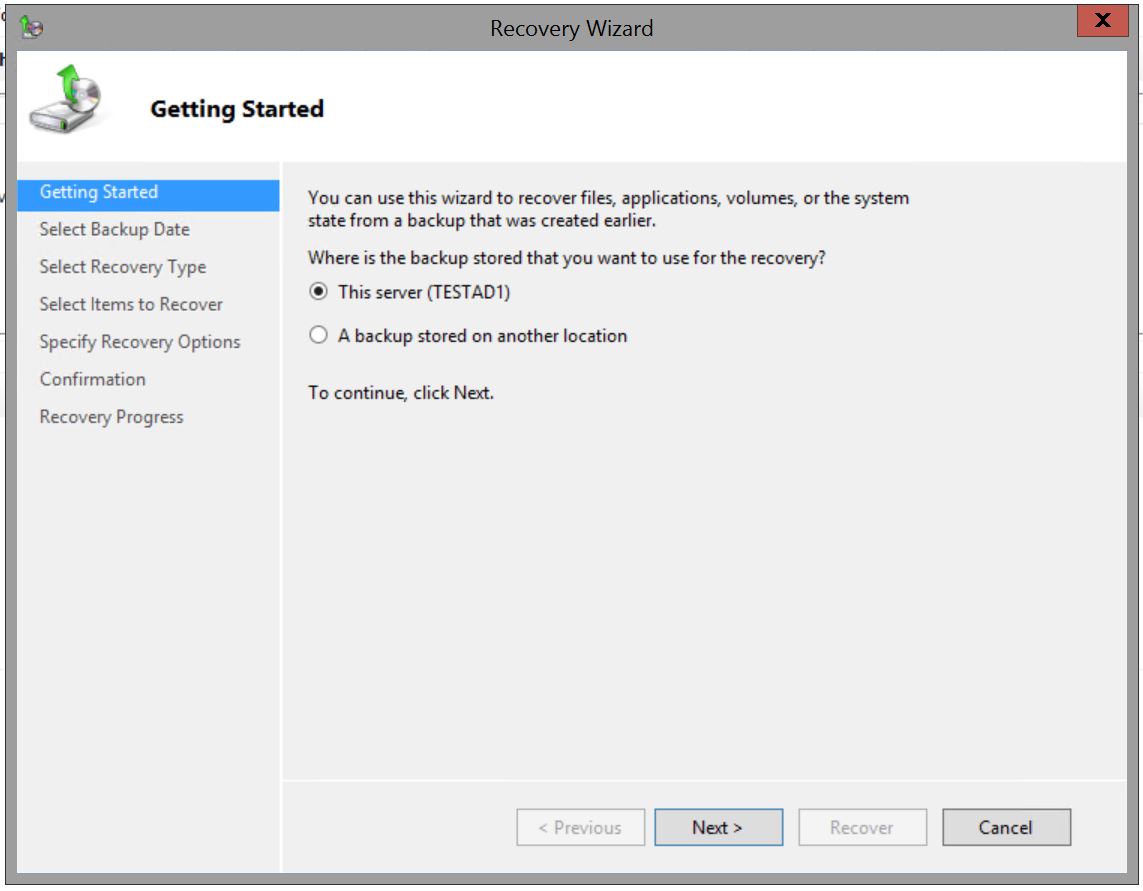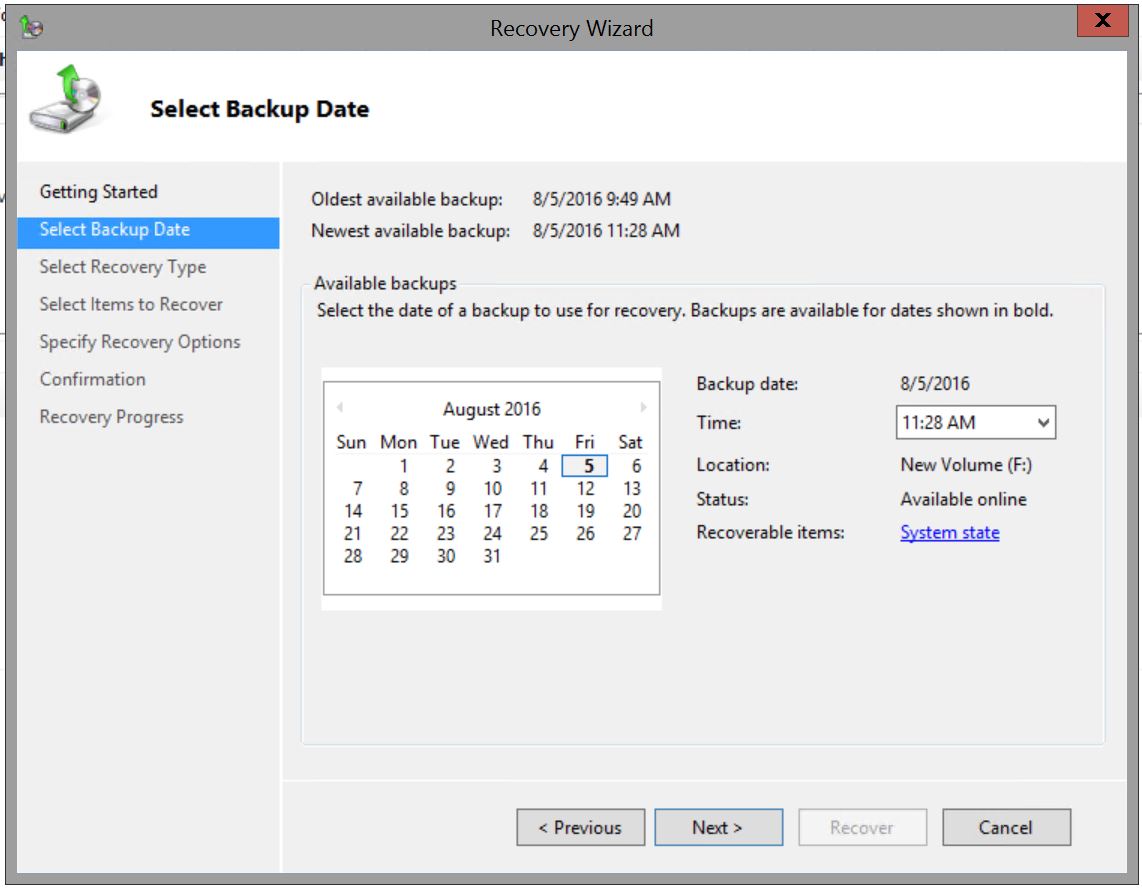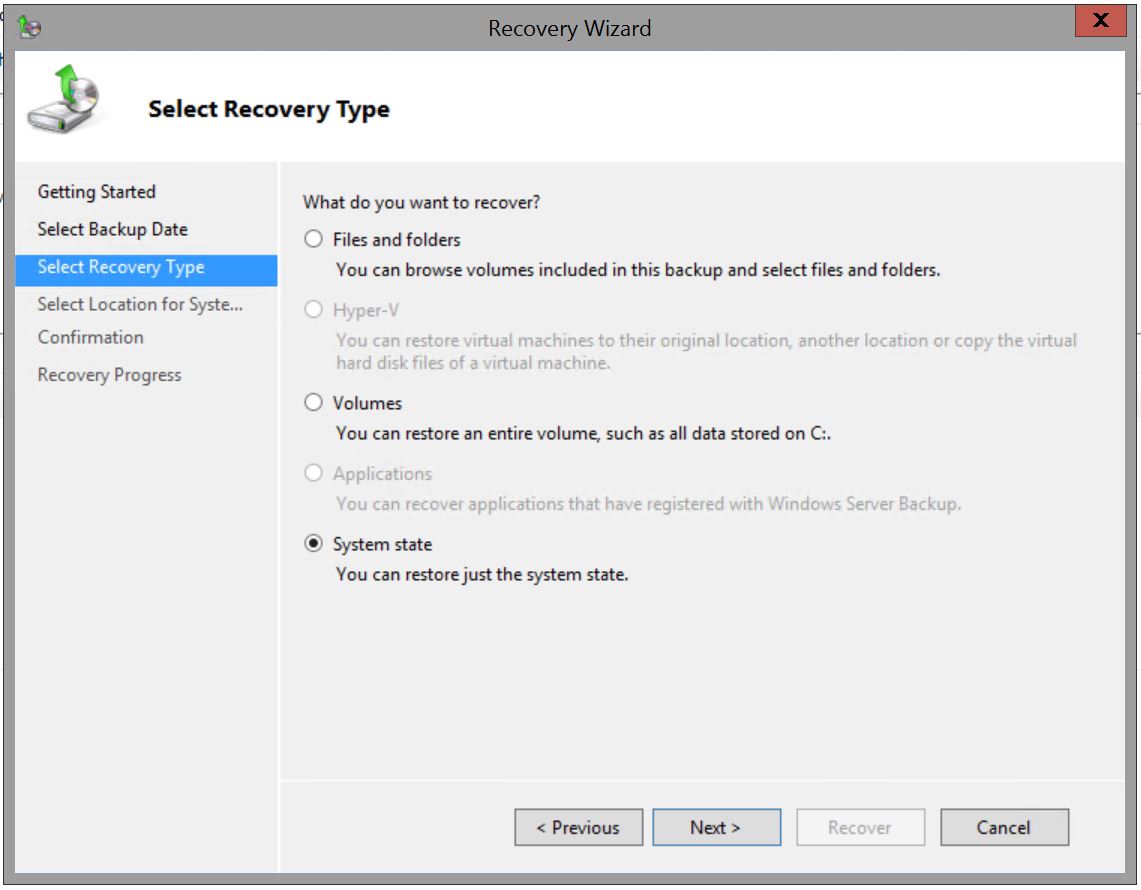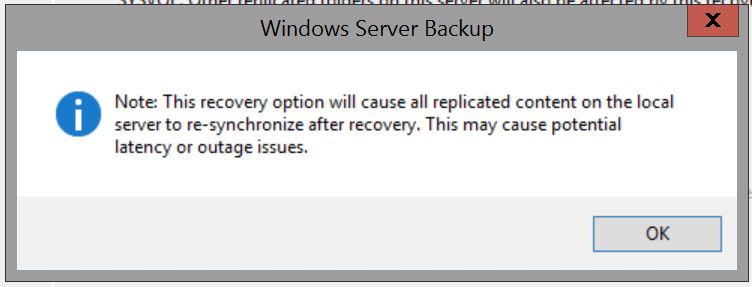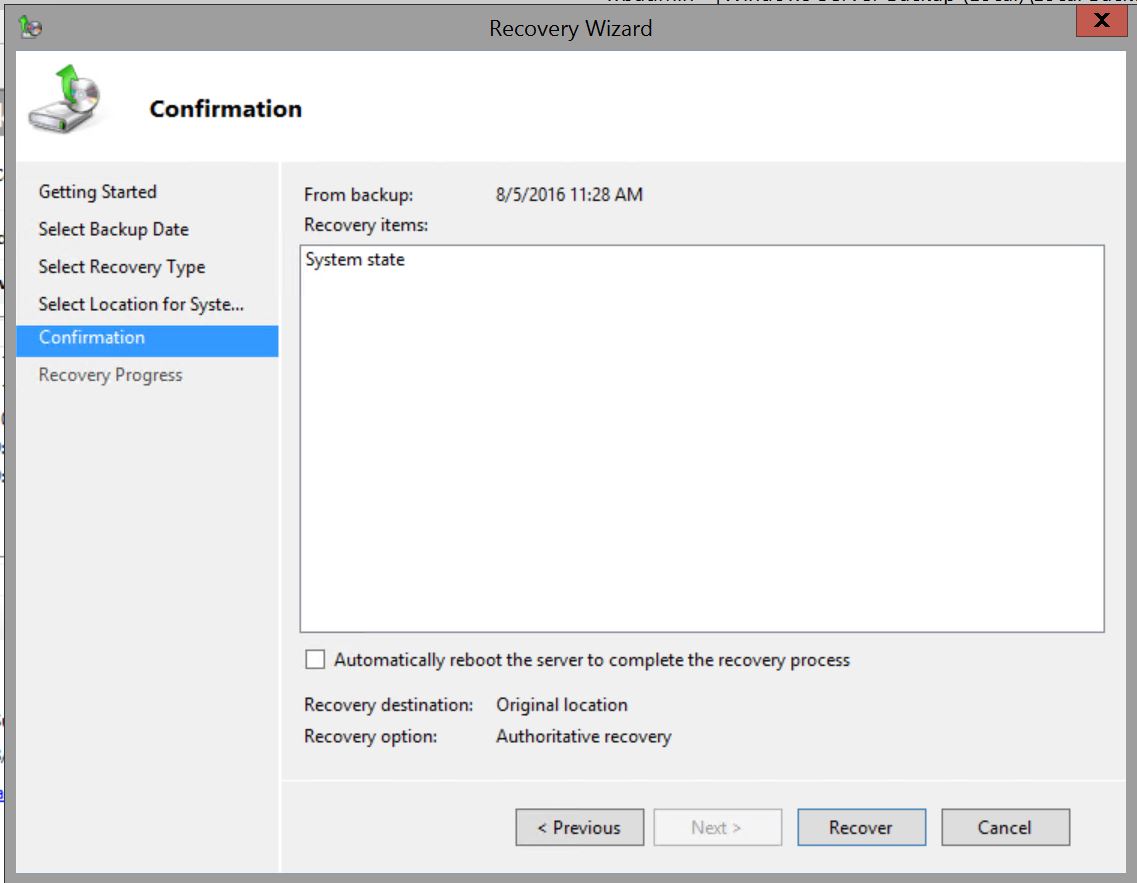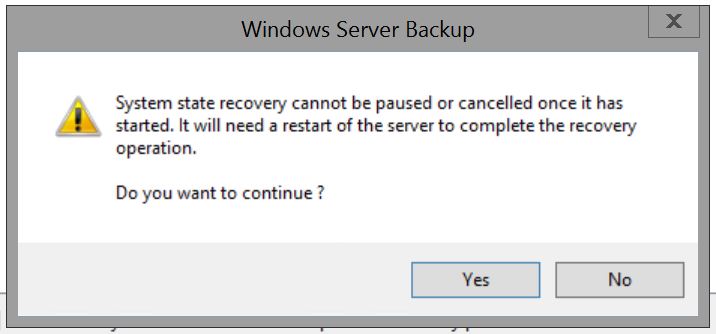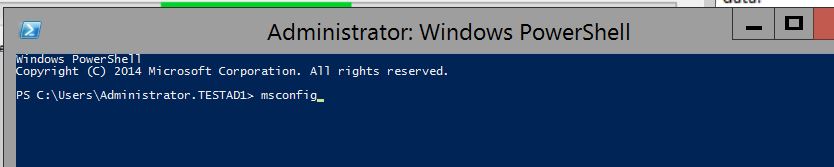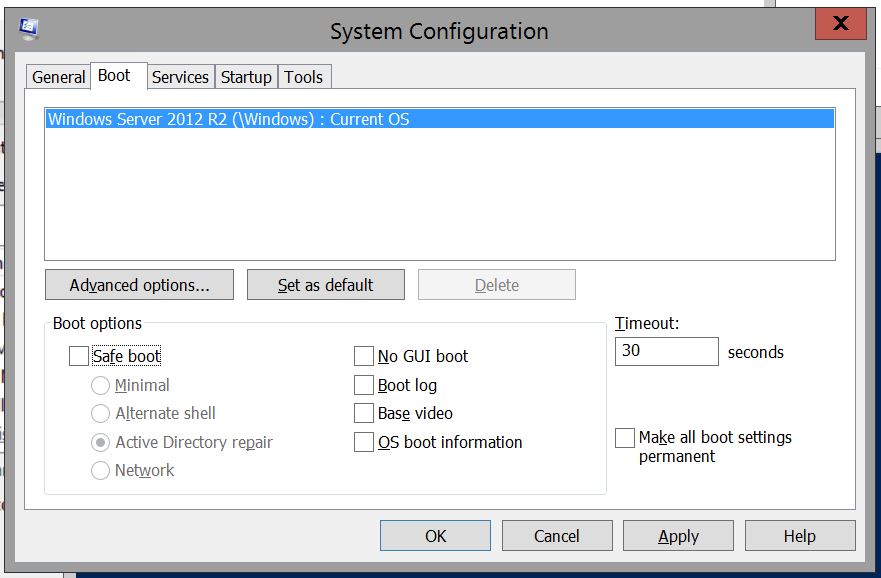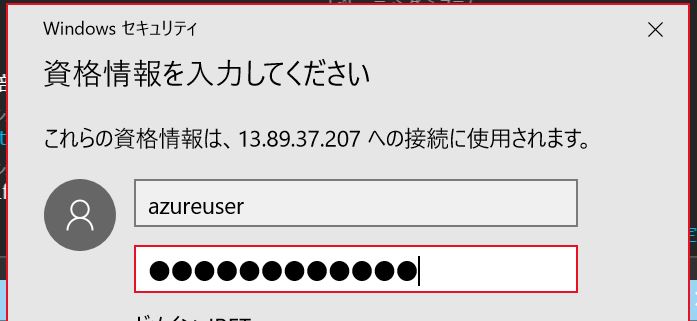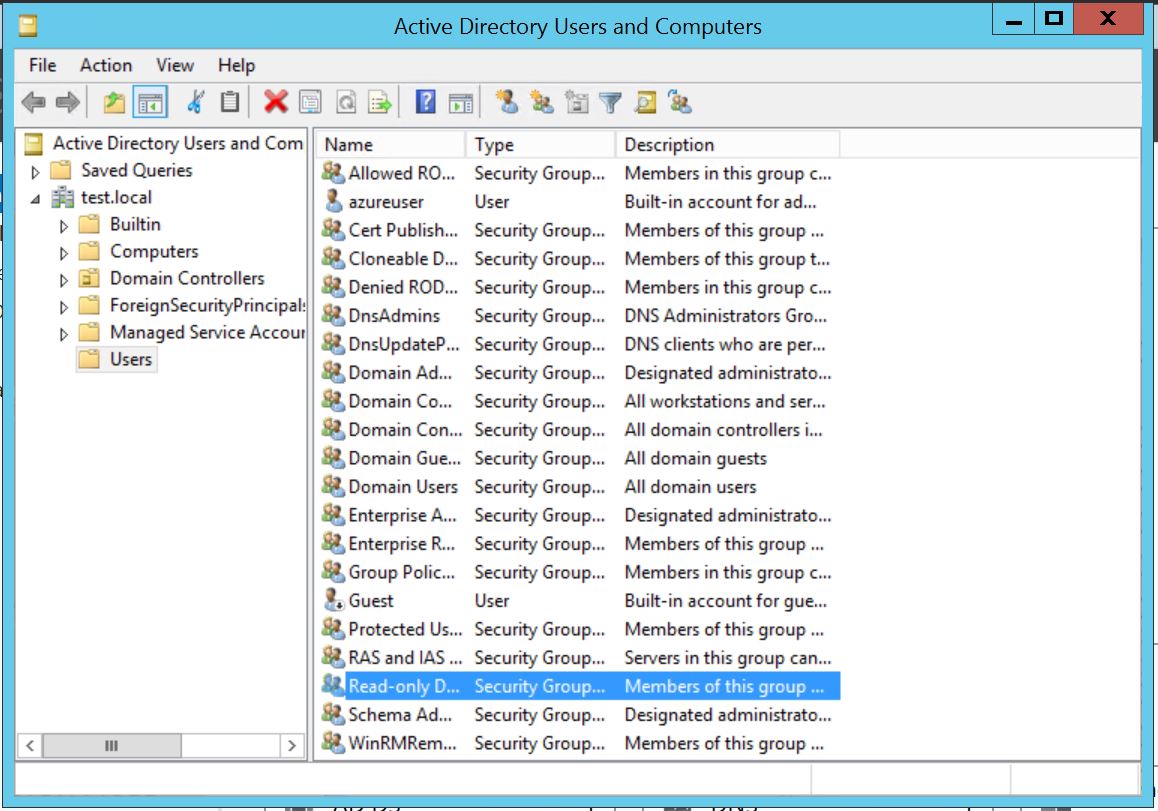はじめに
くどうです。
クラウド上でActive Directory(以下AD)を設計をする場合、復元方法についてよく議題に上がります。
特にADが論理障害起きた場合です。もう全部のADが死んで使えないときです。
実際は障害が起きないように冗長構成にして念入りに設計しましょう(w
もし障害が発生した場合どうするか、Azreu上でのADを、実際にバックアップを取得し復元するまでを説明していきます。
バックアップは普段からとっていることが前提ですが、復元には「ディレクトリサービス復元モード」で起動し作業を行います。
今回、対象にしているOSはWindows Server 2012 以降になります。
また、英語OSを利用しています。日本語でも変わりません。
バックアップ方法
バックアップにはWindows Server バックアップを使用します。
その為に、バックアップ先として別のディスクを指定する必要があります。
仮想マシンからディスクを追加します。
データディスクとしてマウントします。
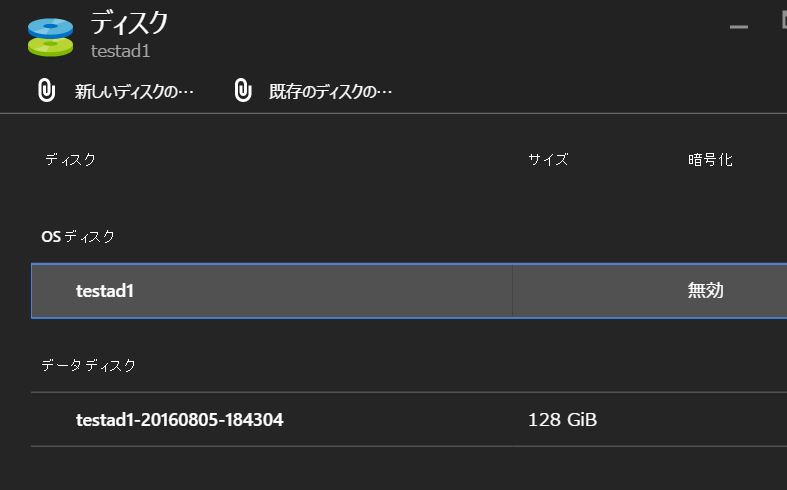
次にディスクの管理を起動してフォーマットし、バックアップ先として利用できるようにします。
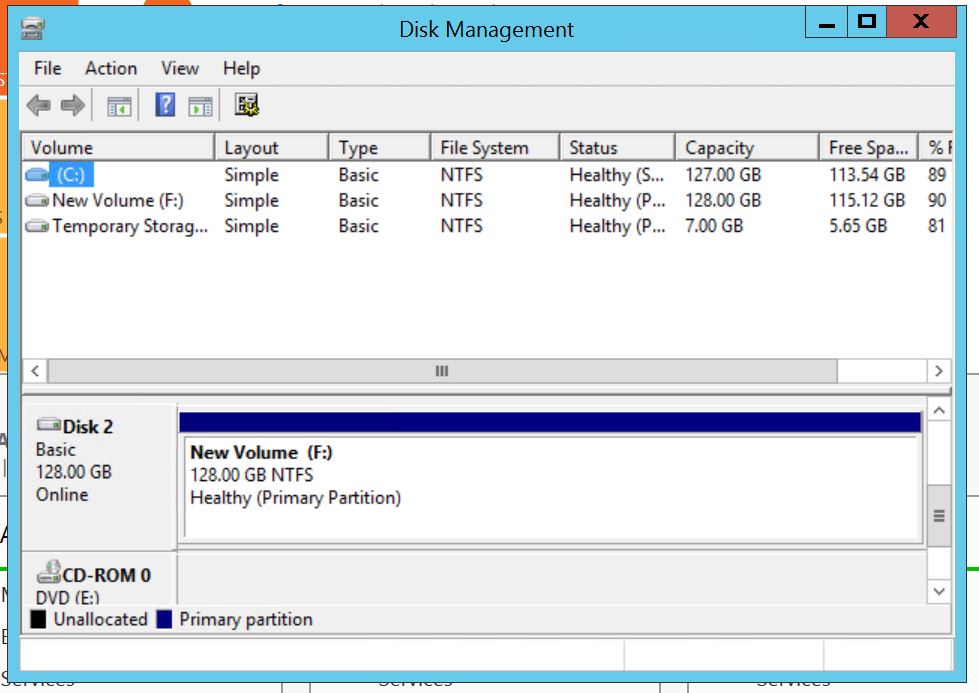
次にWindows Server バックアップを機能として追加します。
Windows Server バックアップを起動し、バックアップの設定を行います。
今回は、テストなので一回だけバックアップ取得するように設定します。
Backup Oneceでウィザードを起動します。
Diffrent opsionsを選択します。
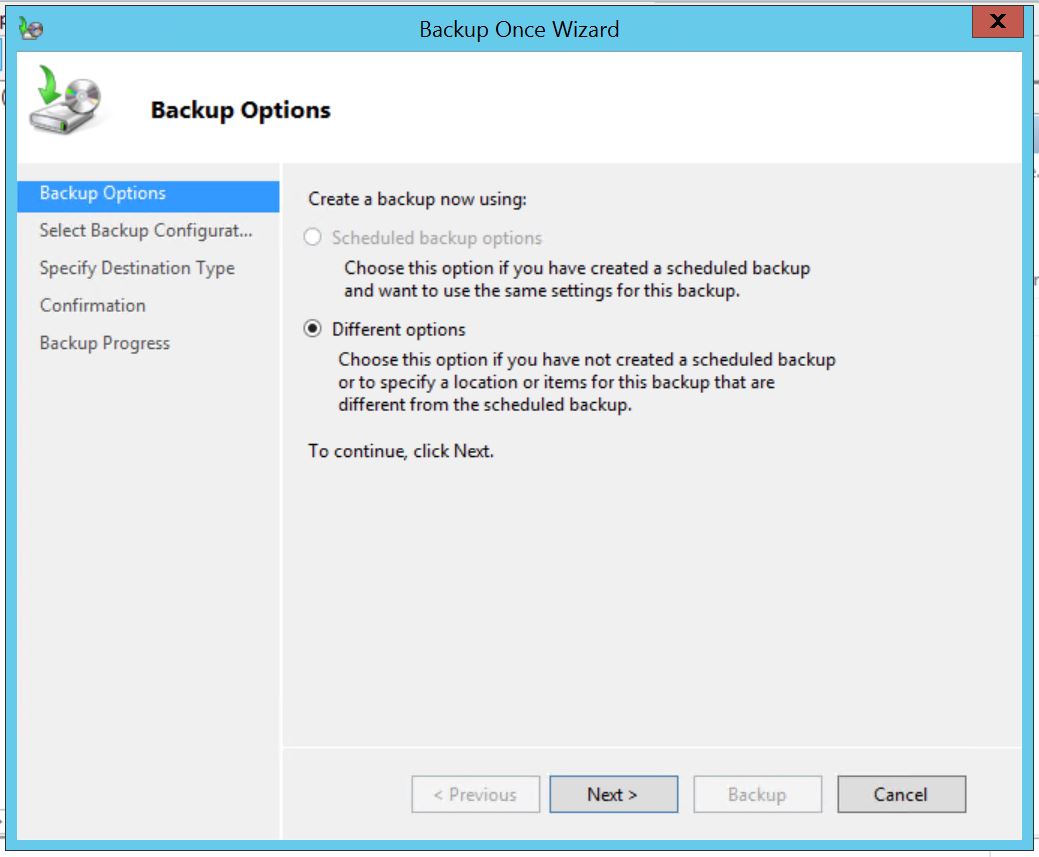
以上でバックアップは完了です。
実際にはスケジュールを設定し日々取得するように設定します。
復元してみる
ディレクトリサービス復元モードで起動し作業を行います。
ADを復元する場合はこのモードで作業を行います。
最初に、ADが復元されている確認するためバックアップと差分を付けます。確認用にUser1を作成しています。
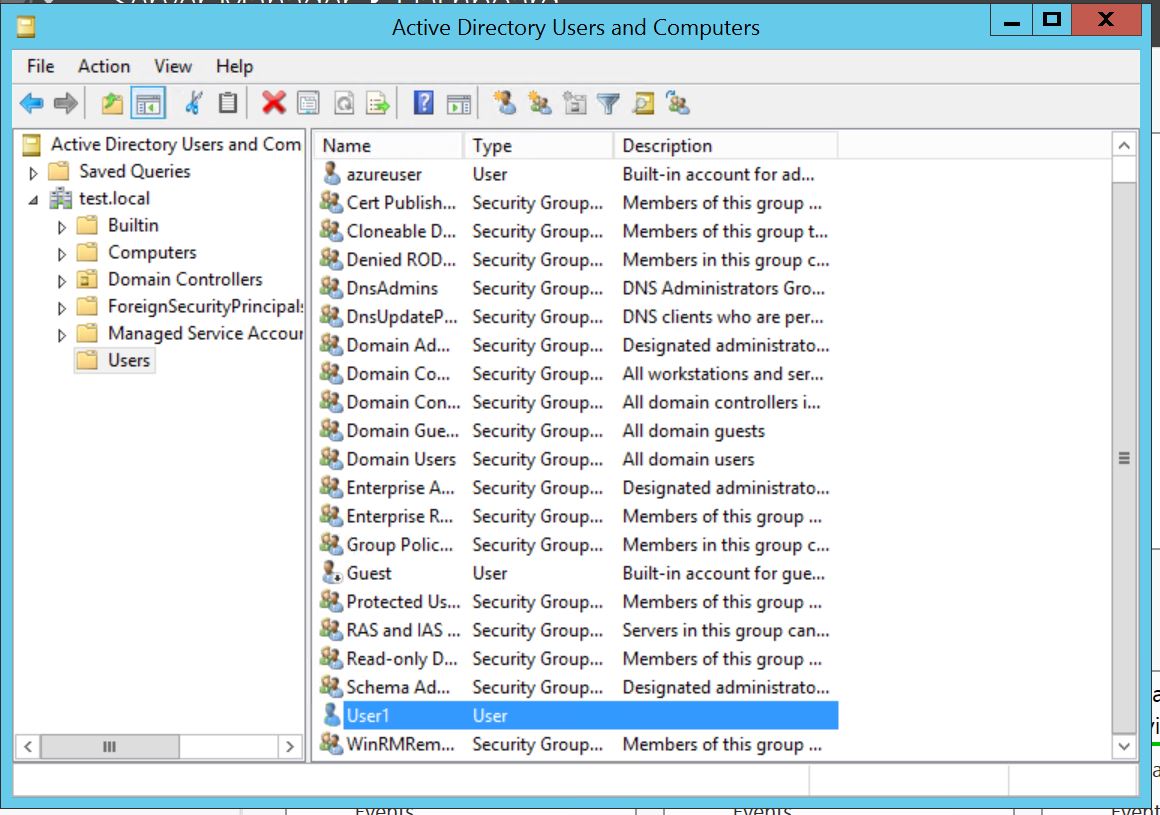
Bootの項目でBoot Options > Safe bootにチェックを入れ、Active Directory repairを選択します。
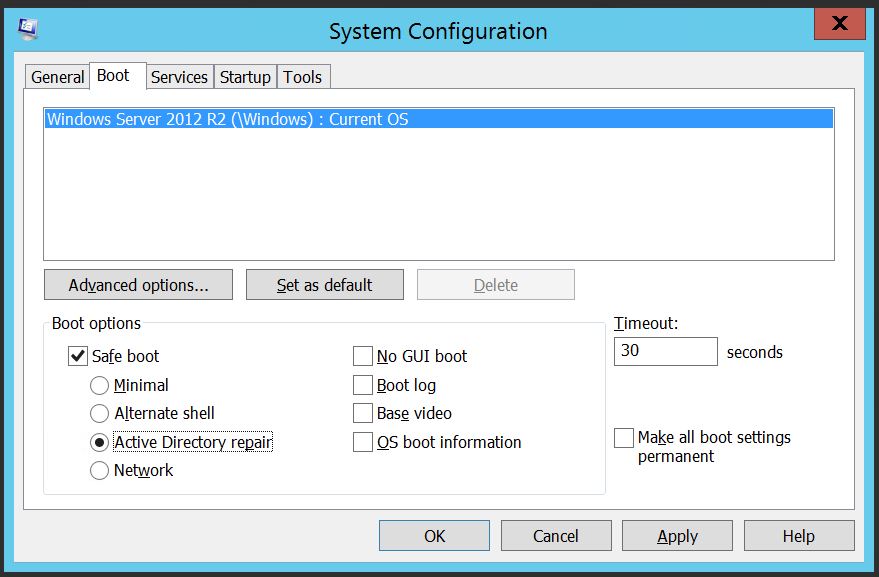
再起動後、リモートデスクトップで接続しますがAD構築時に設定したパスワードになります。
また、ユーザー名はAdministratorになります。
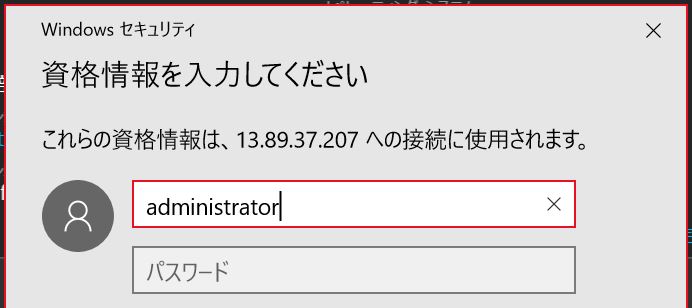
ログイン後、四隅を見るとSafe Modeで起動したことを確認できます。
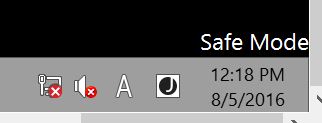
Windows Server バックアップを起動します。
Recorveryウィザードを起動します。
Original locationを選択します。
Perform an authoritative restore of Active Drectory filesにチェックをいれます。
ここにチェックを入れることで権限のある復元となります。
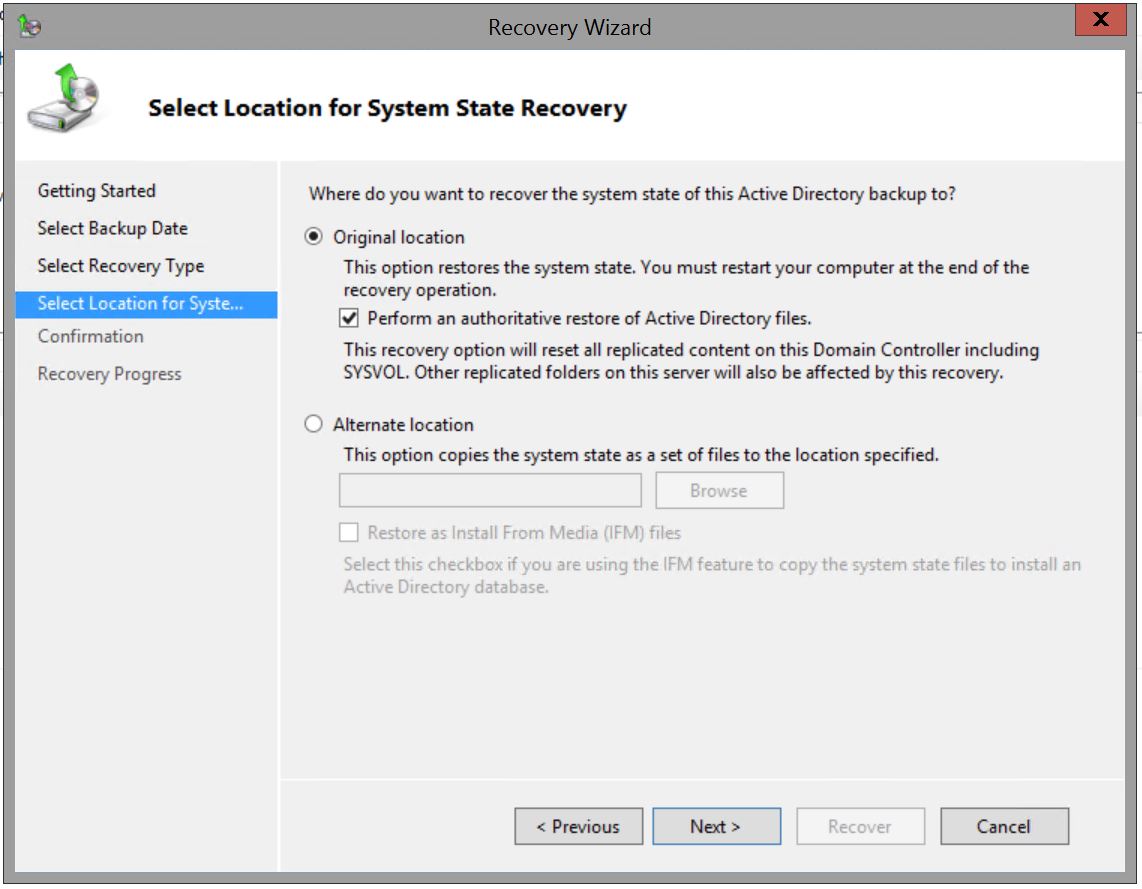
復元途中の経過が表示されます。初期状態だと、だいたい20分程度で完了しました。
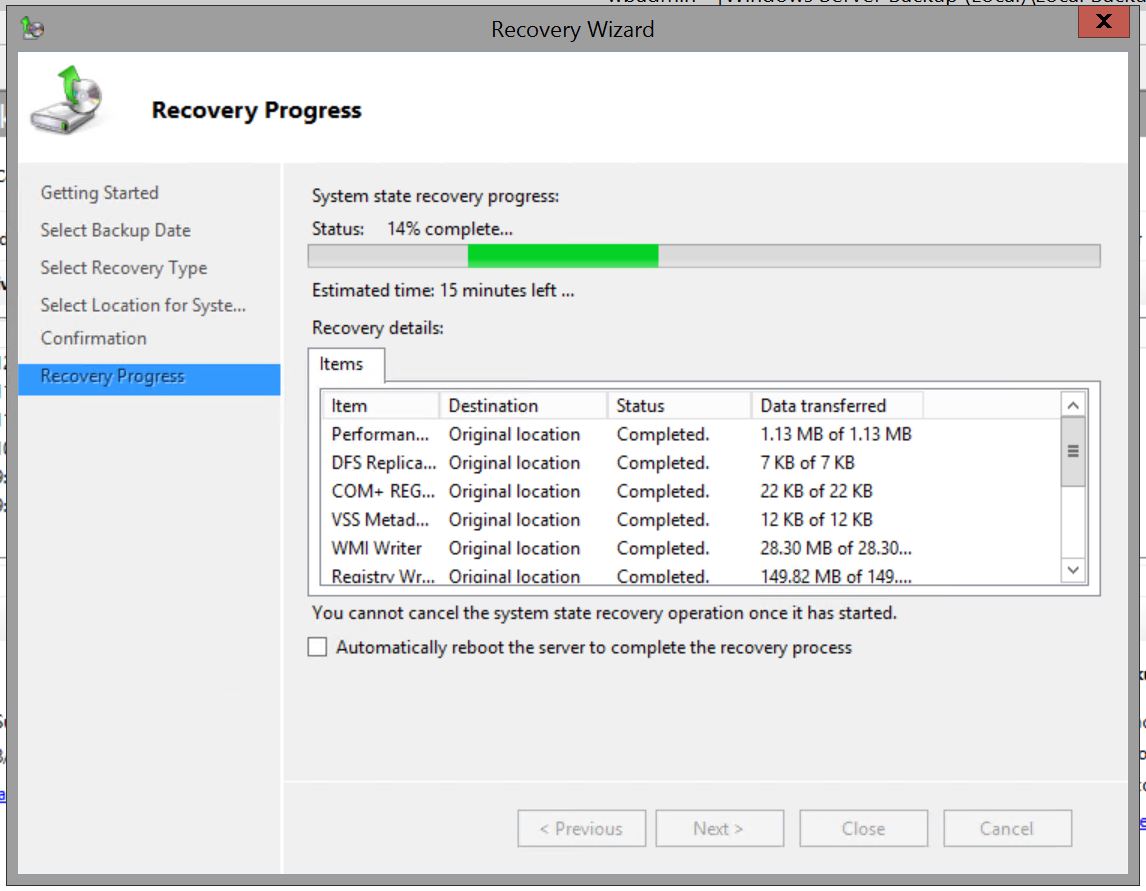
完了後、Restartボタンがでますがこのまま再起動すると、再度Safe Modeで起動するためブートの設定を変更します。
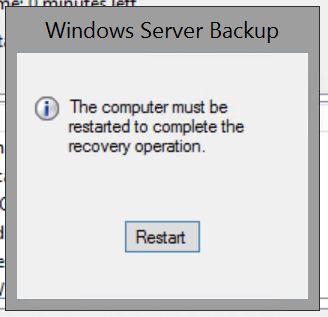
再起動を求められますが、Exit without restartを選択します。
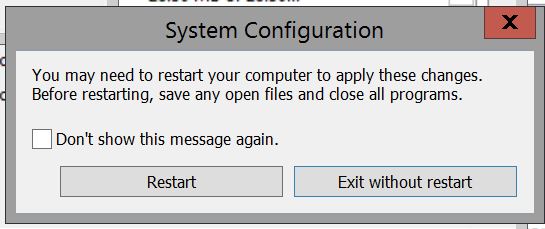
復元完了の画面で出てきたRestartボタンをクリックし再起動します。
ログイン後、復元完了しましたと出ますENTERを入力しすすめます。
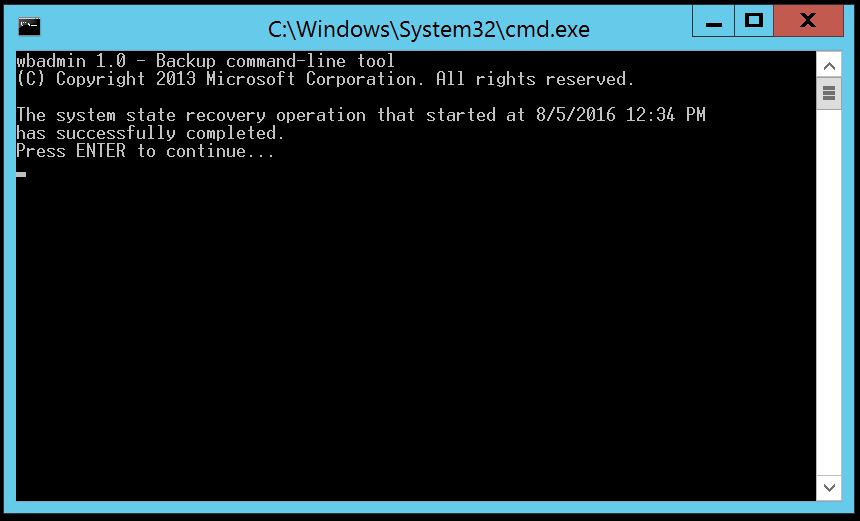
バックアップした時点に復元されていることが確認できました。
おわりに
ディレクトリサービス復元モードを利用することのないよう設計してください。ただし、運用設計をする場合は必ず必要となります。一度は試して見た方が良いとおもいます。
今回は、Azureで行っていますが。AWSでも同じ方法で復元が行えます。ただし、AWSではネットワークドライバによっては対応していないため確認しましょう。
ではでは