はじめに
ドキュメントにIPv6を利用する方法の1つとしてチュートリアルが公開されています。
ただし、構築後の手順が書かれていないため補完したいと思います。
Azure 仮想ネットワーク内に IPv6 デュアル スタック アプリケーションをデプロイする
-
-
IPv6 デュアル スタック アプリケーションをデプロイする | Microsoft Learn
この記事では、Azure 仮想ネットワークで Azure Load Balancer を使用して IPv6 デュアル スタック アプリケーションをデプロイする方法について説明します。 メソッドには、A ...
docs.microsoft.com
構築自体は、CLI、Powershell、ARMテンプレートのチュートリアルが公開されているので問題ないと思います。コピペでいけます。
ただし、最後にポート80をLBで開けているのにそこからの手順がありません。仮想ネットワークを確認しているだけです。
IISを構築
これらの手順に含まれていないものはIISの構築になります。
構築したVMにはリモートアクセス用のNICが接続されます。これらにはパブリックIPアドレスが用意されており、ここからアクセスします。
- dsNIC0 (dsVM0_remote_access)
- dsNIC1 (dsVM1_remote_access)
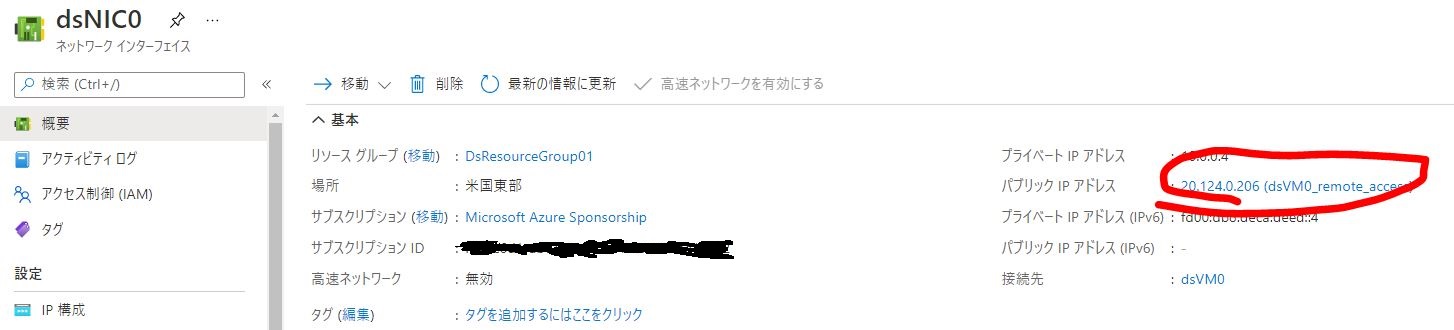
それぞれのIPを確認してリモートデスクトップでログインします。
VMログイン時のユーザー名は、作成者の性になるようです。分からない場合はSSHの接続を確認するとユーザー名を確認できます。
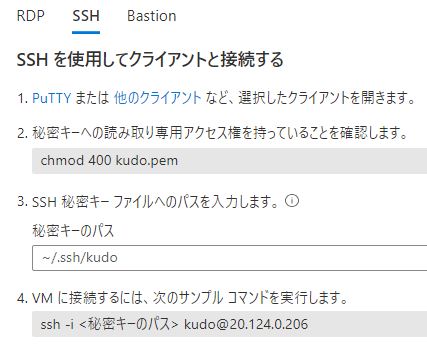
では、dsVM0にリモートデスクトップで接続します。
IISを導入します。
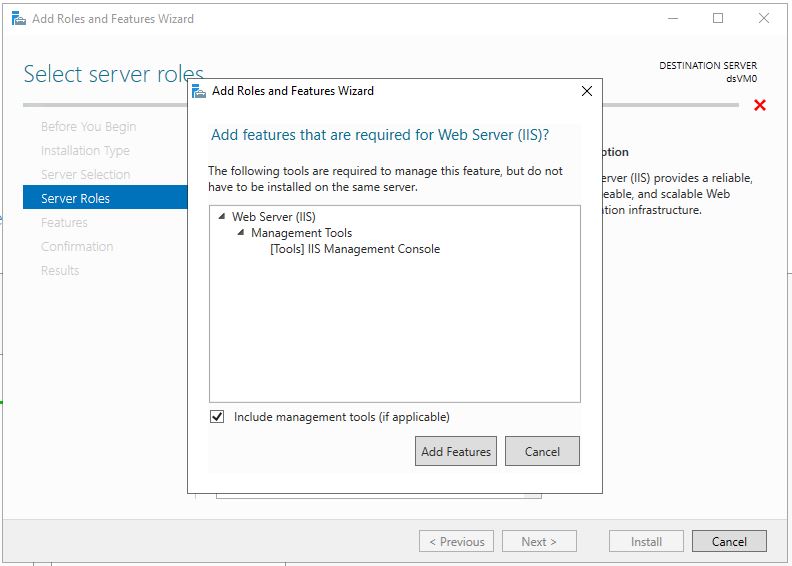
同様にdsVM1でもIISを導入します。
dsNSG1の許可ルールを変更する必要があります。
ソースポートの範囲が80に設定されていますが * に変更します。
これはLBからの送信ポートが80に限定されていないためです。
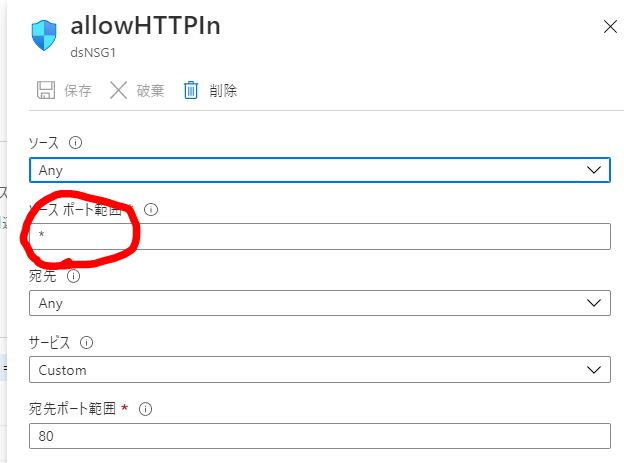
これでIPv4側の準備は整いましたのでLBにアクセスしてみましょう。
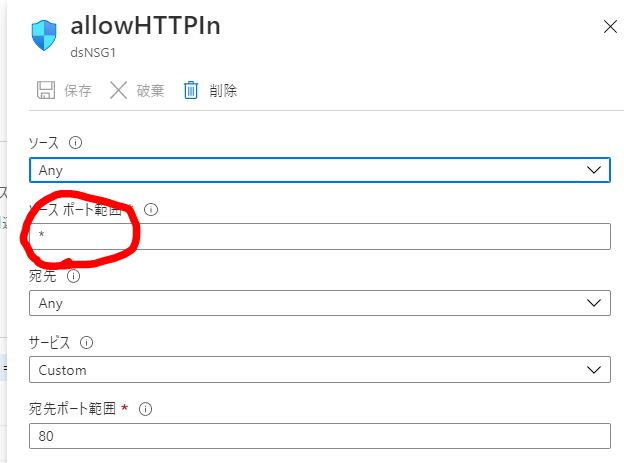
アクセス出来たら問題ないと思います。
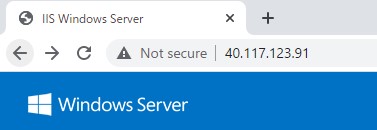
次にIPv6のアクセスも設定します。
今回は 2a01:111:f100:2000::a83e:33cc というパブリックIPv6が割り当てられています。
どうようにブラウザから http://[2a01:111:f100:2000::a83e:33cc]/ でアクセスします。
IPv6の場合には[]を付けます。
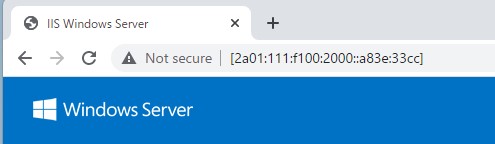
以上で確認の完了です。
今回はあくまでもIPv6で公開することを目的としています。そのためNSGで80ポートを開放していますがセキュリティ上、VM単体をインターネットに公開しているのは好ましくありません。
まとめ
今回は、IPv6のチュートリアルのその続きを書いてみました。IPv6で公開する方法を確認しました。
意外と、このようなチュートリアルが多く存在します。機会があったらまた紹介したいと思います。